
TeamViewer е предназначен за отдалечен достъп до отдалечен компютър. Когато използва програмата, потребителят дистанционно контролира друг компютър чрез Интернет.
Използването на TeamViewer ще ви помогне да решите всички проблеми с друг компютър, който се намира навсякъде другаде. Ще бъде възможно да се осигури помощ при настройката на отдалечен компютър, също така ще бъде възможно да се контролира вашия компютър от друго място.
Съдържание:- Инсталирайте TeamViewer
- Настройки на TeamViewer
- Дистанционно управление на вашия компютър
- Отдалечен достъп до отдалечен компютър
- Прехвърляне на файлове в TeamViewer
- Комуникация чрез TeamViewer
- Записвайте видео в TeamViewer
- Изводи на статията
- TeamViewer - дистанционно управление на компютъра (видео)
За това ще е необходимо да се изпълнят само две условия: партньорските компютри трябва да бъдат свързани към Интернет и TeamViewer трябва да работи едновременно върху тях. Когато използвате програмата, данните се кодират, ще се установи сигурна връзка между компютрите.
След стартиране на програмата на локални и отдалечени компютри и установяване на връзка между тях, потребителят може да пристъпи към контрол на отдалечения компютър. По този начин ще бъде възможно да конфигурирате отдалечения компютър, да осигурите помощ при решаване на проблеми, да осигурите поддръжка, да покажете работа в програми и т.н..
TeamViewer е безплатен за нетърговска употреба. Тази програма дори не е необходимо да се инсталира на компютър. Ще бъде достатъчно просто да стартирате изпълним EXE файл и тогава трябва да изберете начина за стартиране на програмата.
Естествено, ако е необходимо, TeamViewer може да бъде инсталиран на компютър. След като се регистрира в TeamViewer, потребителят ще има административни права.
На официалния уебсайт на германската компания, разработчик на TeamViewer, за изтегляне са достъпни версии на програмата, предназначена за операционни системи: Windows, Mac OS, Linux, Android, iPhone, iPad, Windows Phone. Руската версия на програмата се предлага за изтегляне.
Популярността на програмата се показва от факта, че TeamViewer вече е изтеглен повече от 200 милиона пъти.
Изтеглете руска версия на TeamViewerСлед изтегляне програмата може да бъде инсталирана на компютъра. В същото време TeamViewer е готов за употреба, без да се инсталира на компютър.
Инсталирайте TeamViewer
За да стартирате инсталацията или да стартирате програмата, ще трябва да щракнете върху изпълнителния файл във формат ".exe".

След това ще се отвори прозорецът „Инсталиране на TeamViewer“. В този прозорец можете да изберете желаната опция - "Инсталиране", "Инсталиране, след това да изтриете този компютър дистанционно" или "Просто стартирайте".
За да стартирате програмата без инсталация, изберете опцията „Изпълни само“.
Във всички случаи на използване на програмата ще е необходимо да се маркира позицията "лична / нетърговска употреба".
Ако поставите отметка в квадратчето до елемента „Покажи разширени настройки“, тогава при инсталиране на програмата на компютъра ще се отворят няколко допълнителни прозореца.
След като изберете настройките за инсталиране на TeamViewer, кликнете върху бутона „Приемам - довършване“.
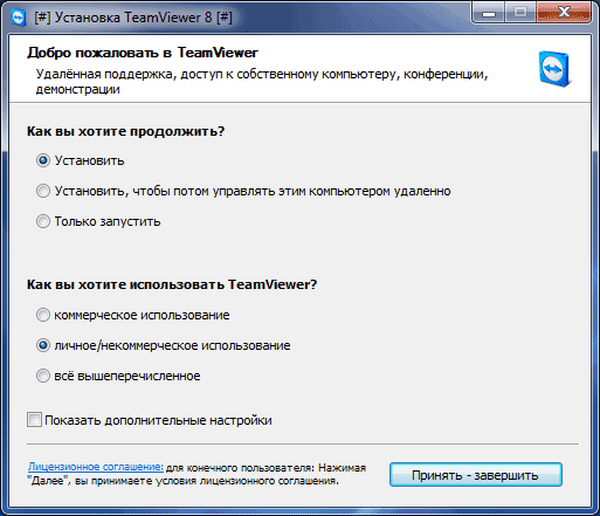
След това файловете се копират. След като този процес приключи, TeamViewer стартира. Когато току-що стартирате, копирането на файлове не става.
Първо ще се отвори прозорец с помощна информация за това как да използвате TeamViewer.

Тогава главният прозорец на програмата TeamViewer се отваря в раздела "Дистанционно управление". В централната част на прозореца на програмата има два панела: „Разрешаване на управление“ и „Управление на компютъра“.
В горната част на прозореца са елементите от менюто за програмата: "Връзка", "Разширено" и "Помощ".
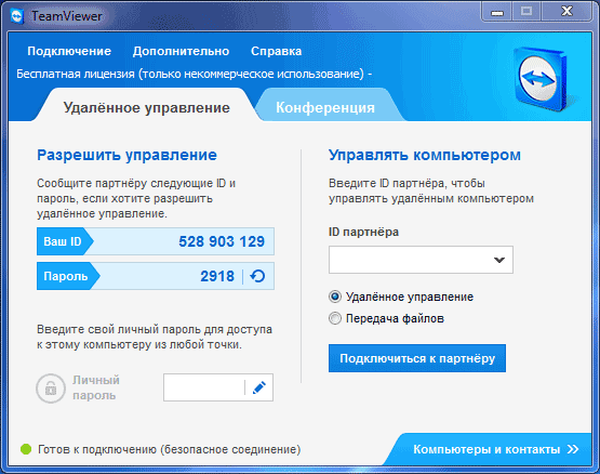
Ако кликнете върху бутона „Компютри и контакти“, ще се отвори допълнителен прозорец, от който можете, след като се регистрирате в TeamViewer, да управлявате компютри и контакти, без да се налага да помните идентификатори и пароли.
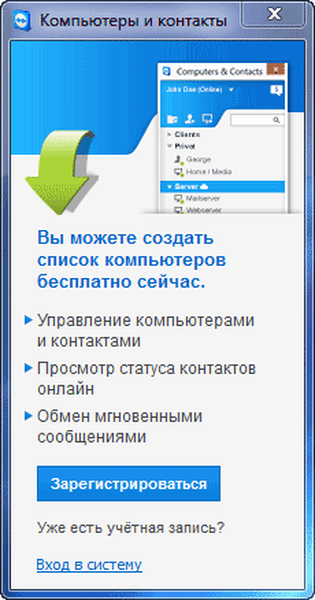
Настройки на TeamViewer
Можете да въведете настройките на програмата, като отидете на пътя към менюто "Advanced" => "Options". TeamViewer вече е конфигуриран по подразбиране и е готов за употреба. Ако е необходимо, тогава можете да персонализирате програмата според вашите нужди..
В раздела "Основни" можете да изберете име на дисплея, мрежови настройки, да свържете устройство (компютър) с акаунт в TeamViewer.
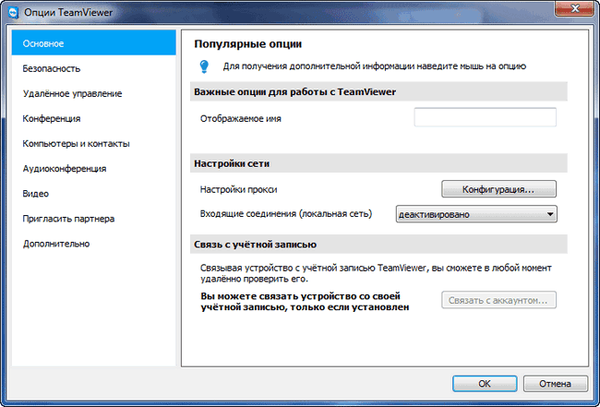
В раздела „Защита“ можете да добавите лична парола за достъп без потвърждение. За произволна парола можете да зададете силата. По подразбиране е включен стандартен режим (4 цифри). Можете да увеличите надеждността до 10 знака или дори да деактивирате произволна парола.
Можете също да промените правилата за свързване към компютъра.
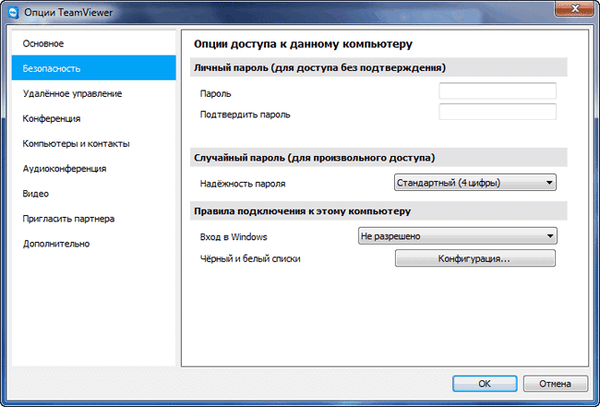
Влизайки в раздела "Дистанционно управление", можете да промените настройките на дисплея. Тук можете да изберете качеството на дисплея на екрана на отдалечения компютър, да покажете тапет на отдалечения компютър в прозореца на програмата.
С ниска скорост на интернет връзката показването на тапети ще забави сесията, следователно опцията „Скриване на тапет на отдалечената машина“ се активира по подразбиране.
TeamViewer може да запише отдалечена сесия.
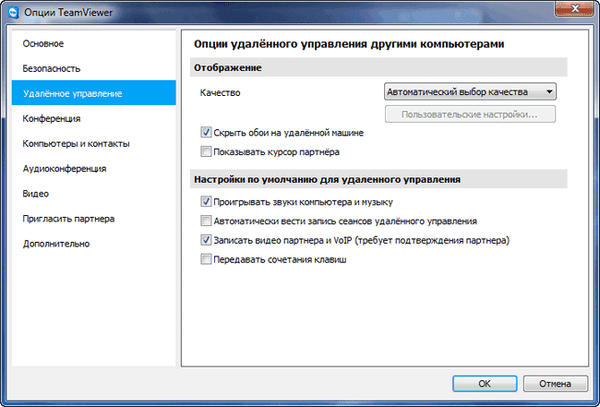
С TeamViewer ще бъде възможно да се провеждат конференции между няколко участника.
Дистанционно управление на вашия компютър
Панелът „Разрешаване на управление“ се използва за показване на данни за дистанционно управление на вашия компютър. В системата TeamViewer има информация за идентификационния номер на този компютър, както и парола, която може да бъде променена, ако е необходимо.
В полето „Лична парола“ можете да въведете вашата парола за достъп до конкретен компютър отвсякъде.
Ще трябва да прехвърлите вашата лична карта и парола на отдалечения си партньор, който ще контролира дистанционно вашия компютър.
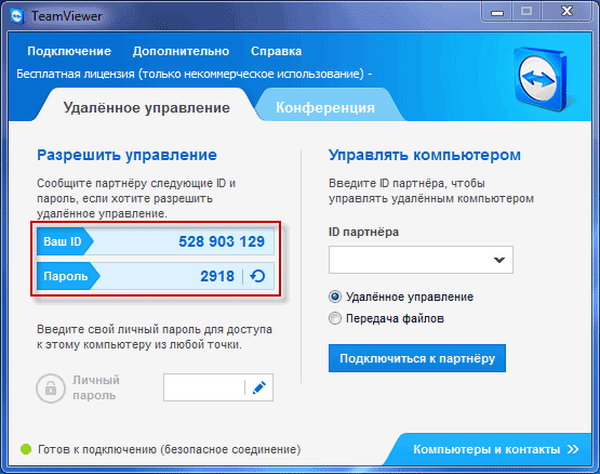
След като се свържете с компютъра и въведете данните, получени от вас, вашият отдалечен партньор ще управлява вашия компютър.
Отдалечен достъп до отдалечен компютър
В главния прозорец на програмата, от дясната страна, има панел "Управление на компютъра", който е предназначен за въвеждане на данни от друг компютър.
В полето „Идент. № на партньора“ ще трябва да въведете идентификационния номер на партньора. Тези данни (ID и парола), първо трябва да получите от потребителя на отдалечения компютър, който ще управлявате.
В този случай трябва да се активира елементът "Дистанционно управление". След това кликнете върху бутона "Свържете се с партньор".
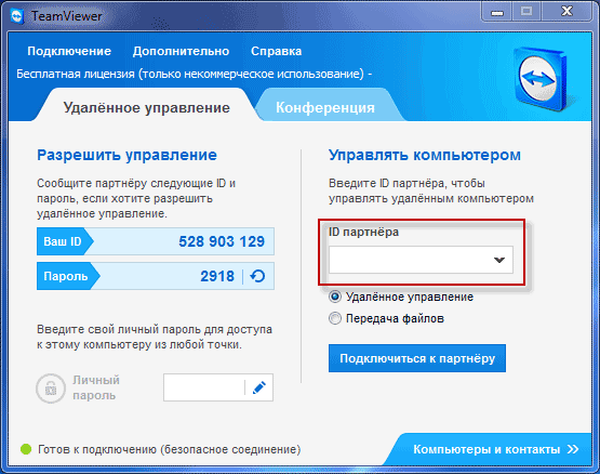
След това се отваря прозорецът "TeamViewer Authentication". В този прозорец в полето "Парола" ще трябва да въведете получената парола и след това да кликнете върху бутона "Вход".
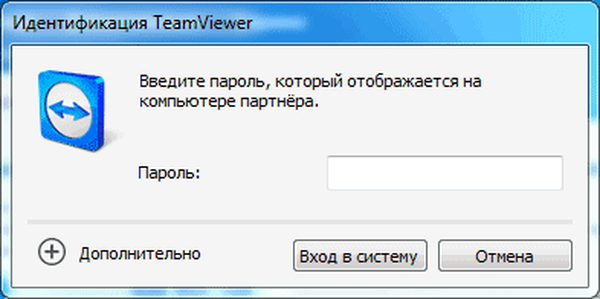
На екрана на вашия монитор ще видите прозорец, в който се показва работният плот на отдалечения компютър на вашия партньор. По подразбиране работният плот ще изключи показването на тапет.
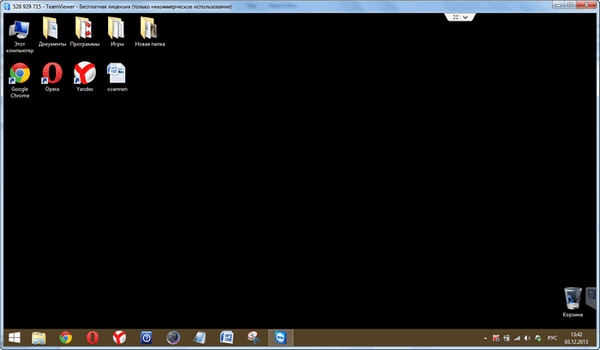
В горната част е "лентата с инструменти". Използвайки командите от менюто на лентата с инструменти, ще бъде възможно да контролирате и конфигурирате програмата, без да влизате директно в настройките.

Менюто Действия има следните команди:
- „Смяна на страни с партньор“ - в този случай ще обменяте управление с партньор. Сега вашият партньор ще контролира вашия компютър.
- „Ctrl + Alt + Del“ - контрол на прехвърлянето на клавишни комбинации към компютъра на партньора.
- „Активиране на компютърното заключване“ - компютърът на партньора ще бъде заключен.
- „Дистанционно рестартиране“ - „Край на сесията“, „Рестартиране“, „Рестартиране в безопасен режим“. Можете да прекратите сесията или да рестартирате отдалечения компютър в желания режим.
- „Прехвърляне на клавишни комбинации“ - клавишните комбинации, които натиснете на вашия компютър, ще бъдат прехвърлени на отдалечения компютър.
- „Блокиране на средства за въвеждане на отдалечената машина“ - мишката и клавиатурата ще бъдат блокирани на отдалечения компютър.
- „Покажи черен екран“ - на компютъра на партньора ще се покаже черен екран и той няма да може да види какво правите на компютъра му. В този случай функцията "Блокиране на средства за въвеждане на отдалечената машина" трябва да е активна.
От менюто на Windows можете да конфигурирате показването на команди и бутони за операционната система Windows.
Меню View контролира настройките на изгледа.
Използвайки менюто "Audio / Video", можете да контролирате компютърни звуци, видео, глас и чат.
Менюто за прехвърляне на файлове е отговорно за прехвърлянето на файлове с помощта на TeamViewer.
Менюто "Advanced" съдържа други настройки на програмата. Можете да превключите в режим на цял екран или да сведете до минимум лентата с инструменти.
След свързването можете да продължите да контролирате отдалечения компютър. Ще бъде възможно да инсталирате или деинсталирате програми, да преглеждате документи, да извършвате различни действия за конфигуриране на операционната система или програми.

Чрез TeamViewer можете не само да контролирате директно отдалечен компютър, но и да споделяте файлове.
Прехвърляне на файлове в TeamViewer
За да направите това, на лентата с инструменти можете да щракнете върху бутона на менюто "Прехвърляне на файлове" и в контекстното меню изберете "Прехвърляне на файлове". След това се отваря прозорецът "Прехвърляне на файлове", разделен на два прозореца. В левия прозорец са файловете на локалния компютър, а в десния прозорец - дистанционното.
За да изпратите файл или папка, ще трябва да изберете необходимия обект на компютъра, от който ще се извърши прехвърлянето, като използвате полето "Адрес". След като изберете обекта, ще трябва да кликнете върху бутона „Изпращане“. Първо, на хост компютъра, използвайки полето "Адрес", изберете мястото, където ще бъде прехвърлен файлът или папката.
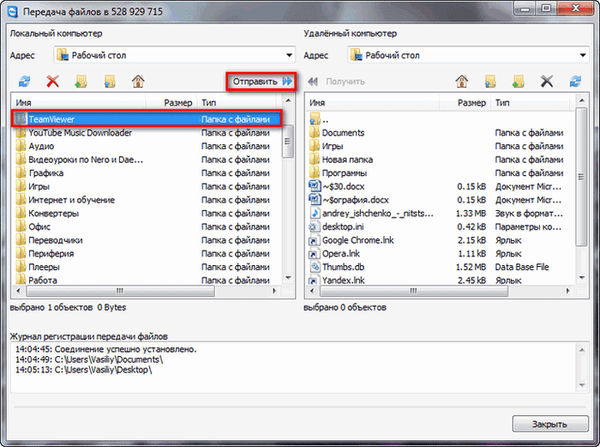
Можете също да премествате файлове с помощта на File Storage. Можете да отворите прозореца за съхранение на файлове от менюто "прехвърляне на файлове" или от страничния прозорец на програмата, като щракнете върху съответната икона.
Ще трябва да плъзнете файла от компютъра, откъдето ще прехвърлите файловете в трезора, в прозореца „Сейфове на файлове“.
Може да се интересувате също от:- Universal Viewer - универсален преглед на файлове
- Всичко - незабавно търсене на файлове и папки
На това изображение можете да видите, че файлът е бил поставен в файловата памет на отдалечен компютър (тъмен прозорец). След преместването файлът стана достъпен на локалния компютър (лек прозорец).
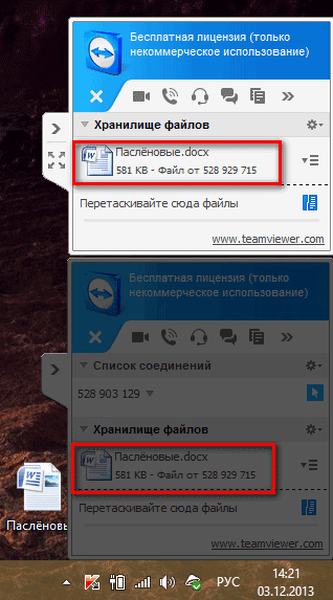
Комуникация чрез TeamViewer
В TeamViewer можете да обменяте съобщения за чат, да договаряте гласови повиквания, да провеждате телефонни конференции и да записвате видео по време на комуникация.
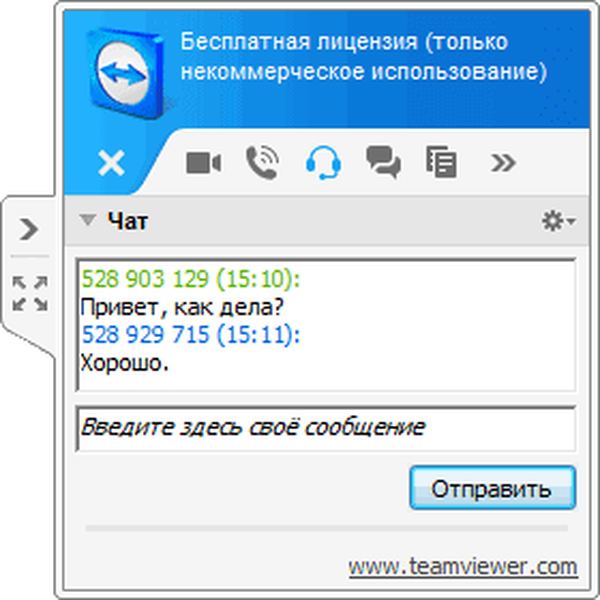
Програмата може да прави екрани на прозореца на отдалечения компютър.
Записвайте видео в TeamViewer
За да запишете видео сесия, трябва да влезете в менюто "Разширени", отидете на елемента "Запис" в контекстното меню. Ето елементите за управление на записа на видео "Старт, Пауза и Стоп".
Използвайки тези команди, можете да запишете видео файл, върху който вашите действия ще бъдат показани в прозореца на отдалечения компютър. След запис видео файлът ще бъде записан във формат ".tvs". Този файл може да бъде преобразуван във формат ".avi", така че да може да се гледа на всеки компютър.
За целта отидете в главния прозорец на програмата, отворете менюто "Разширени" и изберете "Възпроизвеждане или конвертиране на записана сесия ..." в контекстното меню. След това ще се отвори прозорецът "Отваряне", в който трябва да изберете видео файл с разширението ".tvs".
След това върху горния панел кликнете върху бутона „Конвертиране“.
В прозореца „Конвертиране на запис на сесия“, който се отваря, кликнете върху бутона „Конвертиране“. Ако е необходимо, можете да промените настройките за преобразуване, преди да започнете процеса на конвертиране на видео файл. За да направите това, ще трябва да кликнете върху бутона "Конфигурация ..." и след това в прозореца, който се отваря, да промените настройките.
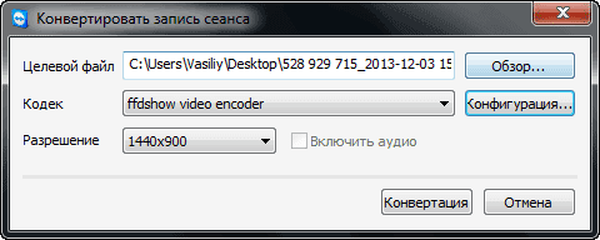
След това ще започне преобразуването на видео файла във формат ".avi"..
След като преобразуването приключи, можете да възпроизвеждате записаната видео сесия с помощта на обикновен плейър.
Изводи на статията
TeamViewer ви позволява отдалечен достъп до вашия компютър, с него можете да споделяте файлове и да управлявате отдалечен компютър, за да помогнете на партньора си.
TeamViewer - дистанционно управление на компютъра (видео)
https://www.youtube.com/watch?v=rl5b041uVbQПодобни публикации:- Мултибутово флаш устройство в WinSetupFromUSB
- Speccy - информация за хардуерните компоненти на компютър
- Създаване на стартиращо флаш устройство в UltraISO
- PortableApps.com - обвивка за използване на преносими програми
- Clipdiary - мениджър по история на клипборда











