
Приложенията за отдалечено управление на работния плот са чудесен начин за диагностициране и решаване на компютърни проблеми на други потребители по интернет. Отдалеченият достъп може да бъде от няколко типа. Някои връзки ви позволяват да преглеждате само работния плот и да виждате всичко, което се случва на него, докато други предоставят възможност за управление на почти всички аспекти на отдалечения компютър, което ви позволява да стартирате и управлявате инсталиран софтуер, да отваряте различни менюта и да извършвате други действия, сякаш всъщност сте седяли пред този компютър.

Потребителите, които трябва да решават сложни компютърни проблеми, много често използват такива програми, за да се свържат дистанционно с компютрите на онези потребители, които не знаят как сами да решават тези проблеми. Приложението TeamViewer, което в момента е достъпно за Windows, Mac, iOS и Android, е едно от най-известните решения за отдалечен работен плот..
Вчера TeamViewer пусна предварителна версия на TeamViewer Touch, приложение с интерфейс Modern UI, който ви позволява дистанционно да контролирате компютрите от вашите устройства, работещи под Windows 8 и Windows 8 RT.
Можете да изтеглите TeamViewer Touch по същия начин, както аз описах в други статии за приложения за Windows 8. Така че, отворете Windows Store, натиснете клавишите Win + Q, въведете „teamviewer touch“ в лентата за търсене и натиснете Enter. В резултатите от търсенето кликнете върху плочката с името TeamViewer Touch.
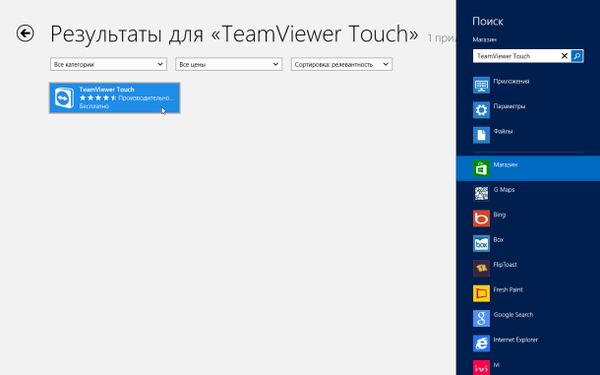
На следващата страница, която се отваря, можете да прочетете описанието на приложението, прегледите и съответно да го изтеглите и инсталирате на вашия компютър.
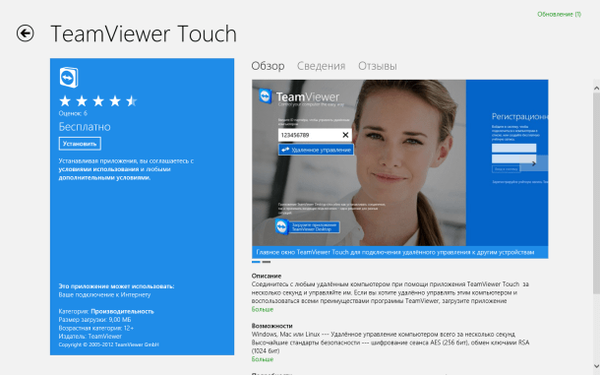
След стартиране на приложението ще бъдете посрещнати от доста прост интерфейс, който ви позволява незабавно да се свържете с отдалечени компютри. Ако вече имате акаунт в TeamViewer, можете да влезете, като въведете своите идентификационни данни от дясната страна. В реда отляво трябва да въведете идентификатора на отдалечения компютър, към който искате да се свържете. След като въведете идентификационния номер, ще ви трябва парола, за да завършите процеса на удостоверяване.
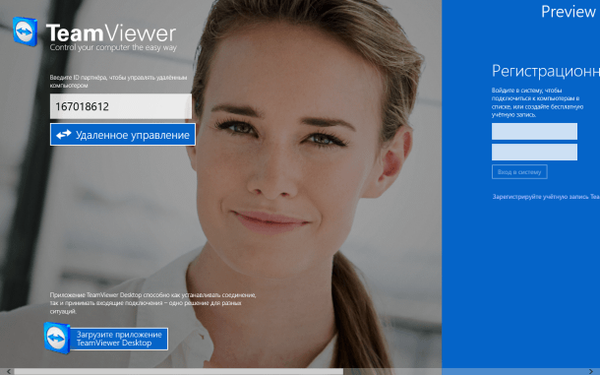 След въвеждане на паролата, приложението ще установи връзка с отдалечения компютър. Сега имате достъп до всеки елемент от отдалечената система. С други думи, имате пълен контрол над отдалечения компютър - можете да стартирате приложения и да правите промени в различни системни параметри.
След въвеждане на паролата, приложението ще установи връзка с отдалечения компютър. Сега имате достъп до всеки елемент от отдалечената система. С други думи, имате пълен контрол над отдалечения компютър - можете да стартирате приложения и да правите промени в различни системни параметри.
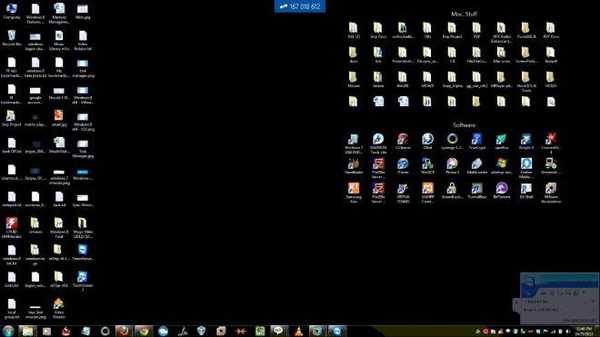
Като щракнете с десния бутон на мишката вътре в приложението, ще отворите линия с бутон, за да използвате комбинацията Ctrl + Alt + Del. Там можете да преминете към следващия монитор (ако към отдалечения компютър са свързани няколко монитора) и да отворите виртуалната клавиатура (за таблетни устройства).
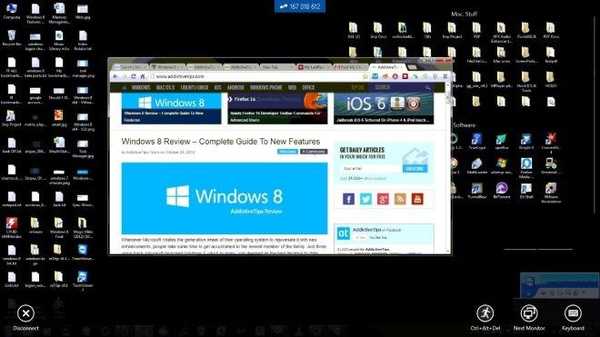
TeamViewer Touch работи отлично в Windows 8. Тествахме приложението в Windows 8 32/64-бит.
Приятен ден!











