
Стандартният размер на шрифта, зададен автоматично в настройките на операционната система Windows 10, е напълно четим и качествено допълва останалите елементи на интерфейса и затова повечето собственици на компютри дори не се опитват да търсят параметри за мащабиране в настройките.
И все пак, са изпълнени изключения от правилата. Като опция - работете с множество монитори с висока разделителна способност. В такива моменти въпросът: как да увеличите шрифта на компютър с Windows 10 е особено остър.
съдържание- Увеличете размера на текста
- Преоразмеряване на текста поради интерфейса
- Настройка чрез софтуер на трета страна
Увеличете размера на текста
Веднага след пускането на операционната система Windows 10, разработчиците на Microsoft дълго експериментираха с попълването на секциите за персонализация и достъпност. Някои настройки изчезнаха, промениха или се преместиха в съседни директории. Подобна съдба беше застигната от параметъра "Увеличаване на размера на текста", който първо се появи във версия 1703, а след това изчезна до монтажа 1809.
1. Отидете на секцията с параметрите на Windows 10 чрез клавишната комбинация Win + I.
2. На следващо място - изберете елемента „Достъпност“ и отидете на параметрите „Дисплей“ през лявата част на контекстното меню.
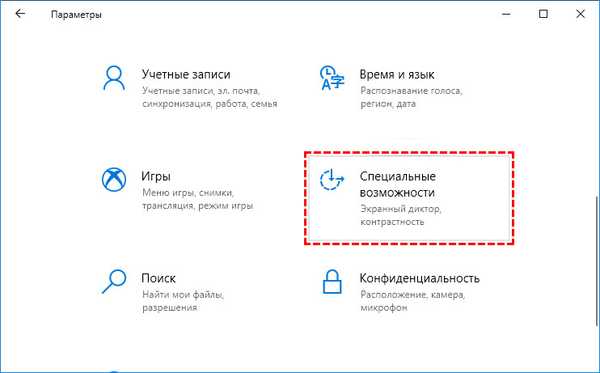
3. След прехода на екрана ще се появи плъзгач, който ви позволява гъвкаво да регулирате размера на показания текст. Параметърът, разположен в горната част на менюто, ще ви помогне да контролирате параметъра и да се приспособите към желания резултат..
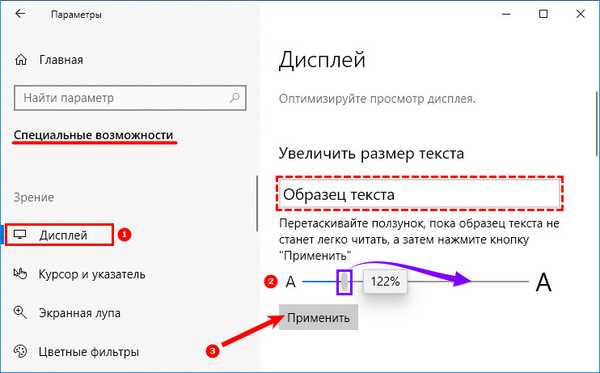
За да запазите избраните параметри, остава да кликнете върху бутона "Приложи". Резултатът ще се появи на екрана веднага - няма да е необходимо да рестартирате компютъра.
Преоразмеряване на текста поради интерфейса
Ако версията на Windows 10 все още не достига до монтажа под номер 1809, тогава ще трябва да действате по различен начин.
Заедно с текста, ще трябва да промените целия размер на интерфейса:
1. Както в предишния случай, трябва да отворите параметрите (Win + I) и да отидете в секцията "Достъпност". На следващо място - отново „Display“, но вместо плъзгача с шрифта трябва да изберете нов атрибут - „Увеличете размера на всички елементи, той е разположен малко по-ниско.
2. По подразбиране е избран параметърът 100%, но ако се обадите в падащото меню опциите ще се появят в 125%, 150% и 175%.
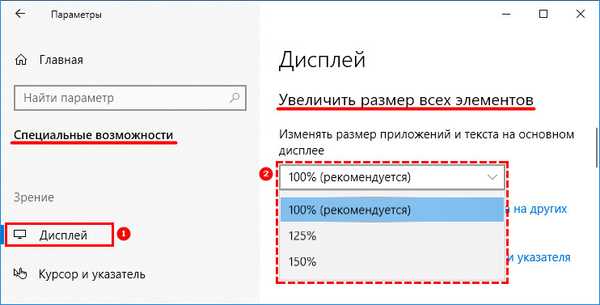
3. Малко по-нисък е параметърът, отговорен за фина настройка на курсора - ако всеки от елементите е станал по-голям, не забравяйте за общия инструмент за въвеждане на данни.

Настройка чрез софтуер на трета страна
В допълнение към стандартните настройки, представени в операционната система Windows, инструментите, изтеглени от мрежата, също могат да повлияят на параметрите на мащабиране и размера на текста. Система Changer Size Changer - още едно потвърждение за това.
SFSC ще запише в онези ситуации, когато сте искали да промените начина, по който символите, буквите или цифрите се показват на екрана, а не размера на интерфейса, но Windows все още не е актуализиран до необходимата версия 1809 и дългоочакваният плъзгач в настройките на „Дисплея“ все още не се е появил. официален
Взаимодействието с промяната на размера на шрифта на системата е лесно:
Основното сглобяване на помощната програма трябва да бъде изтеглено от официалния уебсайт: https://www.wintools.info/index.php/system-font-size-changer и стартирайте, като се съгласите да запазите информацията за текущите настройки, зададени в системата.
Генерираният архив, създаден от помощната програма при първото стартиране, ще ви помогне да откажете избраните промени и да върнете всички параметри в състояние „по подразбиране“, ако възникнат непредвидени трудности или проблеми.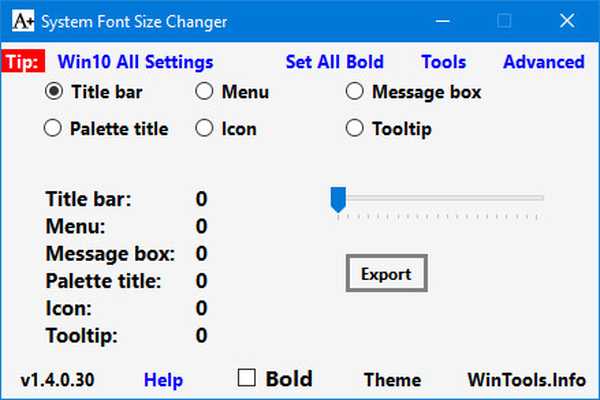
Как да продължите по-нататък зависи от желания резултат. Ако е важно да увеличите шрифта равномерно, струва си да преминете през разделите от лентата на заглавията (заглавието на прозореца за Explorer и софтуер на трети страни) до ToolTip (подсказки на Windows) и, след като преместите плъзгача с необходимата стойност, щракнете върху бутона Приложи. Взимането на стойност над 3 не се препоръчва веднага - промените ще станат твърде силни.
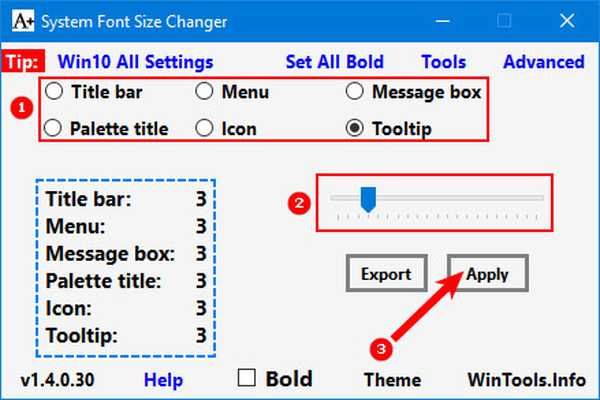
Ако допълнително искате да добавите букви, символи и цифри с удебелен шрифт, трябва да изберете "Bold".
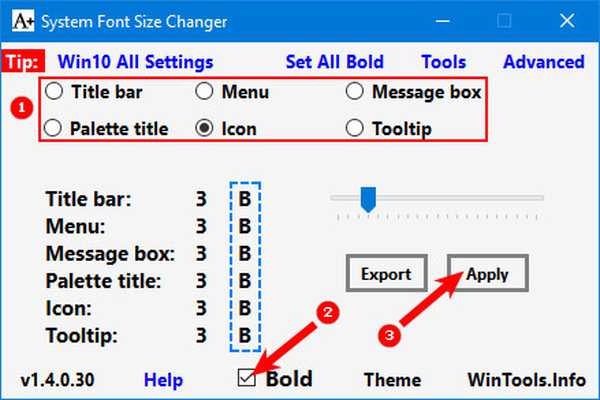
За да възстановите предишните настройки, ще трябва да щракнете върху бутона Експортиране, а след това - да посочите пътя към директорията с архива, първоначално подготвен при стартиране на системния шрифт за промяна на размера на шрифта.
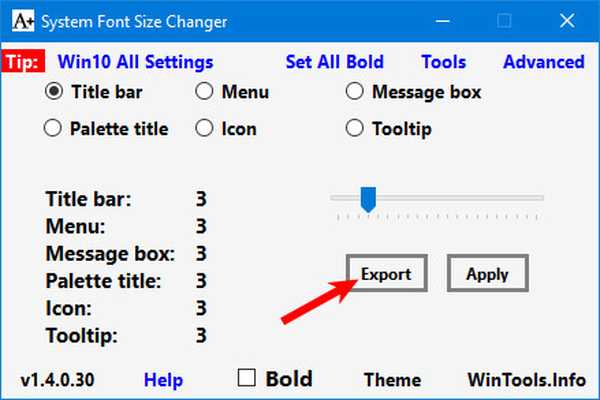
В някои ситуации ще трябва да рестартирате, за да потвърдите избраните действия. Можете дори да повлияете на външния вид на текста чрез елемента Advanced - там разработчиците на инструмента предлагат колекция от софтуер за визуална персонализация на Windows 10.











