
Разработчиците на повечето програми не предоставят функцията за свързване на прозореца на приложението върху останалите. В самата операционна система Windows 10 все още няма такава опция, за разлика от Linux. За потребители на компютри с голям монитор, работещ с няколко приложения наведнъж, което трябва да се вижда, ще ви кажем как да направите прозорец върху всички прозорци на Windows 10 с помощта на инструменти на трети страни.
съдържание- Кога може да ви потрябва
- DeskPins
- TurboTop
- PinMe!
- Прозорец отгоре
Кога може да ви потрябва
Функцията за показване на прозорец над всички останали може да е необходима в много ситуации. И ако играчите като правило имат такава възможност, позволявайки на любителите на филма да гледат филм или сериал в ъгъла на дисплея и едновременно да пишат или да сърфират в Интернет, тогава повечето приложения не са предназначени за това. Удобно е да поставите интерфейса на приложението върху други прозорци в следните ситуации:
- визуално сравнение на две графики, диаграми, снимки, текстове и други графични обекти;
- изчисления на калкулатор;
- когато е необходимо някой предмет да е постоянно в полезрението, например стикер, формула или стойността на константа по време на изчисления;
- по време на обучение или решаване на проблеми с операционната система или софтуер, когато е необходимо ясно да се спазват указанията в инструкциите;
- когато работите с няколко източника на информация, когато данните за статия, резюме или друга работа постоянно се вземат от няколко източника и се комбинират.
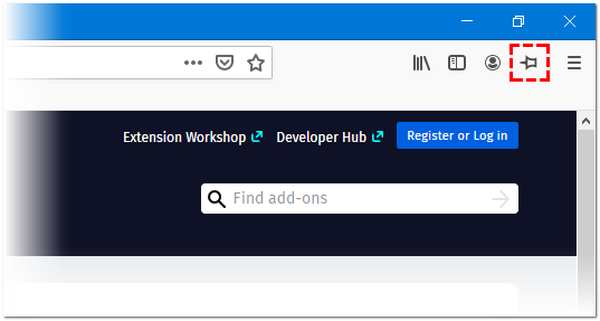
Почти всички мултимедийни плейъри, като например VLC медия плейър, WMP, AIMP, KMPlayer, имат иконка на щифт, която няма да позволи части от техния интерфейс да бъдат блокирани от други прозорци и дори известия, включително системни или от различни мигновени месиндъри, известия за натискане на браузъра. Дори Apple се погрижи за лекотата на използване на iTunes (опцията се активира в разширените настройки).
DeskPins
Една от първите подобни услуги и най-популярният инструмент за фиксиране на интерфейсни елементи на преден план. Разпространява се безплатно заедно с отворен код. Помощната програма е лесна за работа и разполага с алгоритми за интелигентна обработка на различни видове интерфейси за правилното позициониране. Заема по-малко от 100 KB и изразходва до 1 MB RAM.
1. Стартирайте приложението, което може да бъде изтеглено от официалния интернет ресурс на този линк https://efotinis.neocities.org/deskpins/.
2. Инсталирайте и стартирайте.
3. Регулирайте желания прозорец според нуждите: променете позицията, размера.
4. Щракнете върху иконата на DeskPins в тавата (близо до часовника), след което курсорът ще изглежда като черно-бял щифт.

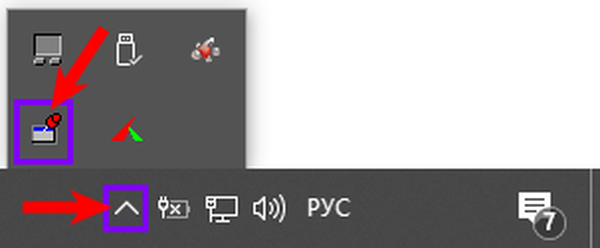
5. Щракнете върху прозореца, който ще бъде закачен..
За да върнете всичко обратно, преместете курсора към иконата на щифта, която е отляво на бутоните за управление на прозореца (сведете до минимум, увеличете, затворете) и щракнете върху нея, след като се появи черният кръст.
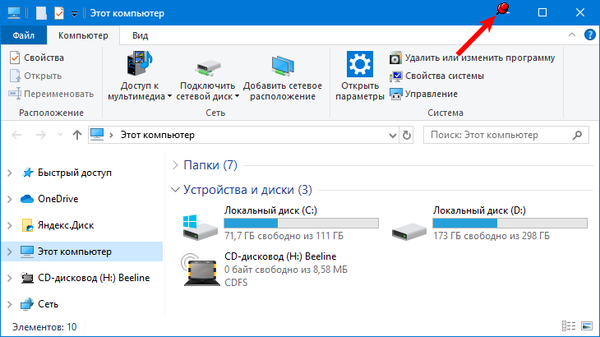
След извикване на контекстното меню на DeskPins (щракнете с десния бутон върху иконата на приложението в тавата), ще се отвори прозорец с неговите настройки. Тук можете:
- Изберете език на интерфейса;
- Задайте комбинация от горещи клавиши за инсталиране и премахване на режим "Отгоре на всички прозорци", деактивирайте или активирайте опцията;
- Добавете приложения, чиито прозорци автоматично ще се заключват (автоматично се открива програмата след преместване на курсора на мишката към елемент от интерфейса му), посочете позицията им в йерархията и задайте забавянето;
- Промяна на цвета на щифта;
- Превключете броя на кликванията (1 или 2) с мишката върху иконата на DeskPins, за да извикате пин.
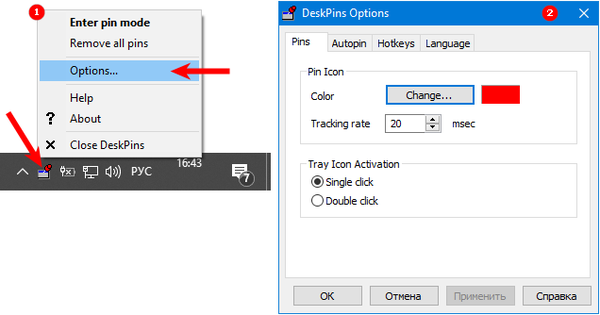
Налични са и подробни справочни материали за работа на програмата на няколко езика..
TurboTop
Стара помощна програма, която понякога среща проблеми в Windows 10. Можете да го изтеглите на https://www.savardsoftware.com/turbotop/. Работата с програмата не е по-трудна, отколкото с предишната, тя също така поддържа показването на няколко прозореца в горната част, след като оставите фокуса от тях.
1. Стартирайте TurboTop и конфигурирайте прозореца за докиране.
2. Щракнете с левия бутон върху иконата на помощната програма и изберете интерфейсния елемент, който ще бъде над всички от списъка.
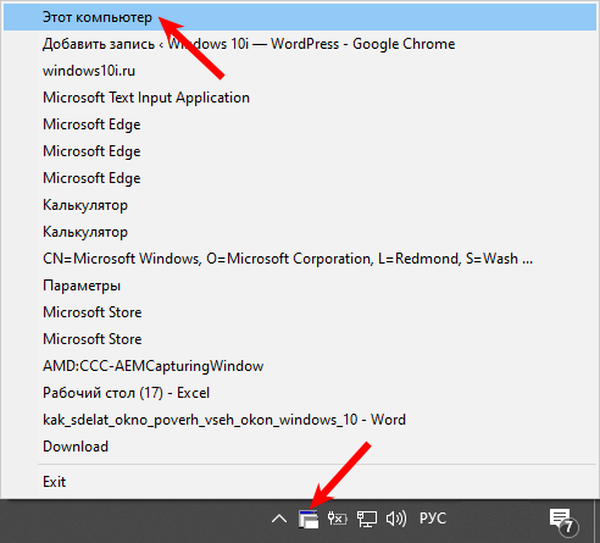
След това до него ще се появи отметка. За да отпуснете прозореца, той трябва да бъде премахнат по същия начин.
PinMe!
За разлика от аналозите, тя може да прави снимки на екрана на активната или избраната област, елемент (меню например) и да променя прозрачността им, но не винаги успешно. Можете да изтеглите програмата, за да коригирате прозореца над други на https://tuts4you.com/e107_plugins/download/download.php?view.3551
1. За да коригирате прозореца, щракнете върху иконата на приложението в тавата и изберете желания процес от списъка.
2. За да имате прозореца отгоре на останалите, включително докираните, преминете към него и активирайте елемента "Активиране на SuperPin".
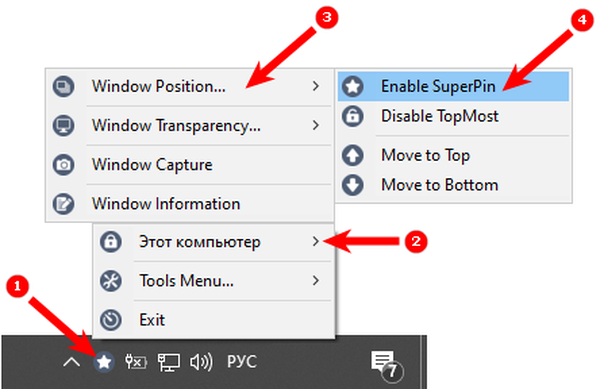
Прозорец отгоре
Помощна програма без графичен интерфейс и конфигурационни параметри, без да се отчита възможността за промяна на клавишната комбинация за стартиране на режима. За да го активирате, фокусирайте се върху желания прозорец и задръжте стандартната комбинация от клавиши Ctrl + T. Връзката, където можете да изтеглите програмата (не на официалния сайт) https://window-on-top.ru.uptodown.com/windows
Прозорецът отгоре не винаги работи стабилно, за разлика от описаните по-горе програми.Сред аналозите си струва да обърнете внимание на 4t Tray Minimizer - за малко пари ще осигури допълнителна функционалност. От напълно безплатно - AquaSnap и OneTopReplica.











