
Същото се случва: когато се опитате да влезете в Windows 10, се появява известие, че паролата е неправилна и системата не позволява на потребителя на работния плот. Помислете как да нулирате паролата си в Windows 10, без да инсталирате отново операционната система. Първо трябва да се уверите, че:
- Клавишът Caps Lock е активиран или, обратно, не е активен (проверете индикатора на бутона на клавиатурата);
- Превключете разположението на клавиатурата към правилното и се уверете, че той не преминава автоматично към езика за въвеждане по подразбиране в системата.
Ако сте убедени, че въведете правилните знаци, но нищо не помага, продължете да нулирате паролата.
съдържание- За акаунт в Microsoft
- За локален акаунт, започващ от версия 1803
- Нулиране на парола в стари версии на Windows 10
- Използване на стартиращи носители
- Същото, но през регистъра
За акаунт в Microsoft
Методът е подходящ само за потребители, които работят на компютър от под акаунт на Microsoft. Ако такъв акаунт не е наличен или паролата не е подходяща за местния потребител, преминете към следващия раздел.
1. За да нулирате паролата си, следвайте тази връзка: https://account.live.com/resetpassword.aspx във всеки браузър. Въведете имейл адреса, към който е свързан акаунтът.
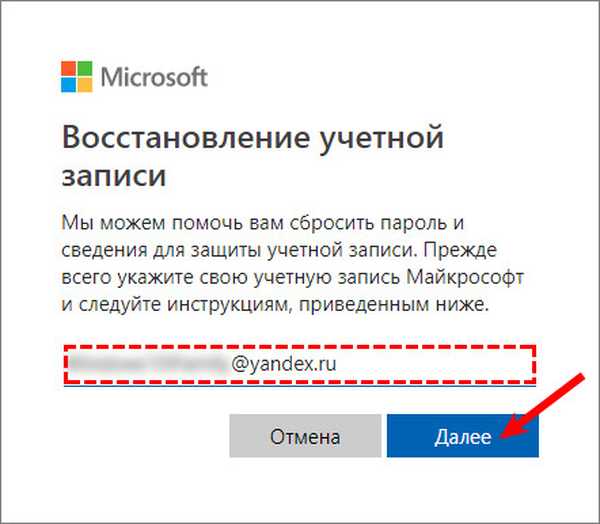
2. Потвърдете самоличността, посочете кода, изпратен по електронната поща.
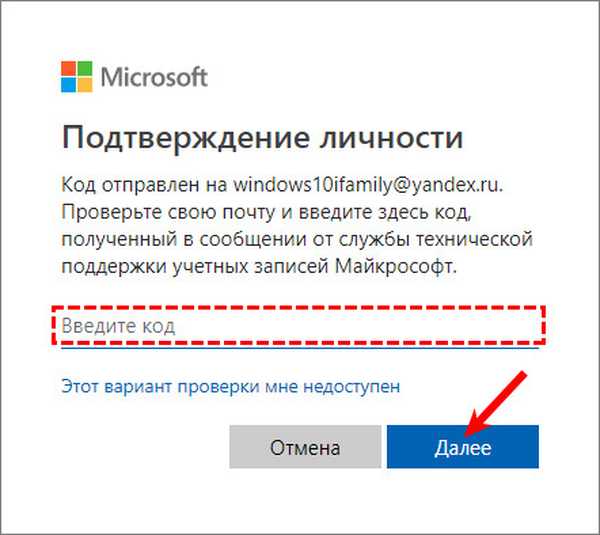
3. Следващата стъпка е да въведете нова парола.
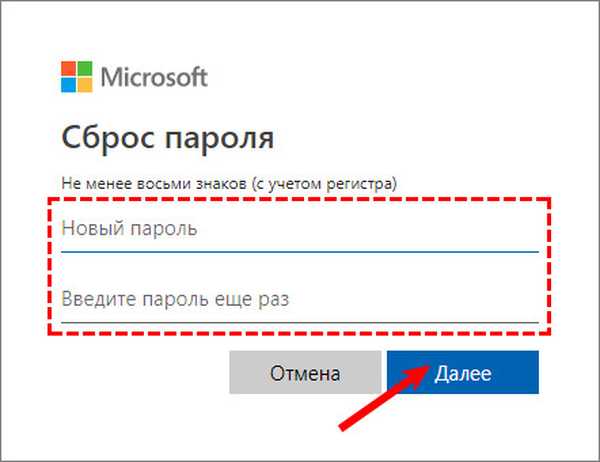
За локален акаунт, започващ от версия 1803
В по-новите версии нулирането на паролата на локалния акаунт стана по-лесно. По време на инсталирането на Windows 10 се предлага да зададете въпроси за сигурност, които ви позволяват да възстановите достъпа до системата възможно най-скоро.
1. След въвеждане на неправилна парола, изречението "Нулиране на парола" ще се появи под полето за въвеждане, използвайте го.

2. Необходимо е да се отговори на три контролни въпроса.
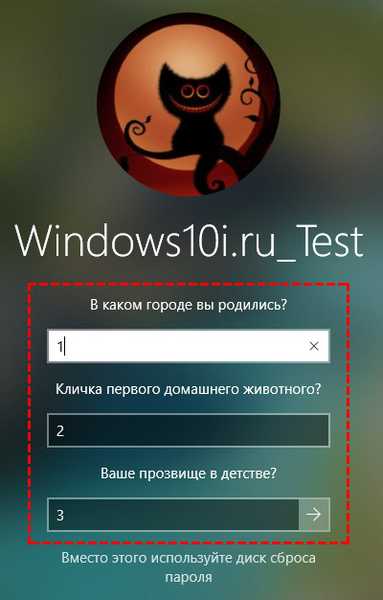
3. Измислете и въведете нова парола, тя също ще трябва да бъде потвърдена.

След въвеждане на нова парола, ще се извърши автоматично влизане. Запишете отговорите на въпроси за сигурност, където никой не ги вижда. Ако това не е възможно, измислете отговори, които определено можете да запомните.
Нулиране на парола и нулиранеКак да влезете в акаунта си в Microsoft Windows 10
Нулиране на парола в стари версии на Windows 10
Следните методи са предназначени за нулиране на паролата във версии под 1803. За по-късни версии тези решения може да не работят поради постоянни промени в системата.
Използване на стартиращи носители
Опцията е за собственици на местни акаунти. Ще използваме официалното инсталационно изображение, записано на USB флаш устройството (въпреки че опцията с LiveCD със съответния набор от опции също не е лоша).
1. Ако има диск / флаш устройство, ние свързваме медията и рестартираме, в противен случай търсим възможност за създаване на стартиращо устройство с дистрибуцията на Windows 10.
2. Стартираме системата от инсталационния диск чрез BIOS на Boot Menu.
3. Ние посочваме езика и приемаме условията на работа на софтуера.
4. В прозореца с иконата "Инсталиране" задръжте клавишите "Shift + F10", за да отворите прозореца на командния ред..
Случва се последната операция да не доведе до нищо, ако това се случи, щракнете върху "Възстановяване на системата".
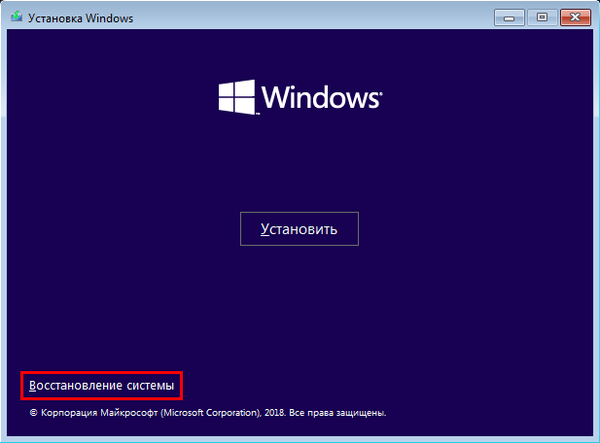
1. Щракнете върху "Напред", след което отново върху иконата "Възстановяване на системата".
2. Изберете елемента, отговорен за отстраняването на неизправности.
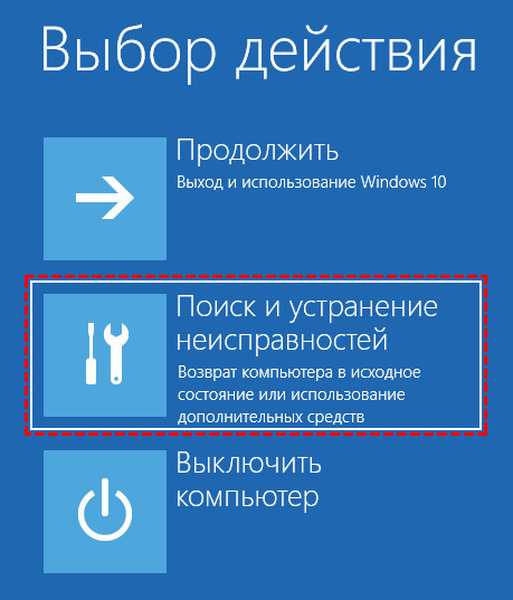
3. Щракнете върху "Разширени опции".

4. В менюто изберете опцията "Команден ред".
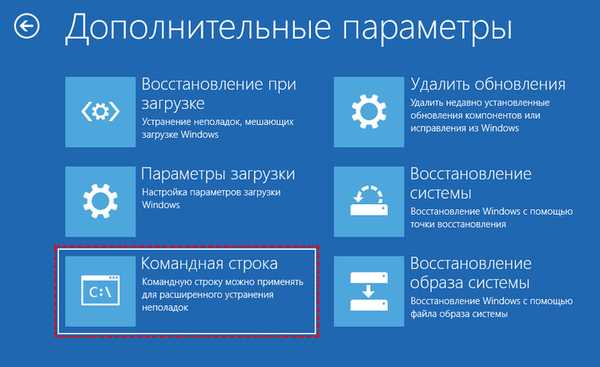
5. Разберете буквения идентификатор на силата на звука с операционната система.
Обикновено това е буквата C: \, но поради наличието на няколко дяла от сто мегабайта на диска, етикетът в този режим на стартиране може да изглежда различен.- Стартираме дисковата програма за помощна програма на диска, като изпълняваме командата със същото име.
- Извършете "обем на списъка", за да визуализирате информацията за дяла.
- Въз основа на обема и името на дяла, заключаваме, че буквен етикет на системния обем.
- Излезте от програмата diskpart, като изпълните „изход“.
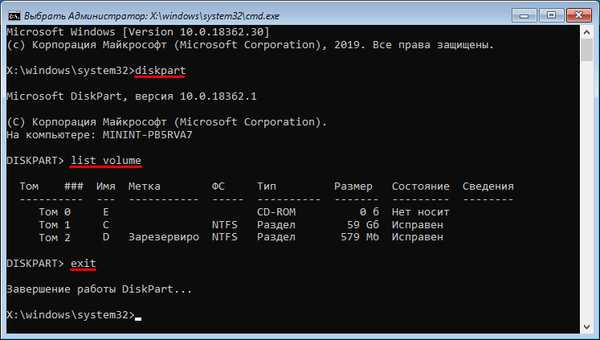
6. Изпълняваме командата:
премести c: \ windows \ system32 \ utilman.exe c: \ windows \ system32 \ utilman2.exe
За преименуване на сервизен файл, който предоставя функции за достъпност на заключения екран.
Оттук нататък C: \ се заменя с етикета си.7. След това въведете реда:
копирайте c: \ windows \ system32 \ cmd.exe c: \ windows \ system32 \ utilman.exe
Заменете помощната програма с командния ред.
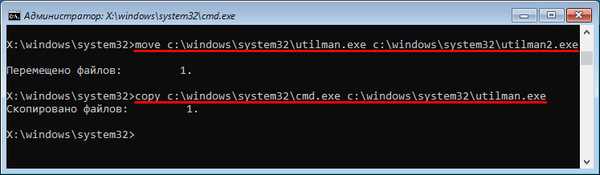
8. Извършете „изключване / r“ или затворете всички прозорци, за да рестартирате компютъра.
9. На заключения екран стартирайте помощната програма „Достъпност“, за да извикате командния ред (стъпки 6 и 7 са направени за това) или използвайте комбинацията Win + U.
10. В командния ред въведете "net username Administrator / active: yes", за да получите администраторски права в системата.
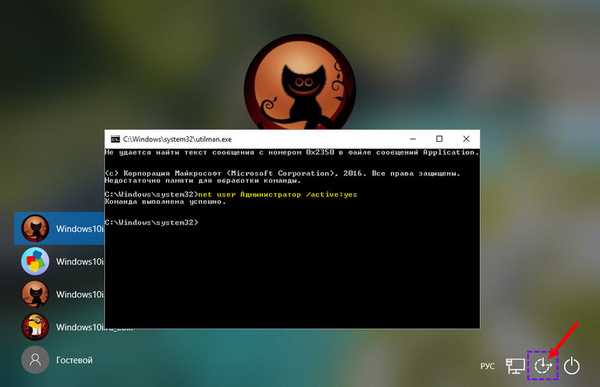
11. След като операциите приключат успешно, в долния ляв ъгъл ще се появи иконата „Администратор“. Кликнете върху тази икона за оторизация в системата със съответните привилегии, която не изисква парола.
Първото влизане от ново активирания акаунт може да отнеме малко повече от обикновено, бъдете търпеливи.
12. Използвайте контекстното меню или клавишната комбинация Win + X, извикайте едноименното меню и изберете "Управление на компютъра".
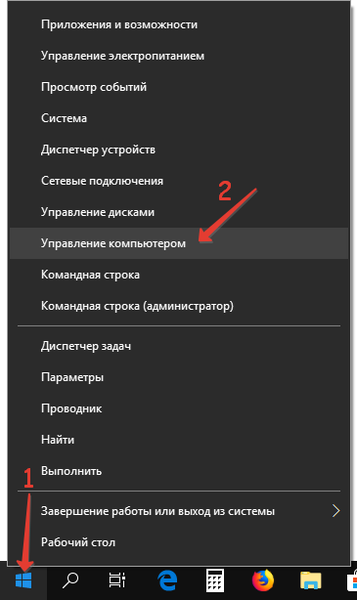
Това ще стартира щракването на Windows 10, предназначено да изпълнява действия в системата, които изискват специални привилегии (те се получават).
13. Разгънете първия клон на вертикалното меню отляво.
14. Отворете „Потребители“ в директорията „Местни потребители“.
15. Чрез контекстното меню на вашия акаунт извикайте командата за парола.
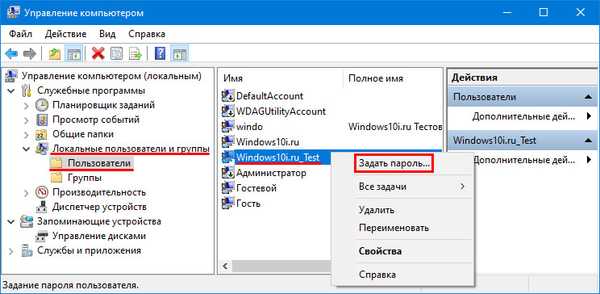
16. Вземаме под внимание съдържанието на следващия информационен прозорец и натискаме „Продължи“.
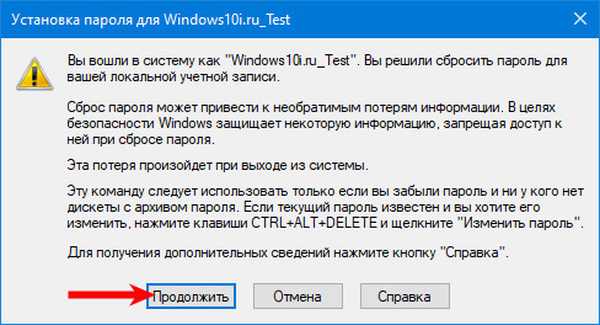
17. Въвеждаме нова комбинация от символи, за да защитим нашия местен акаунт и да го потвърдим.
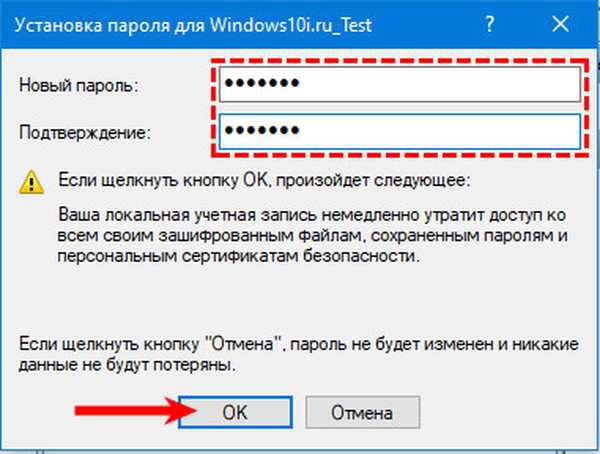
Тази инструкция по темата: как да нулирате паролата на администратора може да бъде завършена, но силно се препоръчва да възстановите системата в първоначалния си вид.
18. Деактивирайте акаунта на администратора, като стартирате „net user Admin / active: no“ в командния ред (работи през Win → X).
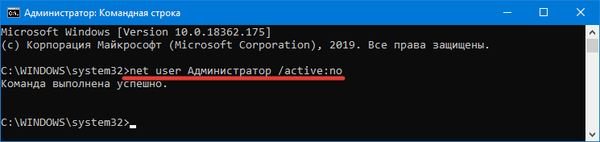
19. Връщаме старта на помощната програма "Достъпност".
Отваряме директорията system32 в папката на Windows и изтриваме файла utilman.exe, след което изтриваме ощипването с името utilman2.exe. Ако чрез Explorer не беше възможно да извърши действията (операционната система отказа достъп), същото се прави през командния ред. Стартираме го и изпълняваме следните команди в същата последователност:
del C: \ Windows \ System32 \ utilman.exe
ход C: \ Windows \ System32 \ utilman2.exe C: \ Windows \ System32 \ utilman.exe
В случай на отказ е необходимо да започнете отново в режим на възстановяване (точка 1-4).
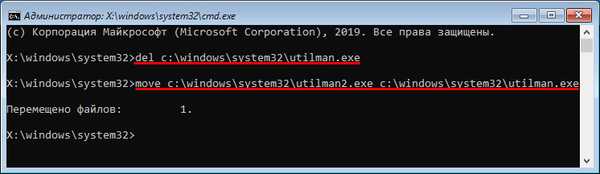
Сега можете да работите и ако е необходимо, бързо да възстановите изгубената парола или да получите достъп до друг компютър (само паролата ще трябва да бъде изтрита или променена).
Същото, но през регистъра
1. Започваме от инсталационното устройство.
2. Ние наричаме Windows за възстановяване, използвайки комбинацията "Shift" + F10 ".
3. Извършваме "regedit".
4. Отидете до клона "HKEY_LOCAL_MACHINE".
5. Извикайте командата "Заредете втулка през контекстното меню или елемент" Файл ".
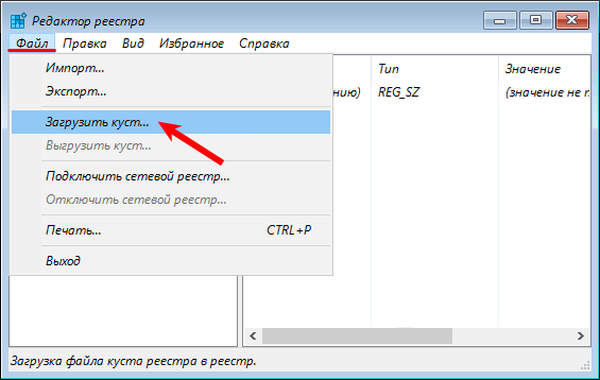
6. Отворете документа, наречен System, разположен на пътя System32 \ config в папката с операционната система.
7. Въведете латинското име на храста и натиснете "Enter".
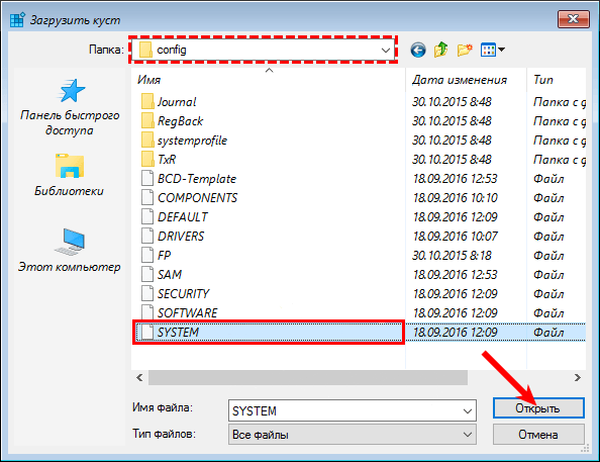
8. Отидете в новия клон на HKLM и изберете Настройка.
9. В дясната рамка заменете ключовата стойност от "CmdLine" с параметъра на низа "cmd.exe".
10. Кликнете два пъти върху "SetupType" и въведете стойността му като "2".
11. Рестартирайте.
12. След зареждане на заключения екран ще се появи познат прозорец на командния ред, където трябва да изпълните команда от формата: „нетна потребителска парола на потребителя“, където вместо „потребител“ въвеждаме името на акаунта, а след интервал - нова парола.
13. Извършете "изход" и рестартирайте компютъра.
Предимството на метода е, че всички параметри се възстановяват автоматично при следващото зареждане на операционната система..











