
Windows 10 след инсталиране избира оптималната разделителна способност за дисплея. Когато използвате официалния драйвер за графичния ускорител - това е "естествената" резолюция на дисплея, ако е инсталиран основният драйвер - най-често по-ниска.
С помощта на операционната система списъкът на наличните разрешения не се променя, но помощните програми на трети страни ви позволяват да създавате свои собствени конфигурации. Нека да видим как да добавите разделителна способност на екрана на Windows 10 и всички начини да го промените..
съдържание- Контролен панел за графична карта
- Как да увеличавате до 1920x1080 и 1440 × 900 с помощна програма за персонализирана резолюция
- Как се променя чрез системни настройки
Контролен панел за графична карта
Разгледайте примера за видеокарта Radeon и помощната програма AMD Radeon Settings..
1. Щракнете с десния бутон върху работния плот и изберете "Настройки на Radeon" (името на елемента може да варира леко за различните версии на драйвера).
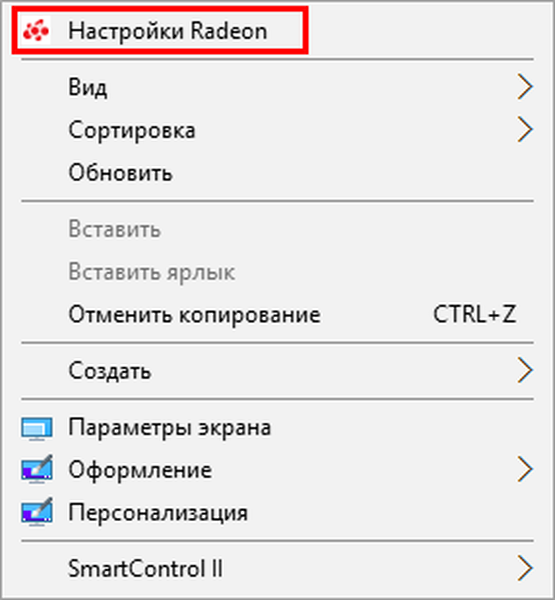
2. В прозореца на приложението щракнете върху "Покажи".
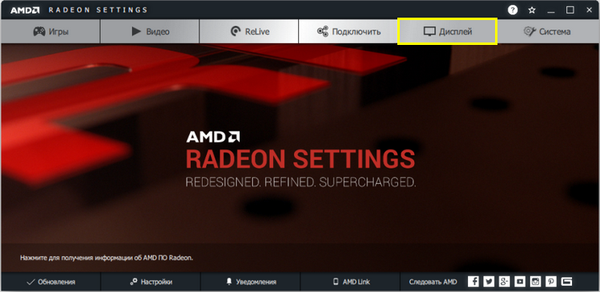
3. Вдясно от реда "Персонализиран ..." кликнете върху знака плюс до надписа: "Създаване".
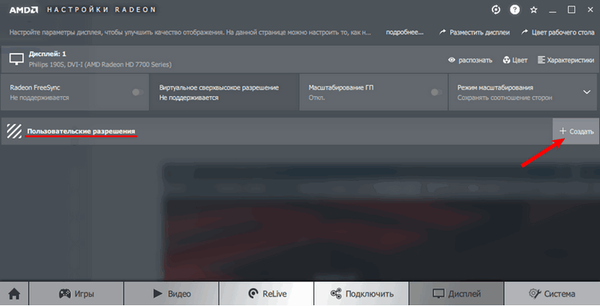
4. Във формулярите "Хоризонтална ..." и "Вертикална ..." въведете желаните стойности и запазете настройките.
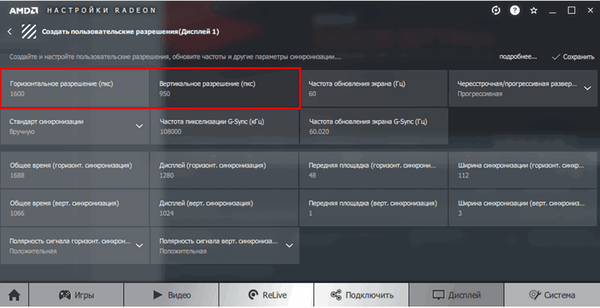
Не винаги ще работи. Понякога можете да видите известие, че избраната резолюция не е съвместима с монитора. След това използвайте помощната програма за персонализирана резолюция.
Можете да направите същото чрез контролния панел на Nvidia, но той няма да работи във всички случаи.
1. Използвайте контекстното меню, отворете контролния панел на Nvidia.
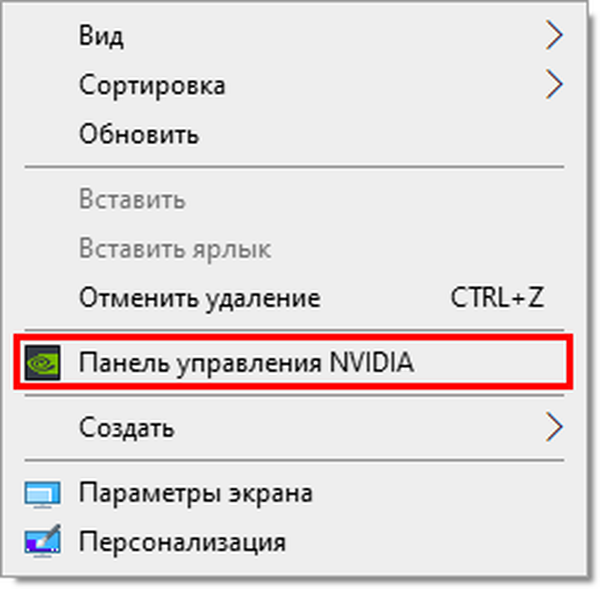
2. В клона „Дисплей“ кликнете върху „Регулиране на размера и позицията ...“.
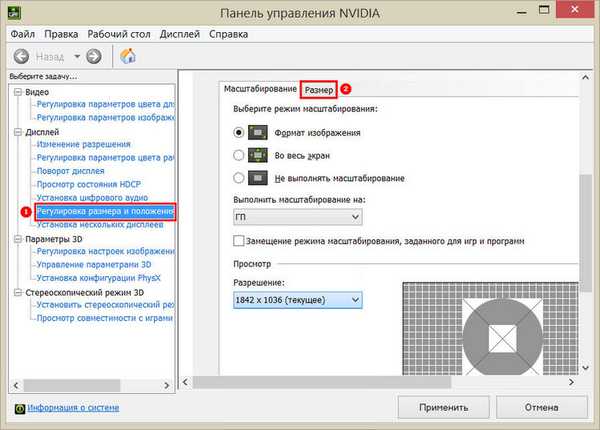
3. В раздела "Размер" кликнете върху бутона "Преоразмеряване ...".
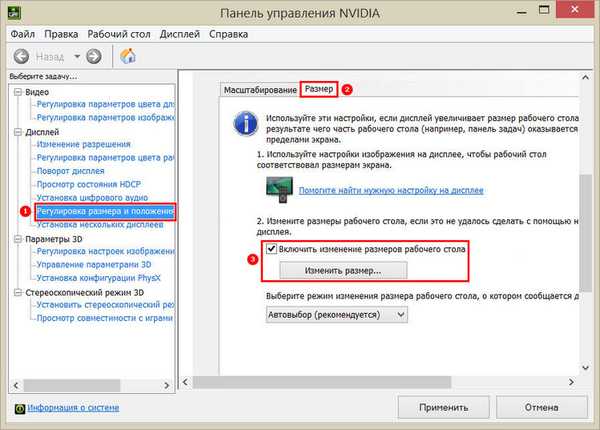
4. Щракнете Приложи и Продължи, за да се покаже прозорецът за промяна на разрешенията..
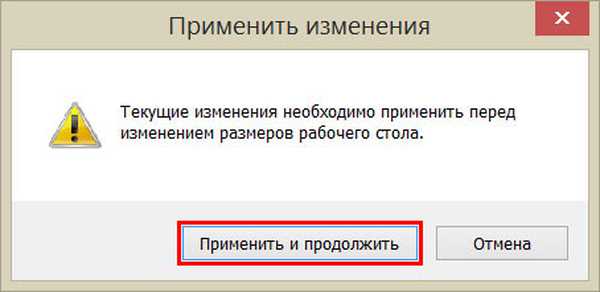
5. Задайте необходимите стойности, затворете прозореца с бутона "OK" и запазете конфигурацията.
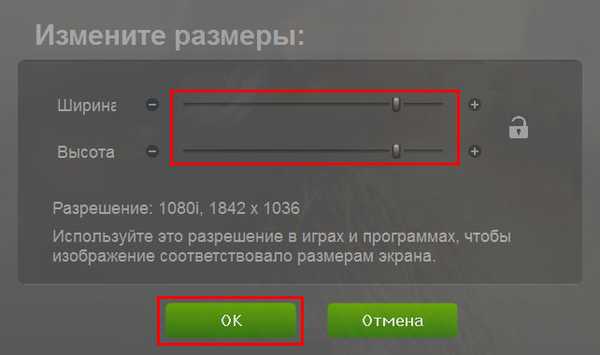
6. Запазете конфигурацията на работния плот, като кликнете върху бутона „Да“.
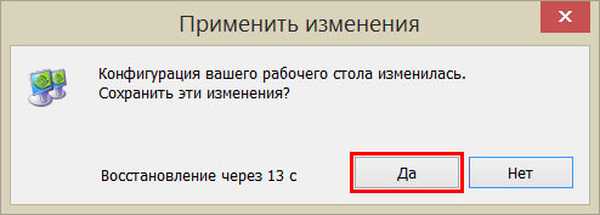
Сега можете да промените стойността чрез системните настройки (повече за това в края на публикацията).
Как да увеличавате до 1920x1080 и 1440 × 900 с помощна програма за персонализирана резолюция
Програмата за промяна на разделителната способност на монитора до всяка нестандартна, можете да изтеглите чрез директна връзка. https://www.monitortests.com/download/cru/cru-1.4.2.zip
Не забравяйте, че последствията от използването на програмата могат да доведат до проблеми като изкривяване на изображението. Ако има проблеми, винаги можете да се върнете към стандартната разделителна способност. За да направите това бързо, стартирайте файла "reset-all.exe" от архива.
1. Обадете се на приложението (щракнете двукратно върху архива и след това върху файла CRU.exe).
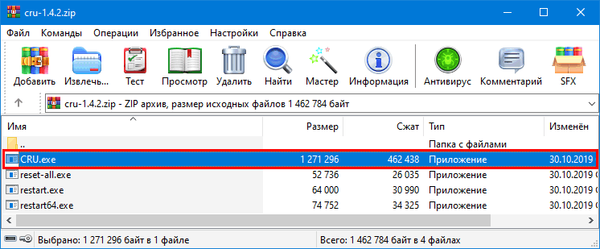
2. В падащия списък отляво посочете модела на монитора, ако помощната програма го разпознае неправилно.
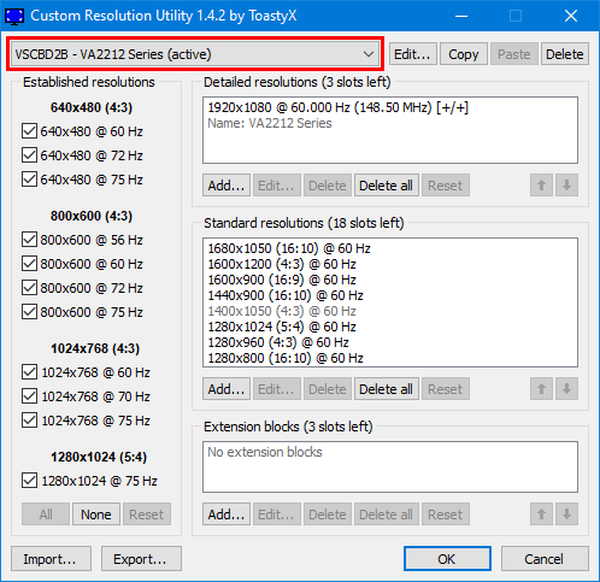
3. По-долу в полето "Подробни разделителни способности ..." кликнете върху "Добави".
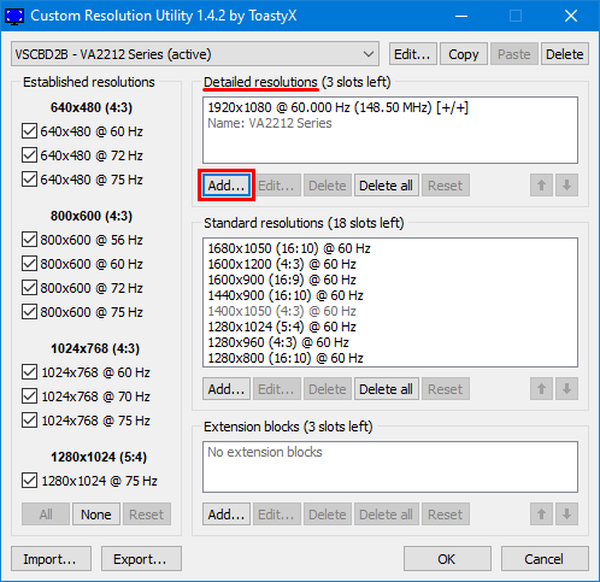
4. В реда "Активен" трябва да зададете вашите стойности и да затворите прозореца с бутона "ОК".
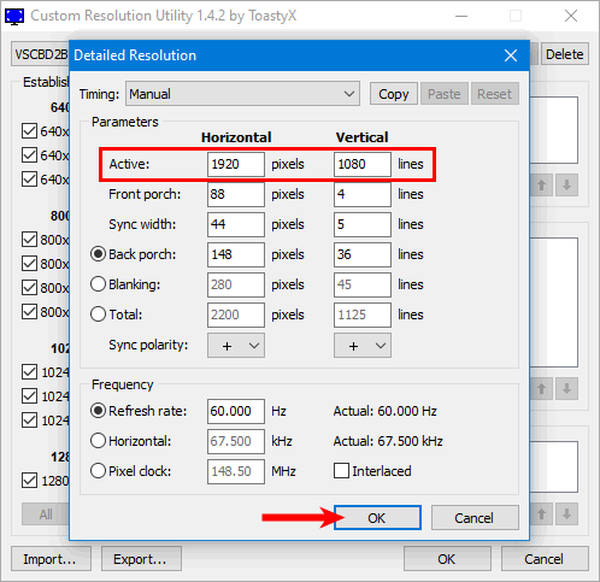
5. Рестартирайте драйвера на графичния ускорител, като стартирате restart64.exe или restart.exe от архива.
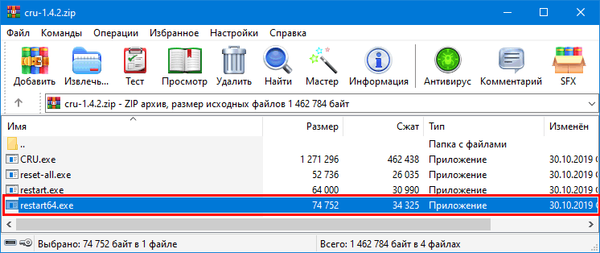
Как се променя чрез системни настройки
Следвайте тези стъпки, за да превключвате между разрешенията..
1. На десктопа щракнете с десния бутон на мишката и отидете на "Настройки на екрана".
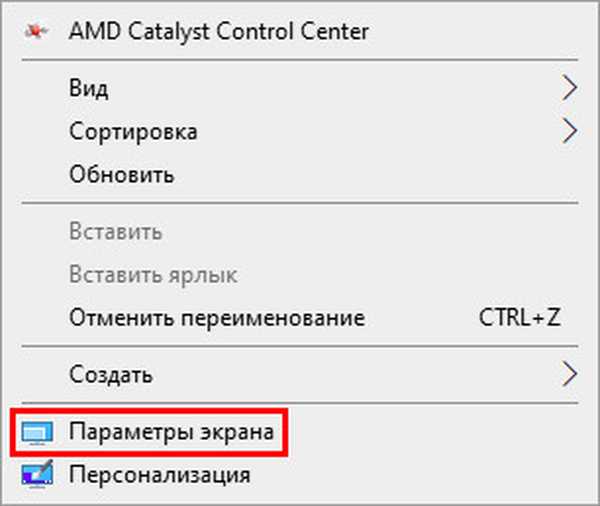
2. Превъртете надолу до секцията за разделителна способност на екрана..
3. От списъка изберете подходящия и го приложите.
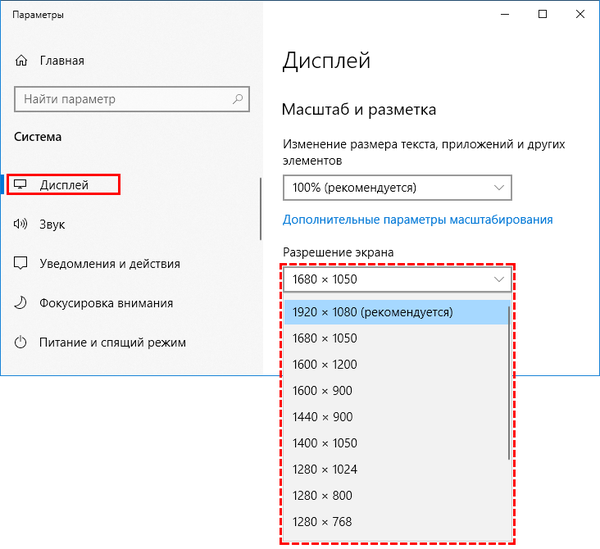
Настройките се активират в движение, за да се оцени изображението..
4. Ако сте доволни, кликнете върху „Запазване“.
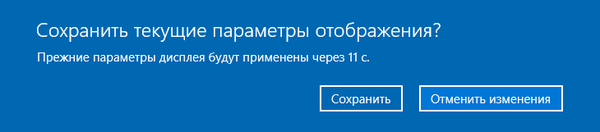
Има по-дълъг вариант.
1. Използвайте контекстното меню на работния плот, отворете „Настройки на екрана“.
2. Превъртете надолу и активирайте връзката „Разширени настройки на дисплея“.
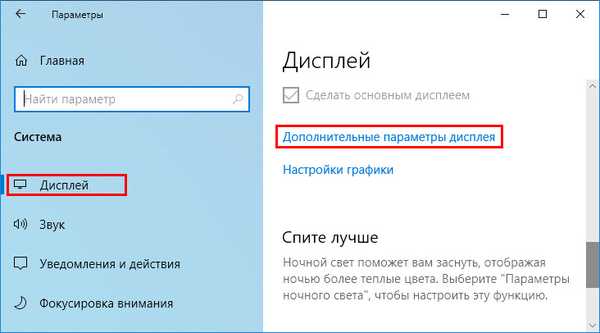
3. В долната част щракнете върху "Свойства на видео адаптера за ...".
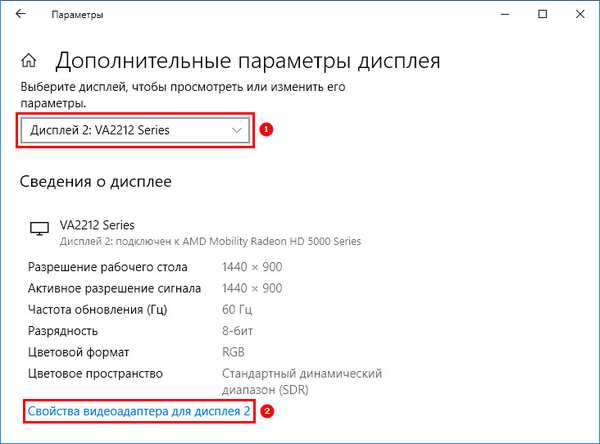
4. В прозореца щракнете върху "Списък на всички режими".
5. Изберете подходящата и запазете новите настройки..
6. Потвърдете приложенията.
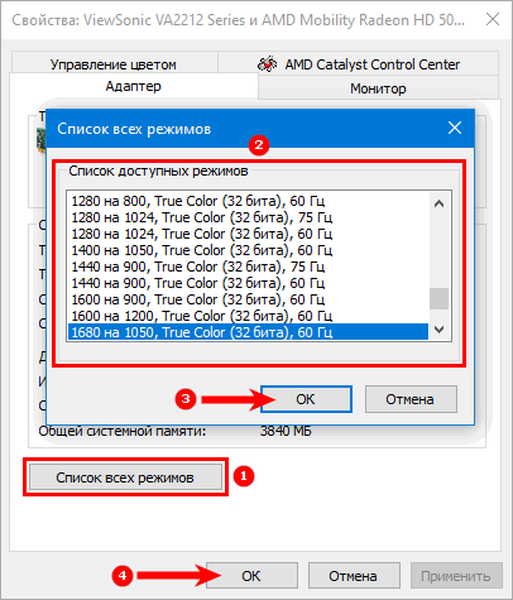
И няколко съвета. Не се препоръчва да се работи с резолюция, нестандартна за устройството, особено ако тя надвишава максималната. Ако желаният елемент не е в списъка, актуализирайте видеокартата и драйверите на дисплея..











