
Една от често срещаните процедури за работа с Windows е минимизиране на прозорците. Всички прозорци и приложения, които свеждаме до минимум, се появяват на лентата на задачите под формата на техните преки пътища. Но има програма, с която можете да сведете до минимум приложенията не само до лентата на задачите, но и до областта за уведомяване (тава).
Това е добре, защото сведените до минимум приложения няма да се появят пред очите ви, а ще бъдат скрити. Понякога за някои приложения това е необходима мярка..
Така че програмата е на английски и има безплатна версия. Тя се обади Безплатен 4t табла Minimizer.
Можете да изтеглите програмата за минимизиране на игри и програми в табла от официалния уебсайт.
След обикновена обикновена инсталация, програмата ще ви подкани да инсталирате настройките. Това е удобно, няма да е необходимо да отваряте настройките след инсталирането, но веднага го направете след инсталирането. Как да го конфигурирате и каква е тяхната същност ще бъде описано по-долу.
1) В първия прозорец ще се покажат подканите всеки път, когато взаимодействате с програмата. По-добре е да ги изключите, така че да не се намесват, като поставите отметка в квадратчето до Не показвайте тази страница в бъдеще: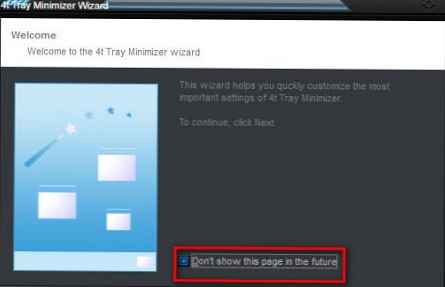
2) След това можете да зададете дали програмата ще стартира заедно в системата за стартиране (стартиране) и дали да покажете иконата на самата програма в тавата. Може да се остави както е: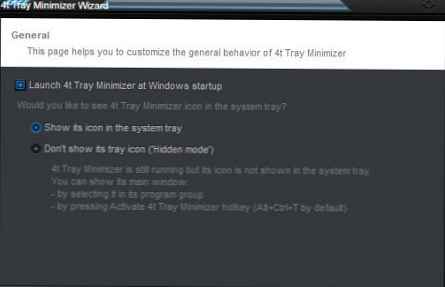
3) Сега отидете на сгъваеми настройки: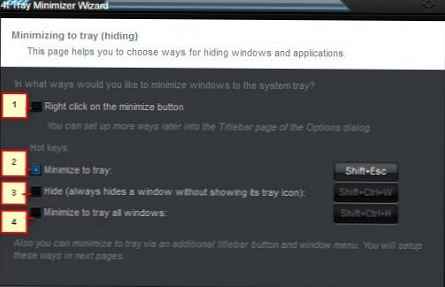
1 - С десния бутон на мишката се минимизира, за да се подреди.
Клавишни комбинации.
2 - Минимизиране до прозореца на тавата.
3 - Винаги намалявайте, без да показвате иконата на таблата.
4 - Минимизирайте всички прозорци, за да ги поставите.
Тук можете също да го оставите такъв, какъвто е, или да го персонализирате за себе си. Ако го оставите такъв, какъвто е, струва си да запомните, че ще бъдат горещите клавиши за минимизиране на таблата изместване+ESC.
4) Следните настройки предполагат как да бъдат разгърнати сведени до минимум приложения.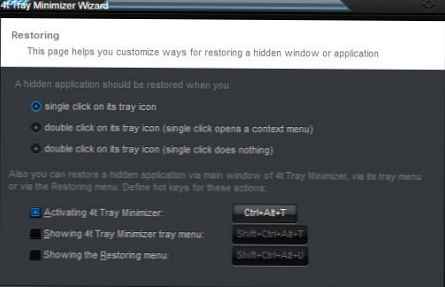
Първите 3 точки означават:
- когато щракнете върху иконата;
- с двойно щракване (първото щракване ще изведе контекстното меню на програмата);
- двойно щракване;
В същия прозорец можете да зададете отметки с елементи:
- Клавиши за бърз достъп до самата програма. По подразбиране, има Ctrl+н+т , но можете да зададете своя.
- Горещи клавиши за показване на контекстното меню на самата програма (трябва да поставите отметка в квадратчето до елемента).
- Бързи клавиши на менюто за възстановяване на приложението.
5) Следващият прозорец показва как ще изглежда менюто на програмата.
Програмата работи по такъв начин, че в допълнение към минимизиране с горещи клавиши, тя добавя и допълнителни икони към всеки прозорец, които са разположени в горната дясна част до стандартното „минимизиране“, „възстановяване на предишния изглед“ и „затваряне“.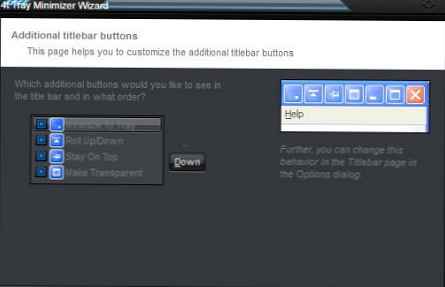
Можете да отметите и премахнете отметката от квадратчетата пред 4 точки и да промените местоположението. По принцип можете да ги премахнете и свиете само с помощта на горещи клавиши или можете да оставите само отметка отпред Минимизирайте до тава, след това като щракнете върху него, прозорецът ще бъде сведен до минимум, за да се подреди.
Останалите 3 елемента означават: Минимизиране нагоре / надолу, Замразяване на прозореца и Увеличаване до цял екран. Ненужните функции са колко инкрементни.
6) В този прозорец се повтаря същото като предишния, само това се отнася за контекстното меню на програмата (с RMB на иконата).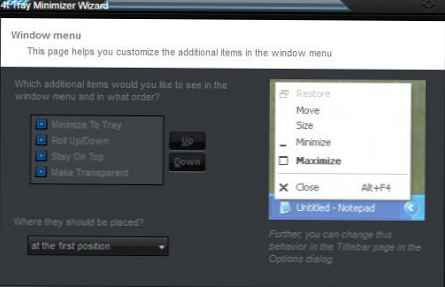
Тук можете също да ги премахнете или да промените местоположението им.
7) Последният прозорец, в който да добавяте / премахвате изключения: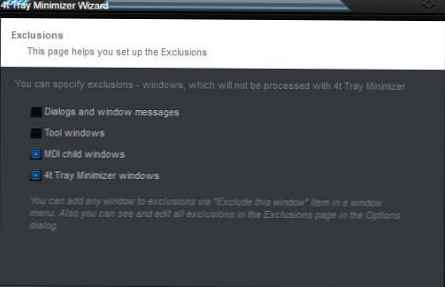
Това е в случаите, когато програмата няма да минимизира някои прозорци.
- Диалогови прозорци на Windows.
- Утилити за Windows.
- Нещо от децата, все още не разбирам.
- Прозорецът на програмата.
Това е всичко с първоначалните настройки..
Допълнителните интересни настройки могат да ви помогнат да скриете цялата табла като цяло, така че да остане само часовникът (Опции - Общо - Скриване на системната област) или да групирате идентични прозорци (например няколко отворени текстови файла) (Опции - Скриване - Групово множество ...).
Можете да намерите тези и други настройки, като щракнете с десния бутон върху иконата и изберете Опции. Необходими са само познания по английски.











