
Много потребители са изправени пред необходимостта от скриване на файлове на компютър, за да се предотврати достъпът до файлове на други потребители на компютър. В такива случаи трябва да затворите достъпа до вашата информация, защото често има ситуации, когато няколко души имат достъп до един компютър.
Можете да защитите поверителни данни или да защитите информацията от неоторизирана употреба по различни начини. Например, скрийте или криптирайте файлове. В този случай външен човек няма да има достъп до личните данни..
Съдържание:- Създайте виртуален твърд диск
- Премахване на виртуален твърд диск
- Как да премахнете виртуален твърд диск
- Изводи на статията
Има различни начини за предотвратяване на достъп до чувствителни данни в операционната система Windows. Вече писах за много такива методи на моя уебсайт.
Файловете могат да бъдат скрити от системата, създаване на скрита папка или скриване на дисковия дял, криптиране с помощта на BitLocker. Можете да скриете файлове с помощта на специализирани програми като Anvide Seal Folder, WinMend Folder Hidden, Wise Folder Hider, криптирайте файлове в архива с помощта на WinRAR или 7-Zip.
В тази инструкция ще разгледаме друг начин: скриваме файловете на виртуален твърд диск. Ще създадем „секретен“ твърд диск - виртуален контейнер („безопасен“) на нашия компютър.
Виртуален твърд диск (Virtual Hard Drive) - файл с разширението ".vhd", има характеристиките на обикновен компютърен твърд диск. Виртуален твърд диск (VHD) се създава като отделен файл на всяко удобно място на компютъра. Виртуалната твърдия диск можете да съхранявате файлове, или дори да инсталирате различна операционна система, прочетете повече за това тук.
За да скриете файлове във виртуален контейнер, трябва да извършите няколко последователни стъпки:
- Създайте виртуален твърд диск.
- Записване на необходимите файлове на VHD устройството.
- Премахване на виртуален твърд диск от компютър.
Виртуален твърд диск може да бъде създаден в операционната система Windows (Windows 10, Windows 8.1, Windows 8, Windows 7). Ще скрием файлове, като използваме примера на Windows 10 във VHD контейнерния файл.
Създайте виртуален твърд диск
Първо трябва да създадете виртуален твърд диск на компютъра. На моя сайт има подробна статия за създаването на VHD диск за последваща инсталация на операционната система Windows на него.
За да създадете виртуален диск, изпълнете следните стъпки:
- Натиснете клавиатурата "Win" + "R", в прозореца "Run", в полето "Open" въведете командата "diskmgmt.msc" (без кавички) и след това кликнете върху бутона "OK".
- В прозореца "Управление на дискове", който се отваря, отворете менюто "Действия", в контекстното меню кликнете върху "Създаване на виртуален твърд диск".
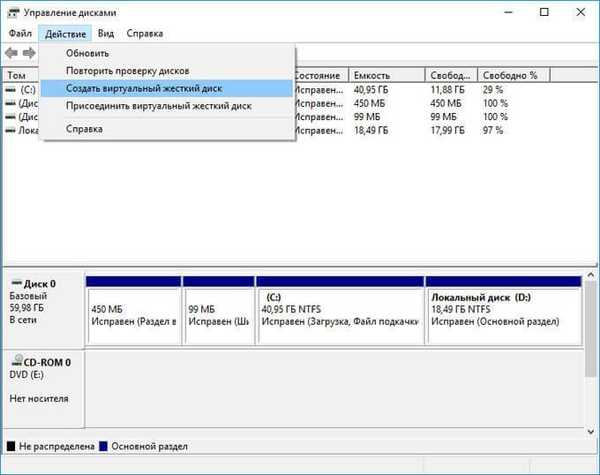
- В прозореца Създаване и прикачване на виртуален твърд диск изберете местоположението на VHD устройството на компютъра. В този пример избрах диска "D:", зададох име на файл (vellisa), избрах размера на виртуалния твърд диск (2 GB). Останалите настройки трябва да бъдат оставени по подразбиране: форматът на виртуалния твърд диск "VHD", типът на виртуален твърд диск "Фиксиран размер (препоръчително)".
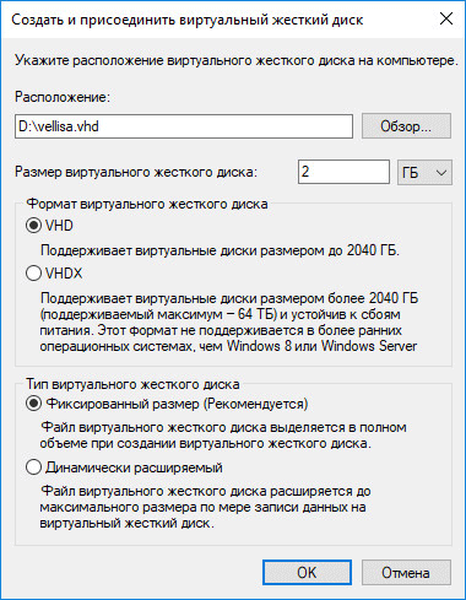
- Процесът на създаване на виртуален диск ще започне, след завършването му в прозореца "Управление на дискове" ще видите нов диск, на който пише "Не е разпределен".
- Щракнете с десния бутон върху името на устройството, изберете "Инициализиране на устройството".
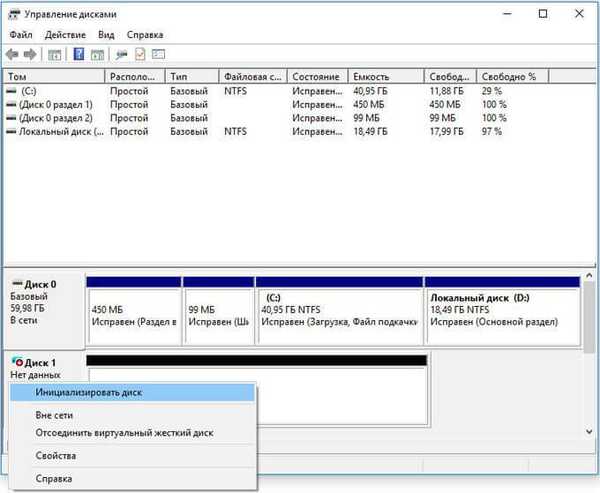
- В прозореца "Инициализиране на дискове" трябва да изберете стила на дяла за създадения VHD диск: MBR или GPT. Можете да изберете всеки стил на секции. Но ако ще използвате контейнера за виртуален диск на различни компютри с различни версии на операционната система Windows, по-добре е да изберете MBR като по-универсална, тъй като стилът на дяловете GPT не се разпознава от всички предишни системи на Windows.
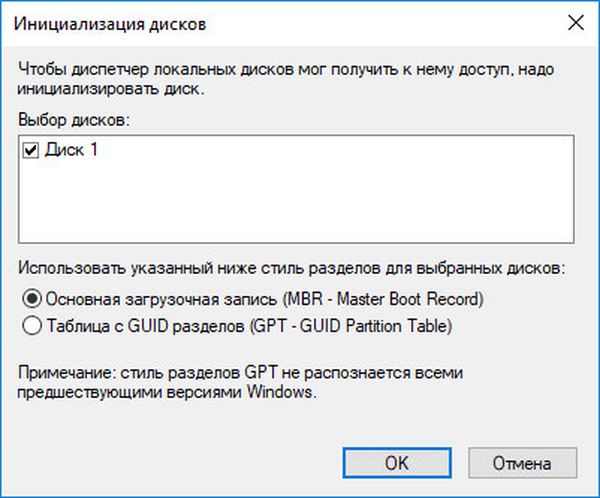
- След това в прозореца "Управление на дискове" кликнете с десния бутон на мишката върху неразпределеното пространство, изберете "Създайте прост том ..." в контекстното меню.
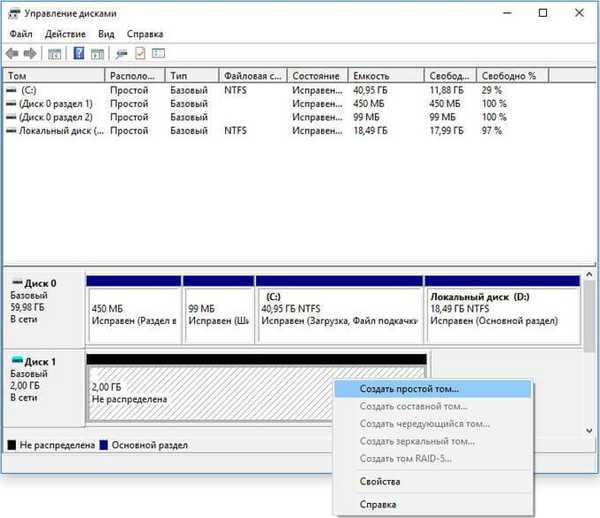
- В прозореца "Създаване на прост обем съветник" щракнете върху бутона "Напред", в следващия прозорец щракнете върху "Напред" (избрахме тези настройки по-рано при създаването на виртуалния твърд диск).
- В прозореца "Присвояване на буквата или пътя на устройството" оставете всичко непроменено.
- В прозореца "Форматиране на дяла" изберете файловата система "NTFS" (тя е избрана по подразбиране), присвойте етикет за сила на звука (с това име дискът ще бъде показан в Explorer).

- В последния прозорец на съветника кликнете върху бутона "Finish". Виртуален твърд диск готов за употреба.
Записване на файлове на VHD устройство
В прозореца на Explorer виртуалният твърд диск (VHD) се появява като обикновен диск на компютър.

Физически в нашия случай VHD контейнерът е разположен на диск "D:" под формата на файл с разширението ".vhd" (vellisa.vhd).
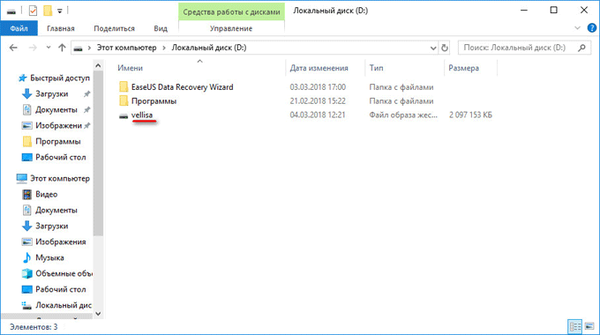
Запишете необходимите файлове и папки, които искате да скриете от любопитни очи в VHD контейнера.
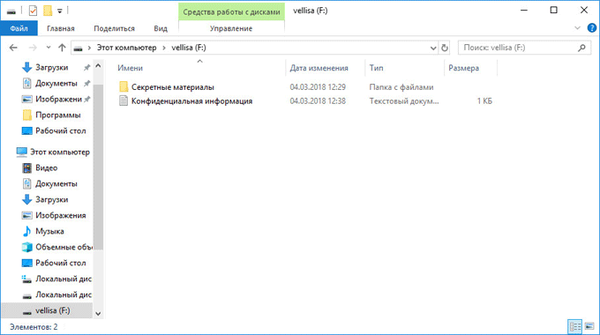
Премахване на виртуален твърд диск
След като запазихме файловете и папките на VHD устройството, трябва да премахнем виртуалното устройство от Explorer. За да направите това, щракнете с десния бутон върху виртуалния твърд диск, изберете "Изхвърляне".
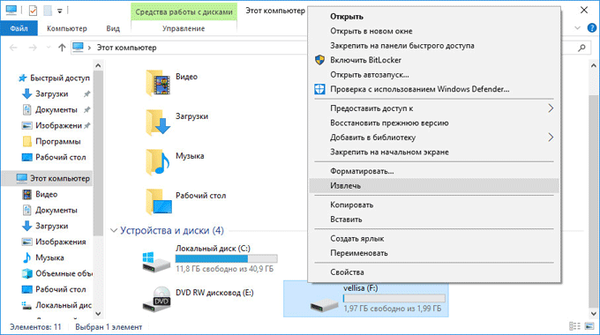
След това VHD дискът ще изчезне от прозореца на Windows Explorer и от прозореца за щракване на Disk Management.
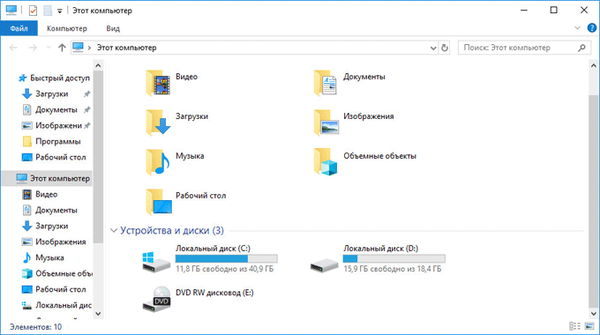
Друг потребител няма да знае, че на този компютър има виртуален твърд диск. На компютъра има VHD файл, може да се намира в някаква папка, трудно ще го намерите, дори ако външен човек знае за наличието на такъв диск на този компютър.
Има начин значително да усложни търсенето на VHD контейнер: промяната на разширението на файла прави практически невъзможно намирането на виртуален твърд диск на компютър. Знаете името на файла, след като промените разширението на файла на някакво трибуквено, тъй като има много разширения на файлове, ще бъде много трудно да намерите VHD контейнер.Във всеки случай тя не може да бъде отворена поради факта, че няма програми за откриване на фиктивно разширение. Ако зададете друго съществуващо разширение на файла, програмата за отваряне на файлове от този тип все още няма да може да го отвори. Преди да свържете VHD устройство към компютър, за достъп до скритите файлове, на виртуалния файл на твърдия диск трябва да бъде присвоено правилното разширение ".vhd".
Виртуален твърд диск може да се прехвърля на USB флаш памет или на друг компютър като обикновен файл за използване на друго устройство.
Присъединяване към виртуален твърд диск на компютъра
За да свържете виртуален VHD контейнер към компютър, трябва да въведете приспособлението за управление на дискове. От менюто Действие изберете Прикачи виртуален твърд диск.
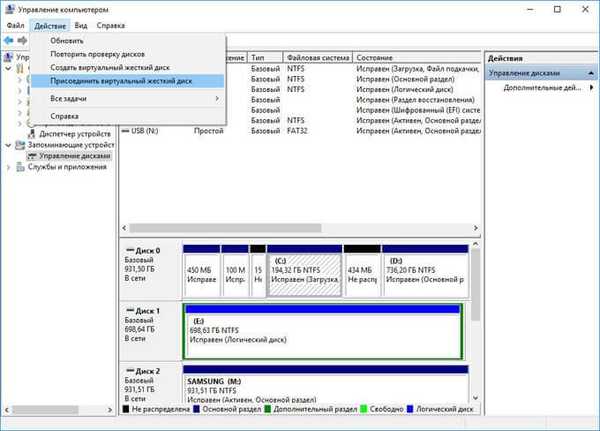
В прозореца за прикачване на виртуален твърд диск изберете местоположение за виртуалния твърд диск. В този пример на друг компютър избрах USB флаш устройството, на което се намира VHD устройството.
Виртуален твърд диск може да бъде свързан директно от USB флаш устройство само ако преносимото флаш устройство е форматирано във файловата система "NTFS". В противен случай (FAT32, файлова система FAT) виртуалният файлов контейнер трябва да бъде прехвърлен или копиран на компютърния диск и оттам вече трябва да бъде свързан към компютъра.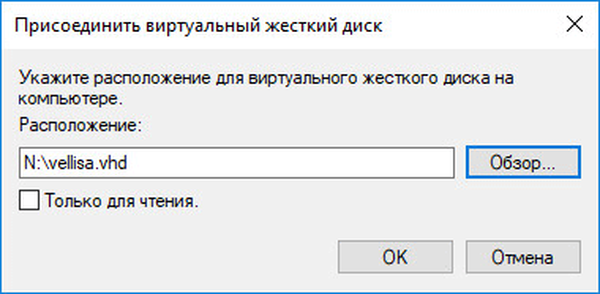
След това файловете, намиращи се на виртуалния твърд диск, ще станат достъпни за употреба..
На това изображение можете да видите, че към компютъра е свързано USB флаш устройство (буква "N:"), докато виртуален VHD диск ("G:") се показва в Explorer..
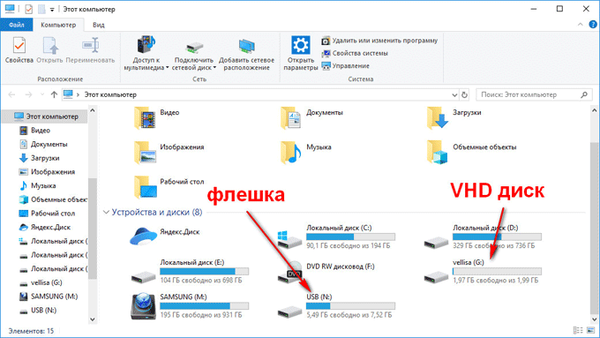
Как да премахнете виртуален твърд диск
Преди да деинсталирате, трябва да премахнете виртуалния твърд диск от системата. След това изтрийте виртуалния файл на твърдия диск от компютъра. VHD устройството се изтрива от компютъра, точно като обикновен файл.
Изводи на статията
За да скрие файлове на компютъра, потребителят може да използва виртуален твърд диск (VHD). След като създадете виртуален VHD диск, преместете необходимите файлове към него и след това изключете виртуалния диск от компютъра. Файлът с виртуален контейнер може да се използва на друг компютър, както и от преносимо USB устройство.
Свързани публикации:- Как да преминете от 32-битова към 64-битова версия на Windows
- Сравнение на версиите на Windows 10: табл
- Как да изтриете папката с обемни обекти в Windows 10
- Как да прехвърляте документи, изтегляния, десктоп на друг диск - 3 начина
- Как да влезете в безопасния режим на Windows 10 - 4 начина











