
SCCM 2007 е мощен корпоративен инструмент за управление на различни аспекти от живота на работни станции и сървъри; една от интересните характеристики на SCCM 2007 е внедряването на ОС на клиентски компютри. Наскоро ми се наложи да работя много по въпросите на автоматичната инсталация на Windows 7 с помощта на SCCM 2007 и попаднах на следното: Не можах да намеря достатъчно прости и ясни инструкции за настройка на процедурата за внедряване на Windows 7 с помощта на SCCM, но най-интересният процес е доста прост! В тази статия искам да попълня тази празнина и да напиша проста и разбираема практическа инструкция за внедряване в клиентска компютърна ОС (в случая Windows 7) с помощта на SCCM.
Настройването на автоматична инсталация на Windows 7 с помощта на SCCM не е трудно, целият процес изглежда така:
Подготовка на дистрибуция на Windows 7
Първият етап - подготовката на дистрибуторския комплект и поставянето му на SCCM сървъра, който публикувах на в: \източници\OS\ 7 \на дребно\х64 \професионален (не забравяйте, че има няколко версии на Win 7). Уверете се, че папката „Източници“ е споделена и достъпна по мрежата..
На този етап ще изградим структурата на колекциите SCCM, която ще използваме в бъдеще. Отидете на SiteDatabase -> ComputerManagement -> Колекции> и създайте колекция 'Build and Capture', в която ще създадем друга колекция 'Build and Capture Windows 7':

След това трябва да създадем пакет за инсталиране на клиента SCCM 2007, който ще използваме в бъдеще. В конзолата SCCM отидете на Software Distribution -> Packages, щракнете с десния бутон на мишката и изберете 'New package from definition'.
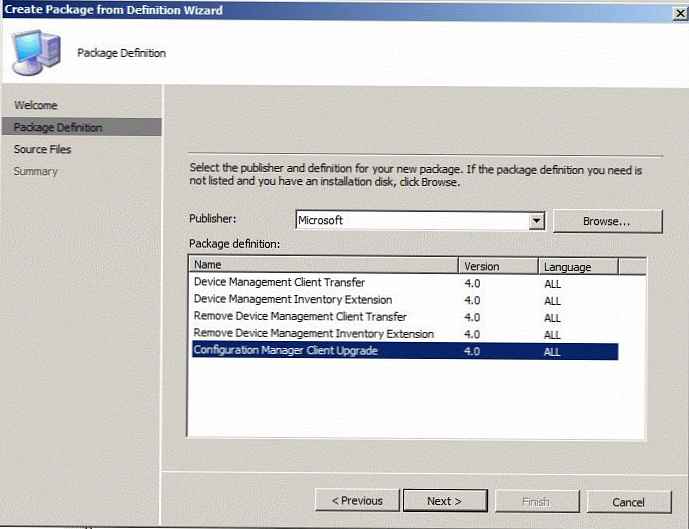 Изберете тип „Надстройка на клиентския мениджър за надстройка“, на следващия екран изберете „Винаги получаване на файлове от източник на източник“, в следващия съветник трябва да посочите пътя към папката с комплекта за разпространение на клиент SCCM (обикновено \\ [сървър-sccm] \ [име на сайт]] \ клиент).
Изберете тип „Надстройка на клиентския мениджър за надстройка“, на следващия екран изберете „Винаги получаване на файлове от източник на източник“, в следващия съветник трябва да посочите пътя към папката с комплекта за разпространение на клиент SCCM (обикновено \\ [сървър-sccm] \ [име на сайт]] \ клиент).
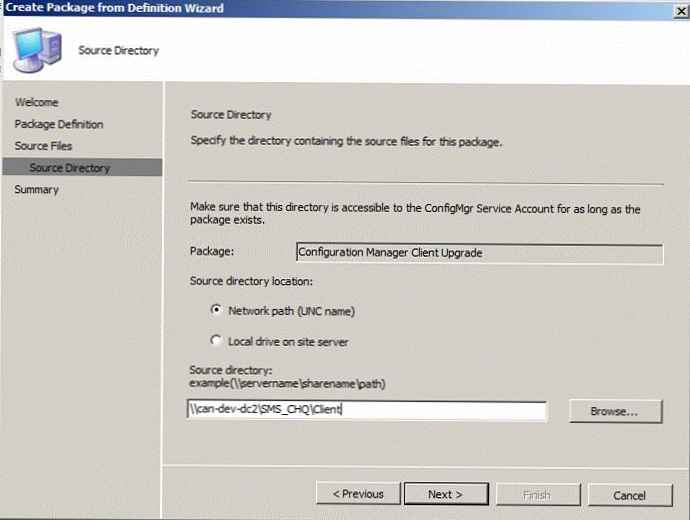 След приключване на съветника ще бъде създаден нов пакет. След това трябва да разгърнете нов пакет, да намерите раздела „Точки за разпространение“ и да създадете нова точка за разпространение (Нови точки за разпространение). Проверете сървърите, на които искате да копирате този пакет. След като съветникът приключи, надстройте пакетите на точките за разпространение..
След приключване на съветника ще бъде създаден нов пакет. След това трябва да разгърнете нов пакет, да намерите раздела „Точки за разпространение“ и да създадете нова точка за разпространение (Нови точки за разпространение). Проверете сървърите, на които искате да копирате този пакет. След като съветникът приключи, надстройте пакетите на точките за разпространение..
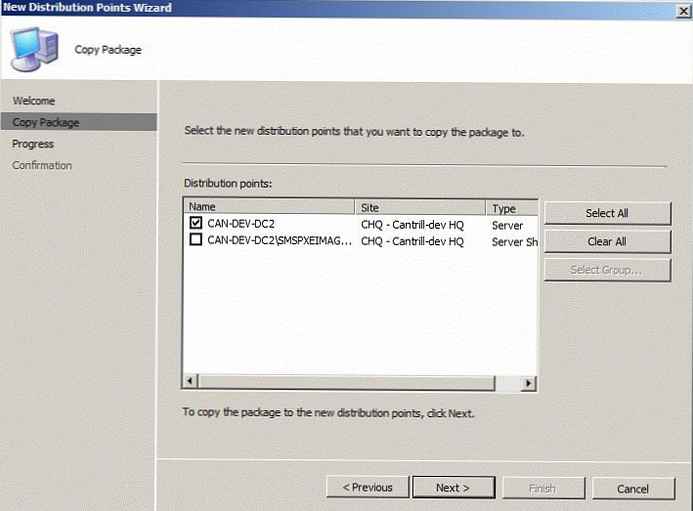
Последният аспект, който трябва да конфигурираме, е да определим пътя към нашата дистрибуция на Windows 7. В SCCM. В конзолата SCCM 2007 отидете на DB сайт на сайта -> Управление на компютъра -> Разгръщане на операционната система -> Пакети за инсталиране на операционна система > щракнете с десния бутон и изберете „Добавяне на пакет за инсталиране на операционна система“.
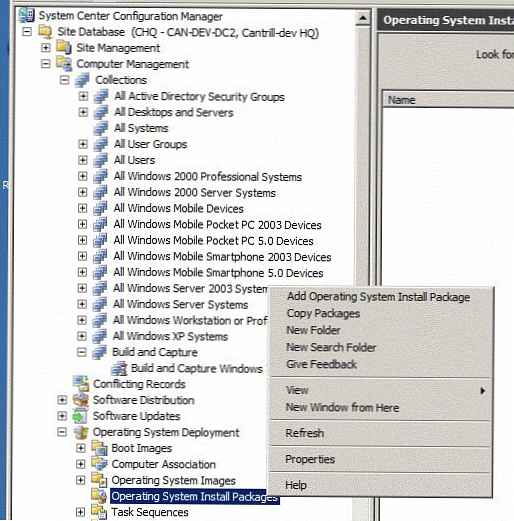
Когато на пътя към дистрибуцията се появи подкана, трябва да посочите пътя (във формат UNC) до папката с дистрибуцията на Windows 7, която създадохме по-рано (в моя случай това \\мога-Дев-гв2 \източници\OS\ 7 \на дребно\х64 \професионален.
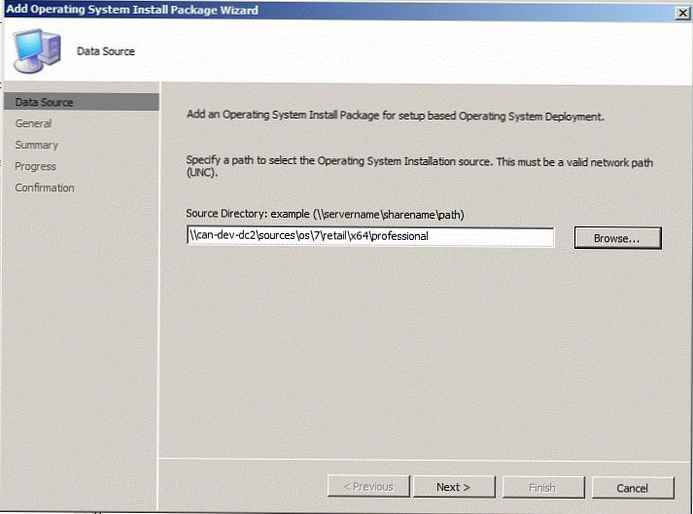
След това трябва да посочите допълнителна информация за пакета с ОС (пример на екрана).
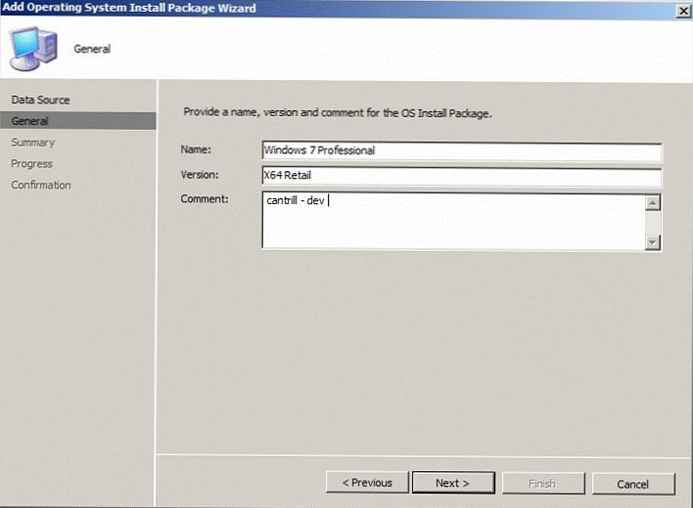
След създаването на пакета, в конзолата SCCM изберете „Точки за разпространение“ и създайте нова точка за разпространение „Нови точки за разпространение“. Изберете всякакви точки, освен тези от тип „NON PXE“ (това е важно! - защото изображението ни е инсталиране, а не зареждане), след това актуализирайте пакетите на DP („Актуализиране на точките за разпространение“).
Последователност на задачите
На този етап можем да предположим, че цялата подготвителна работа е приключила. В този раздел на ръководството трябва да създадем последователност от задачи, която ще контролира инсталирането на основното изображение на Windows 7, както и параметрите за заснемане. В резултат на тези операции ще имаме главно изображение (шаблон) на Windows 7, който в бъдеще ще бъде инсталиран на компютъра във вашата среда.
В конзолата SCCM отидете на мястоDB -> компютъруправление -> задачапоследователности, където създаваме нова последователност (Създаване на нова последователност от задачи). Изберете „Създаване и заснемане на референтна операционна система“, посочете описателно име, както и вида на изображението за зареждане (x86 / x64).
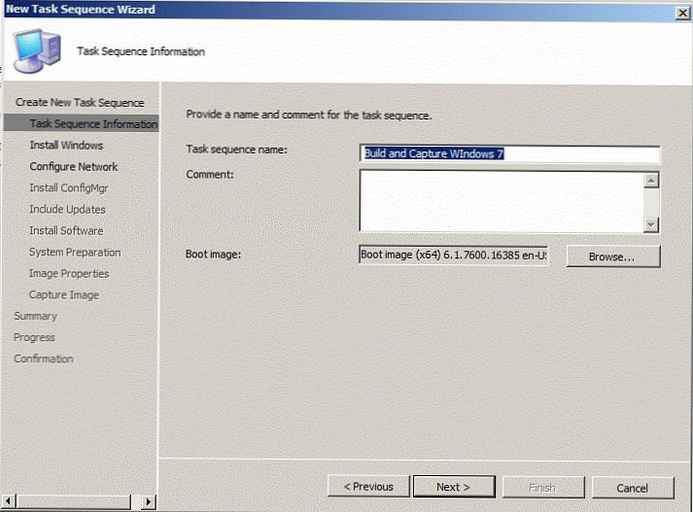 В следващите стъпки на съветника трябва да посочите инсталационното изображение, версията на ОС, която ще инсталираме (имам Windows 7 Professional). На този етап не е необходимо да посочвате продуктов ключ. Посочете само паролата за локален администратор (стандартна за вашата среда).
В следващите стъпки на съветника трябва да посочите инсталационното изображение, версията на ОС, която ще инсталираме (имам Windows 7 Professional). На този етап не е необходимо да посочвате продуктов ключ. Посочете само паролата за локален администратор (стандартна за вашата среда).
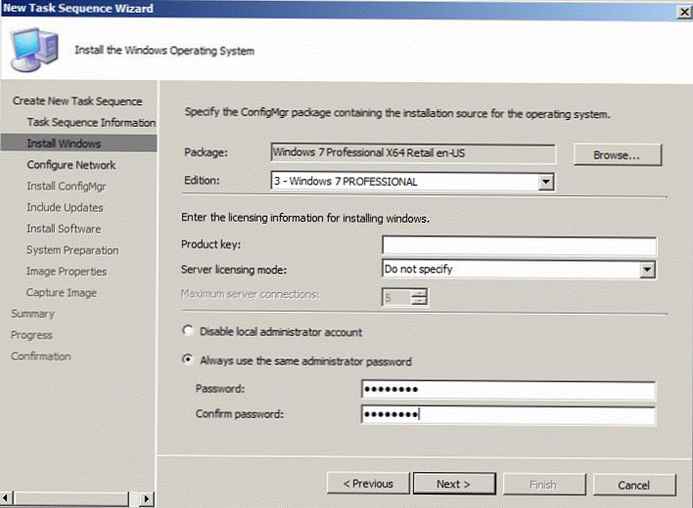
В следващия прозорец трябва да посочите, че компютърът ще бъде включен в работната група (а не в домейна !!, защото не искаме настройки за групови правила да се прилагат към изображението на шаблона ни).
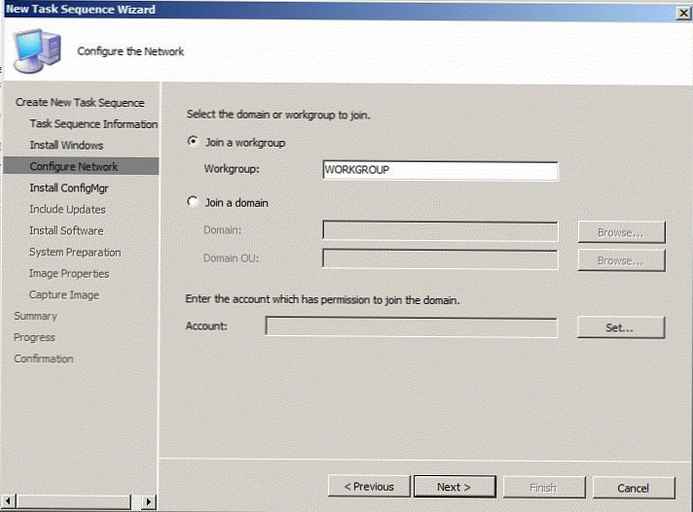
Посочете опциите за заснемане на изображения в съответствие с екрана. Първото поле указва мястото на съхранение на заснетото изображение, второто - акаунтът, с правата на който ще се проведе целият процес.
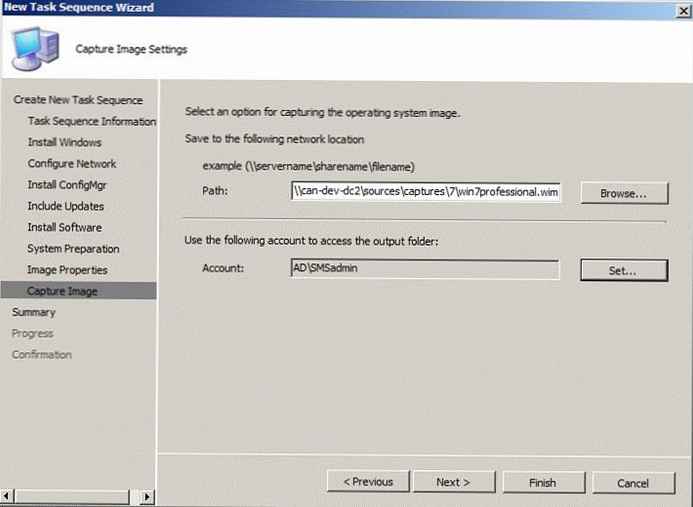
Публикувайте създадената последователност на задачи
За да се определи към кои машини ще бъде приложена тази последователност, е необходимо да се публикува създадената задача за конкретна колекция, състояща се от един или повече персонални компютъра. Изберете създадената последователност, щракнете с десния бутон върху нея и изберете „Рекламиране“.
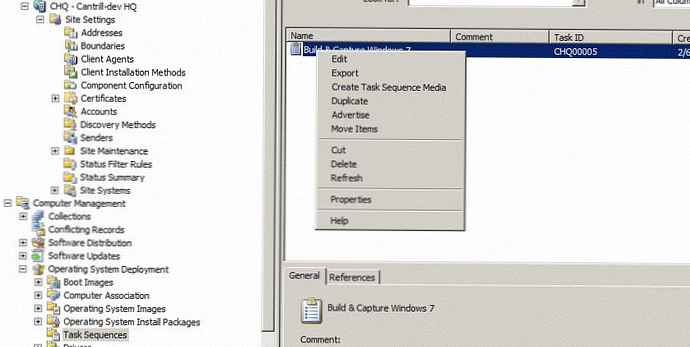 Посочваме името на нашата реклама (реклама), проверяваме дали е избрана последователността, която сме създали по-рано, и избираме колекцията. Също така проверете дали опцията „Направете тази последователност от задачи достъпна за зареждане на медии и PXE“ е отметнато.
Посочваме името на нашата реклама (реклама), проверяваме дали е избрана последователността, която сме създали по-рано, и избираме колекцията. Също така проверете дали опцията „Направете тази последователност от задачи достъпна за зареждане на медии и PXE“ е отметнато.
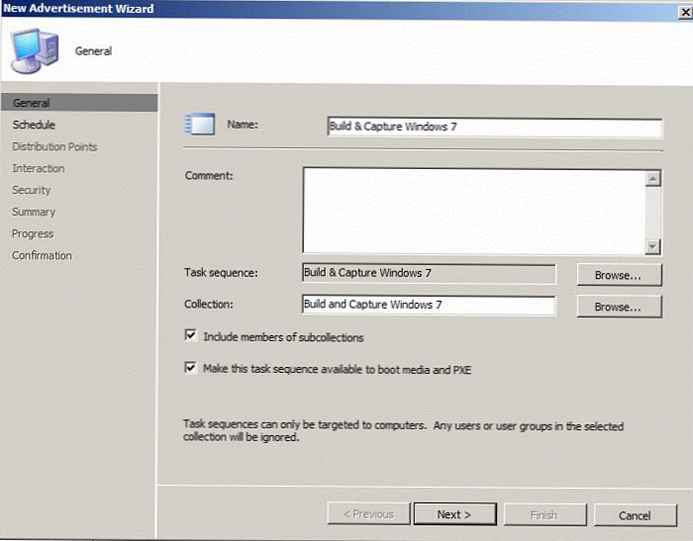 След това щракнете върху жълтия бутон, маркирайте „График възможно най-скоро“. Маркираме опциите „Игнорирайте прозорците за поддръжка“ и „Разрешаване на рестартиране на системата извън прозорците за поддръжка“ (Разрешаване на рестартиране на системата извън прозорците за поддръжка).
След това щракнете върху жълтия бутон, маркирайте „График възможно най-скоро“. Маркираме опциите „Игнорирайте прозорците за поддръжка“ и „Разрешаване на рестартиране на системата извън прозорците за поддръжка“ (Разрешаване на рестартиране на системата извън прозорците за поддръжка).
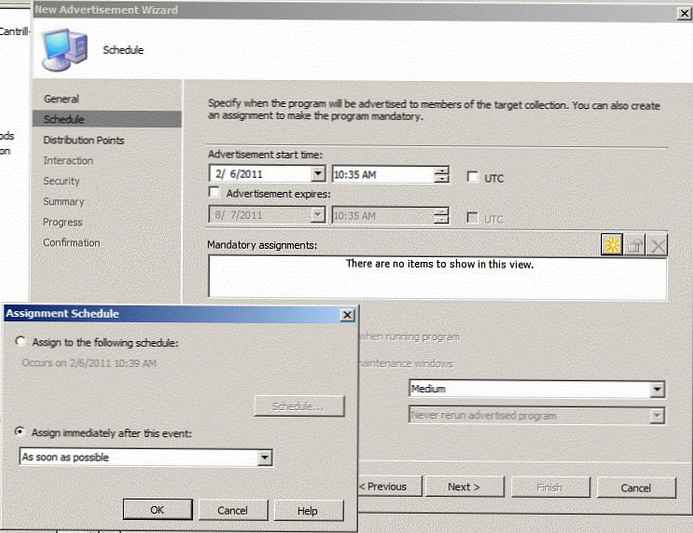
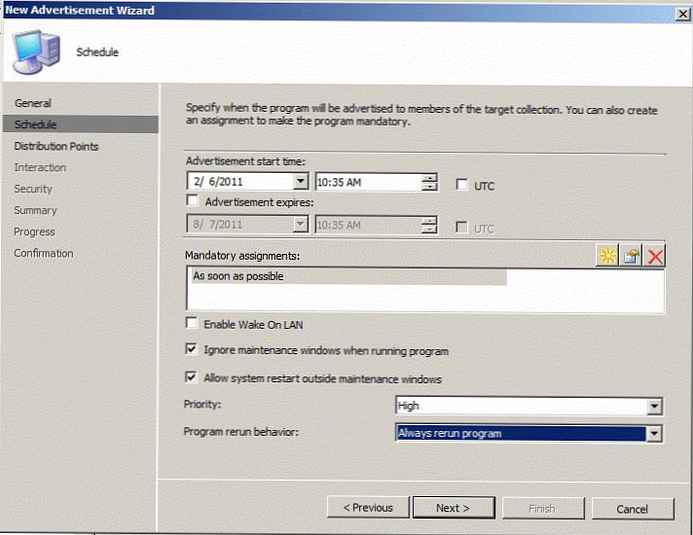 В раздела „Точки за разпределение“ маркирайте настройките според екрана:
В раздела „Точки за разпределение“ маркирайте настройките според екрана:
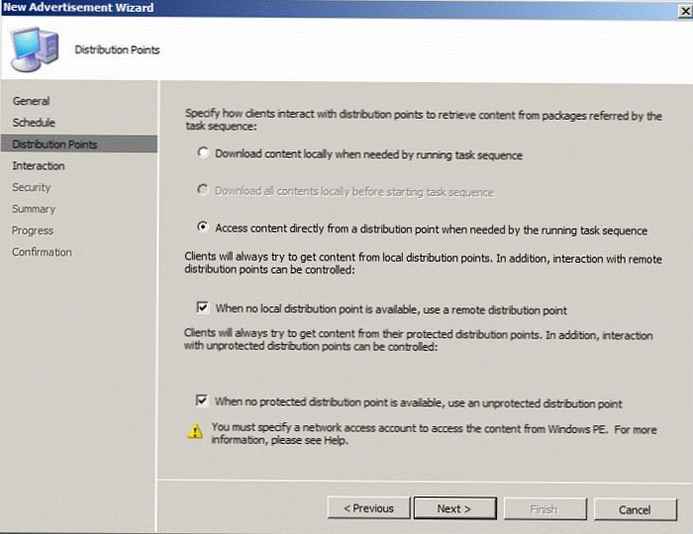 Във всички останали форми на съветника всички настройки са оставени по подразбиране. След приключване на съветника ще имаме нова активна реклама (реклама) и за да започнем, трябва да добавим компютър към колекцията.
Във всички останали форми на съветника всички настройки са оставени по подразбиране. След приключване на съветника ще имаме нова активна реклама (реклама) и за да започнем, трябва да добавим компютър към колекцията.
разгръщане SiteDB -> компютъруправление -> Opeatingсистемаразгръщане -> компютърсдружаване, щракнете с десния бутон върху контекстното меню -> „Импортиране на компютърна конфигурация“, изберете „Един компютър“ (отделен компютър). След това трябва да посочите уникален идентификатор за машината (в моя случай това ще бъде MAC адрес) и след това изберете колекцията „Build & capture windows 7“.
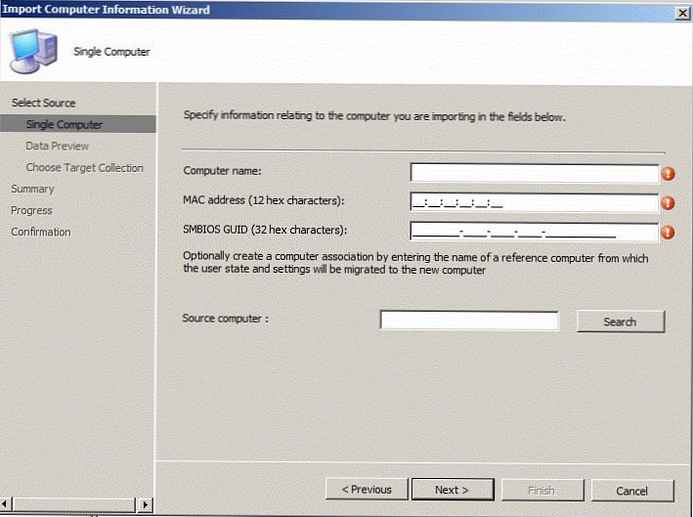 Ако необходимата машина вече е в системата SCCM, можете да я добавите ръчно, за което трябва да намерите колекцията „Build & capture windows 7“, да отидете на нейните свойства и да добавите статичен запис към колекцията в раздела „Правила за членство“..
Ако необходимата машина вече е в системата SCCM, можете да я добавите ръчно, за което трябва да намерите колекцията „Build & capture windows 7“, да отидете на нейните свойства и да добавите статичен запис към колекцията в раздела „Правила за членство“..
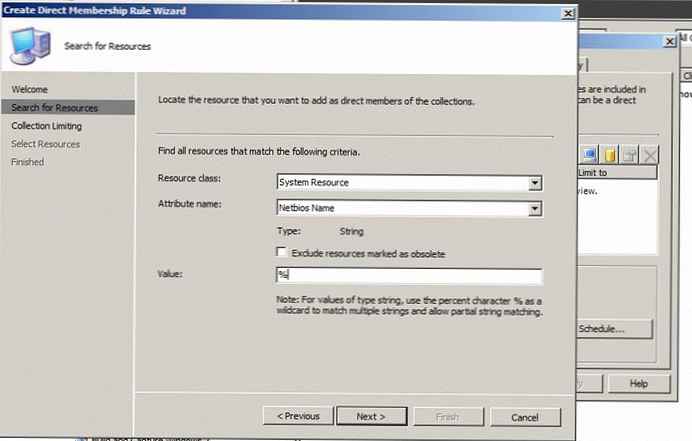
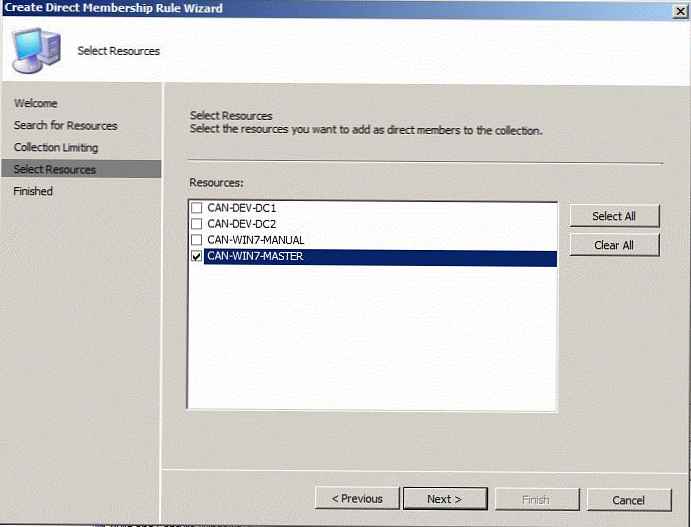 На този етап цялата работа е завършена и преминаваме към процеса на изграждане и заснемане на изображението на референтната работна станция.
На този етап цялата работа е завършена и преминаваме към процеса на изграждане и заснемане на изображението на референтната работна станция.
Процедура за инсталиране и заснемане
Стартираме машината, изображението на която ще се използва като ориентир (в моя случай това ще бъде виртуална машина), а при зареждане избираме мрежовото зареждане (мрежово зареждане). Първо, уверете се, че приоритетът за зареждане на първо място е точката за изтегляне през мрежата (а не на твърдия диск).
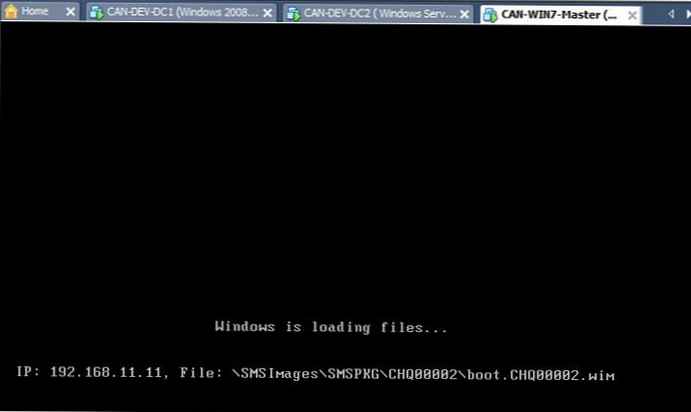
В резултат на това Windows PE се зарежда и започва да подготвя дялове на локалния твърд диск на компютъра.
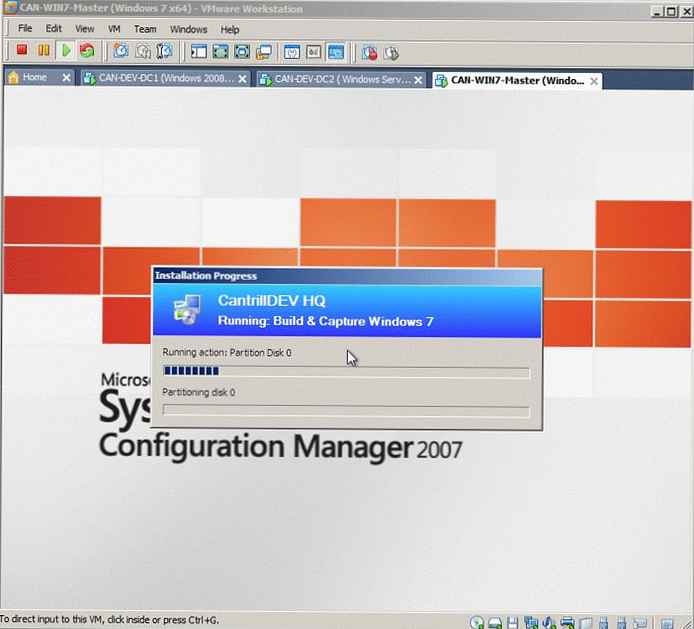
На тази стъпка ще бъде инсталиран Windows 7, по време на който компютърът ще се рестартира няколко пъти.
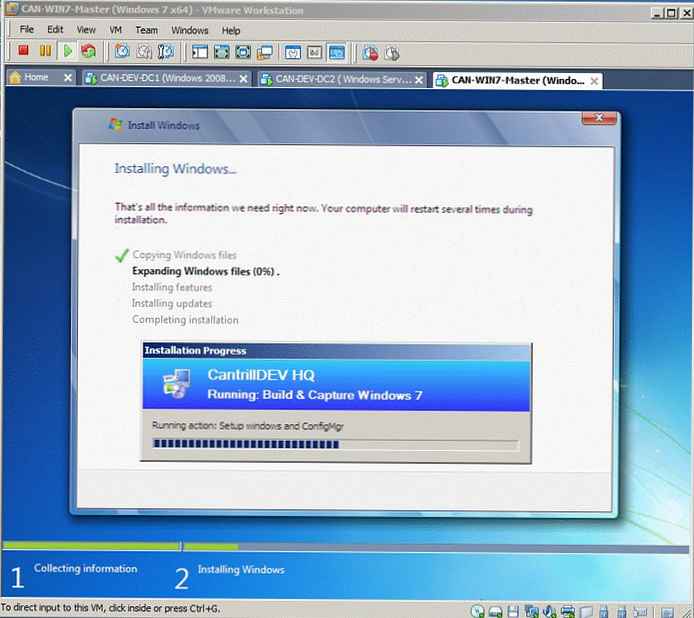
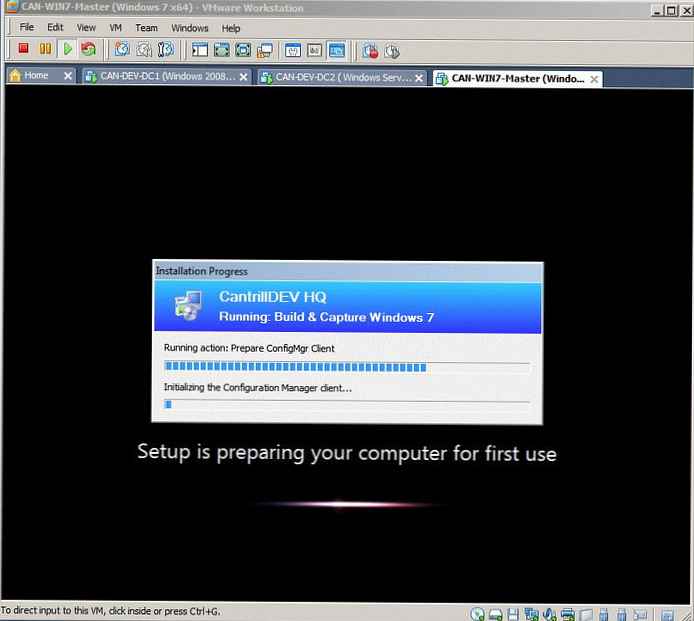 След последното рестартиране автоматично ще започне процесът на заснемане на инсталираната ОС, което обикновено отнема от 20 до 60 минути, в зависимост от производителността на компютъра и характеристиките на мрежата. След приключване на процедурата за заснемане файлът се появява на SCCM сървъра .Вим , и компютърът ще се рестартира и ще се появи следният прозорец:
След последното рестартиране автоматично ще започне процесът на заснемане на инсталираната ОС, което обикновено отнема от 20 до 60 минути, в зависимост от производителността на компютъра и характеристиките на мрежата. След приключване на процедурата за заснемане файлът се появява на SCCM сървъра .Вим , и компютърът ще се рестартира и ще се появи следният прозорец:
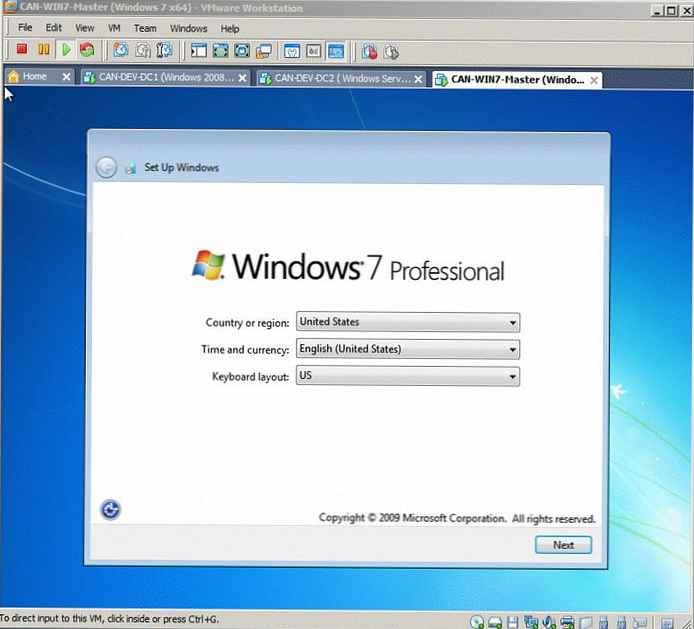
Добавете OS изображение към SCCM
Разширете DB сайт на сайта -> Управление на компютъра -> Разгръщане на операционната система -> Изображения на операционната система > извикайте контекстното меню „Добавяне на операционна система“.
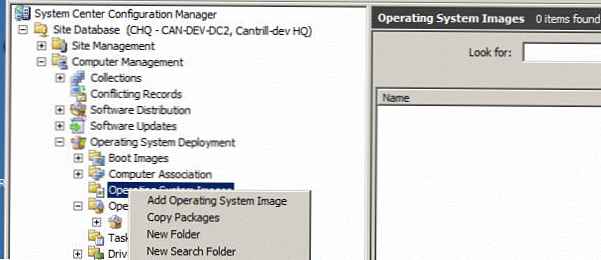
След това трябва да посочите местоположението на полученото изображение (имам това
\\мога-Дев-dc2 \източници \улавя \ 7 \win7професионален.Вим )
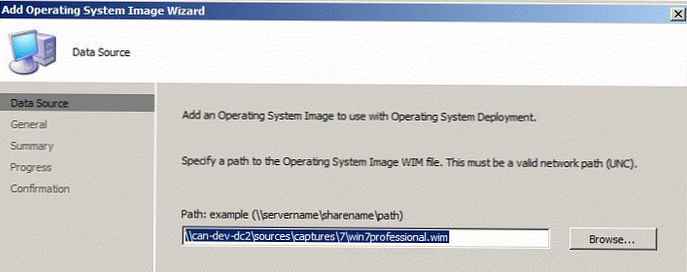
Съгласяваме се със стандартните настройки и се връщаме към конзолата SCCM. Разширете изображението и извикайте менюто „Нови точки за разпространение“ и поставете нашето изображение на желаните точки за разпределение (с изключение на точки от тип PXE ).
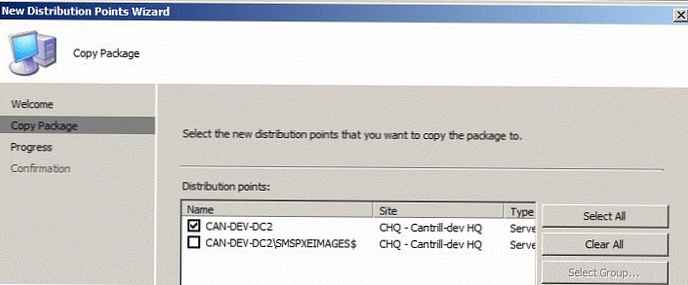
Връщаме се към конзолата и актуализираме съдържанието на точките за актуализация („Актуализиране на точки за разпространение“).
Създайте инсталационни последователности
След много подготвителни стъпки сме готови да разгърнем изображението на клиентските компютри. Машината, на която искате да инсталирате, трябва да бъде в колекцията Deployment -> Windows 7 (ако тази колекция не е там, създайте я).
В конзолата SCCM отидете на мястоDB -> компютъруправление -> експлоатационенсистемаразгръщане -> задачапоследователности -> в контекстното меню създайте нова последователност „Създайте нова последователност на задачи“. Изберете „Инсталиране на съществуващ пакет от изображения“:
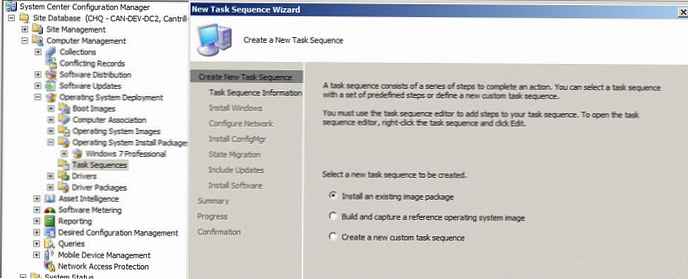
Изберете името на създадената последователност и изберете типа на зареждащото устройство.
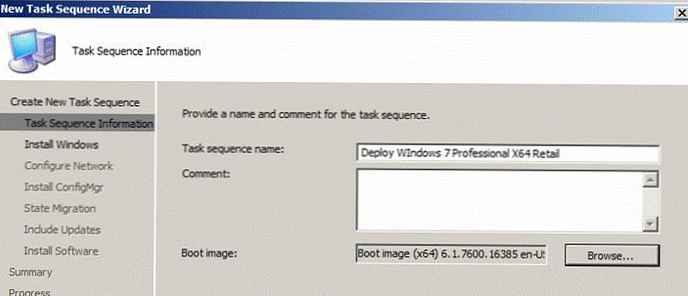
В следващия океан трябва да изберем предварително създаденото изображение ('1-1'), да оставим останалите полета непроменени (можете да зададете стандартната администраторска парола).
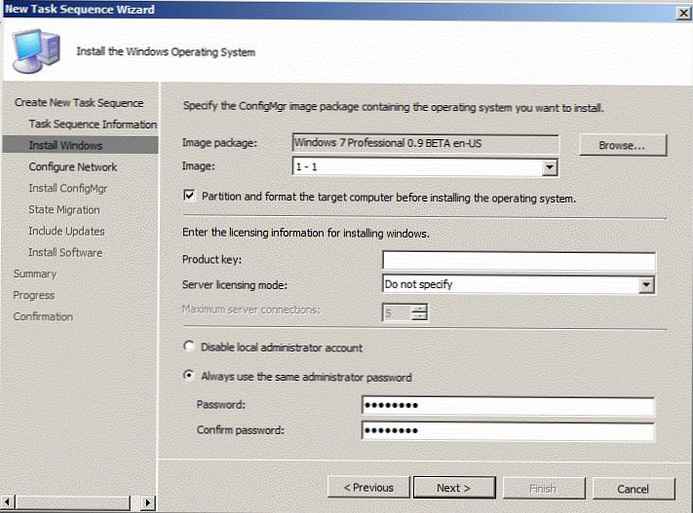
В следващата стъпка конфигурираме настройките за включване на инсталираната машина в домейна (не забравяйте да посочите правилния OU контейнер).
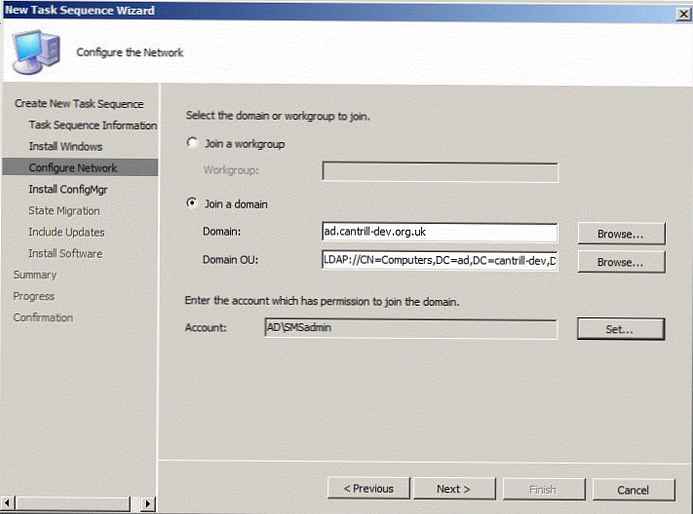 Следващият прозорец отговаря за конфигуриране на настройките за миграция на потребителски данни; в моята тестова среда няма да мигрирам потребителска информация.
Следващият прозорец отговаря за конфигуриране на настройките за миграция на потребителски данни; в моята тестова среда няма да мигрирам потребителска информация.
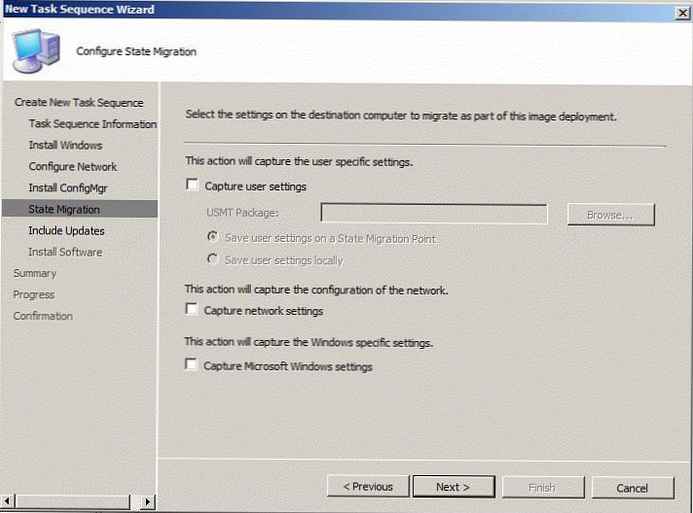 Щракнете Напред, за да определите стратегията за актуализиране (независимо дали да инсталирате актуализацията по време на процеса на внедряване или не). След като завършите съветника, трябва да щракнете с десния бутон върху създадената последователност и да изберете „Рекламиране“ от менюто.
Щракнете Напред, за да определите стратегията за актуализиране (независимо дали да инсталирате актуализацията по време на процеса на внедряване или не). След като завършите съветника, трябва да щракнете с десния бутон върху създадената последователност и да изберете „Рекламиране“ от менюто.
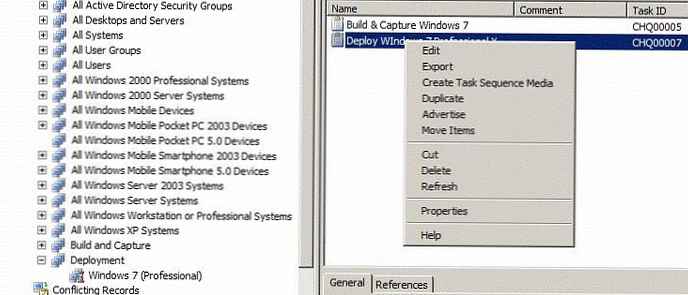
В съветника на новата реклама, която се показва, трябва да посочите параметрите му, няма да рисувам всичко подробно, можете просто да видите екранните снимки.
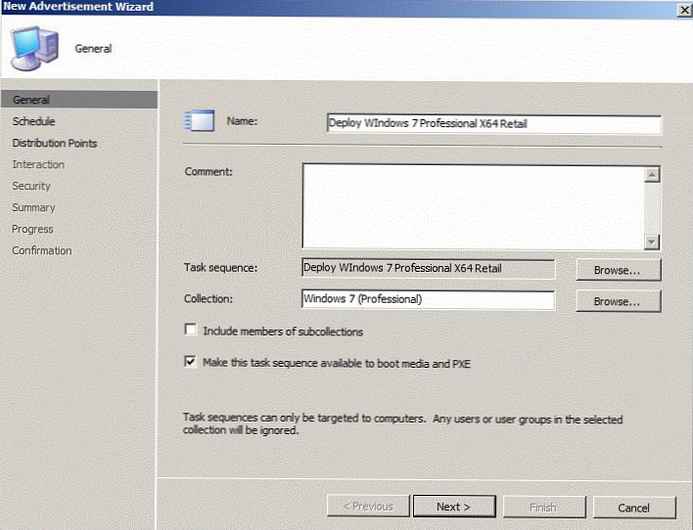
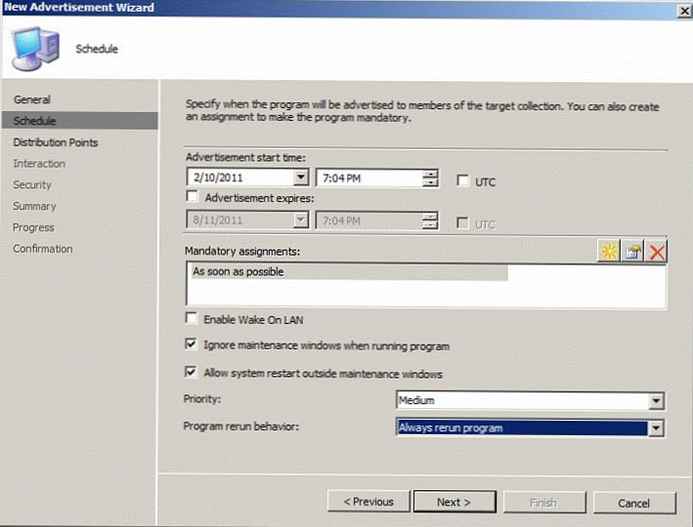
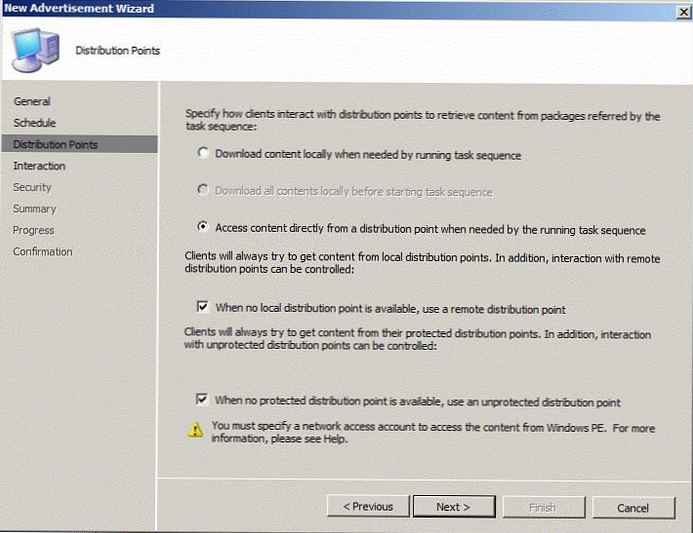
Инсталиране на Windows 7 от SCCM 2007
Преди да продължите с инсталацията, уверете се, че устройството присъства в SCCM (описано по-горе) и че е включено в колекцията на Windows 7.
Стартираме нашата клиентска машина (виртуална или физическа), на която е планирано да се разгърне Windows 7, а в BIOS конфигурираме мрежово зареждане (PXE). В резултат на това компютърът трябва да се стартира в Windows PE, след което ще започне процесът на инсталиране на ОС, нейната конфигурация и инсталиране на други пакети. Следващата серия от екрани описва процеса на инсталиране на Windows 7 на компютър, използващ SCCM 2007.
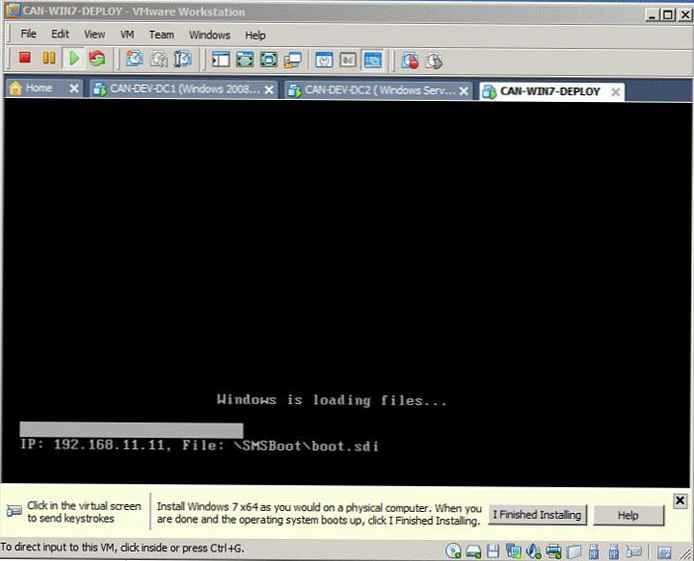
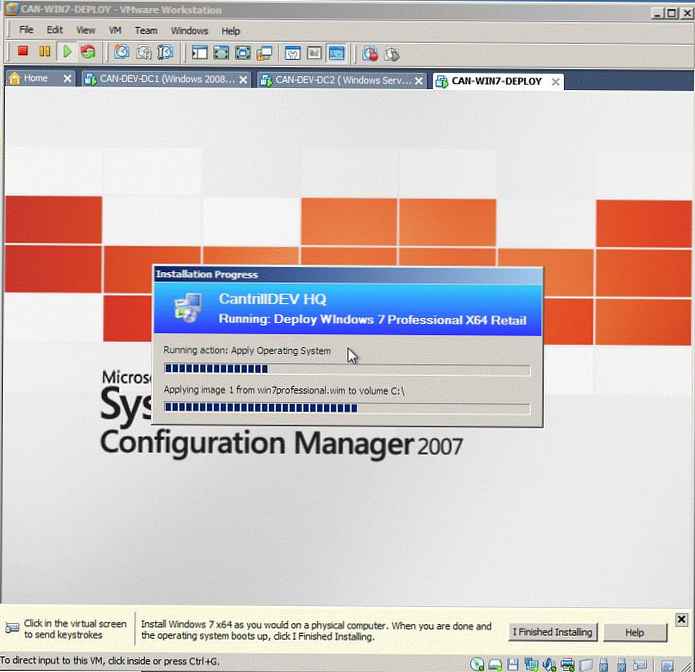
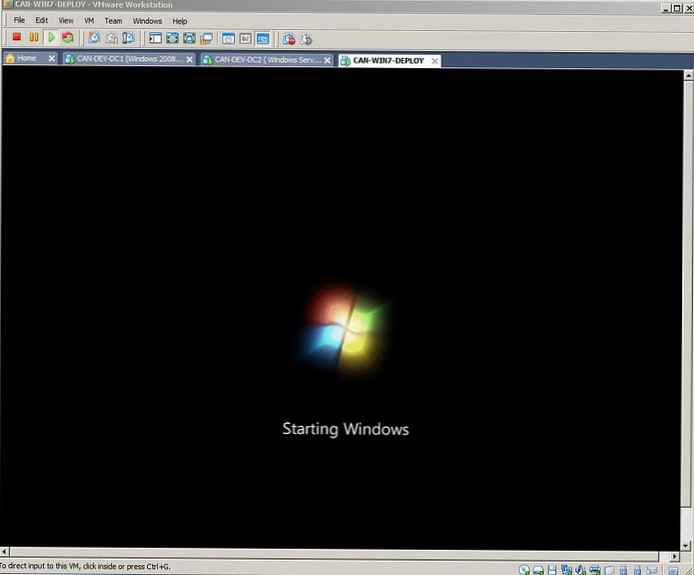

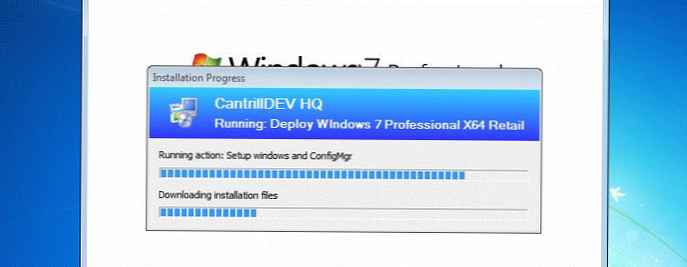
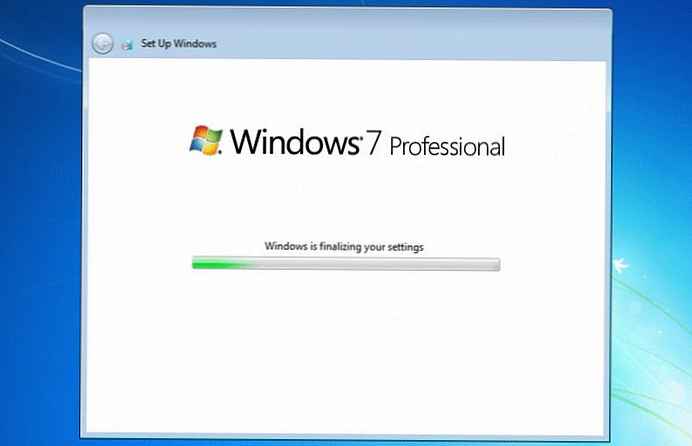
След последното рестартиране, новоинсталираната машина на Windows 7 ще бъде включена в AD домейна. Освен това е възможно да се конфигурира процедурата за допълнителна конфигурация на изображението на Windows 7, но това е извън обхвата на тази статия и така се оказа много голям :).
!











