
Сега ще видим как можете да инсталирате Windows 7 като втора система към предварително инсталираната операционна система Windows 10 на един компютър. В някои ситуации потребителят трябва да работи в различни операционни системи на един и същи компютър поради различни причини.
Тази ситуация може да бъде решена по два начина: чрез използване на виртуална машина, на която са инсталирани други операционни системи, или чрез инсталиране на нова ОС на друг дял на диска или на друг твърд диск, ако компютърът има няколко твърди диска.
Съдържание:- Създаване на дял на вашия твърд диск за инсталиране на Windows 7
- Създайте стартиращо USB флаш устройство или запишете DVD на Windows 7
- Инсталирайте Windows 7 като втора операционна система
- Как да промените реда на зареждане на две операционни системи на един компютър
- Изводи на статията
- Инсталиране на Windows 7 втора система на Windows 10 (видео)
В тази статия ще намерите инструкции как да инсталирате Windows 10 и 7 на същия компютър. За Windows 10, който вече работи на компютър, ще инсталираме Windows 7 като втора система. В същото време не се изисква манипулация на зареждащия инструмент, записът за зареждане на Windows 7 ще бъде добавен към записа за зареждане на Windows 10 и няма да бъде презаписан от "седемте".
В това ръководство преглеждаме текущата конфигурация на компютърен хардуер. За да стартирате Windows 7 като втора система в Windows 10, трябва да бъдат изпълнени следните условия:
- На компютъра трябва да бъде инсталиран 64-битов Windows
- Компютърният твърд диск има GPT (GUID таблица на дяловете).
- Компютърът използва UEFI, а не стария BIOS.
- За да инсталираме като втора система, се нуждаем от Windows 7 с битов капацитет от 64 бита, който трябва да бъде записан на стартиращо USB флаш устройство или DVD диск.
Всички съвременни компютри: лаптопи или настолни компютри използват UEFI BIOS интерфейс вместо остарялата BIOS, а твърдият диск е маркиран в GPT. Само 64-битова версия на Windows 7 е подходяща за инсталиране на GPT диск.
Инсталирането на Windows 7 като втора операционна система на Windows 10 продължава в следния ред:
- На твърдия диск се създава дял за инсталиране на Windows
- Създава се стартиращо USB флаш устройство с Windows 7, което поддържа зареждане на GPT диск или изображение на системата се записва на DVD диск.
- Инсталиране на Windows 7 в специално създаден дял на твърдия диск.
- Избира операционната система по подразбиране.
В резултат на компютъра ще работят две операционни системи: Windows 7 - втората система, Windows 10 - системата инсталирана първоначално. Използвайки примера от тази статия, ние инсталираме Windows 7 заедно с Windows 10, вместо „седемте“ по този начин можете да инсталирате Windows 8.1 или Windows 8.
Преди да инсталирате втората операционна система, въведете UEFI BIOS, за да деактивирате функцията за сигурно зареждане, което не позволява зареждането й към компютъра от външен носител. Когато функцията "Secure Boot" е активирана, тя няма да работи, тя ще се зарежда от USB флаш устройство. Намерете параметъра "Secure Boot" в UEFI (UEFI BIOS е различен на компютри от различни производители), задайте го на "Disabled", запазете настройките.
Създаване на дял на вашия твърд диск за инсталиране на Windows 7
На новите компютри в повечето случаи има един системен дял, показан в Explorer. Други раздели: един сервизен раздел (в MBR) или няколко сервизни секции (в GPT) са скрити. Лаптопът може да има дял за възстановяване, който се използва за възстановяване, създаден от производителя на устройството. Този раздел може да бъде скрит или показан в Explorer.
За да инсталирате Windows 7 до Windows 10, трябва да създадете допълнителен дял на твърдия диск на вашия компютър. Ще разпределим свободно пространство за създаване на нов дял от дяла с инсталиран Windows, без да изтриваме системата и данните. В създадения раздел ще инсталираме Windows 7.
Следвайте тези стъпки:
- Щракнете с десния бутон върху менюто "Старт".
- В контекстното меню изберете "Управление на дискове".
- Отваря се прозорецът за щракване на Disk Management.
Този компютър има един твърд диск, който е обозначен като "Disk 0" и оптично CD / DVD устройство, под името "CD-ROM 0". Твърдият диск има системен дял: диск "C:" и сервизни дялове, необходими за работата на операционната система, създадени автоматично по време на инсталирането на Windows.
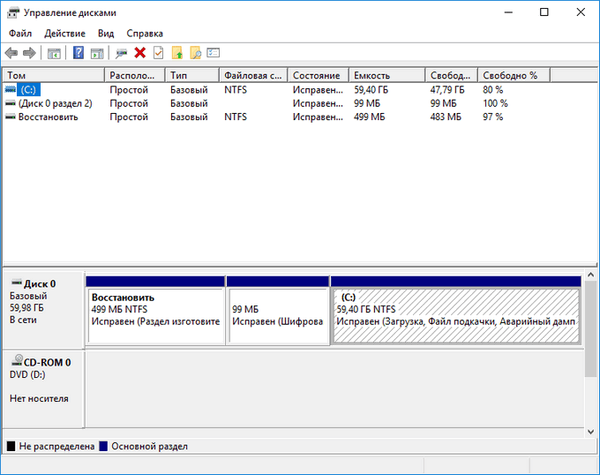
Трябва да създадем нов дял на твърдия диск, в който ще бъде инсталиран Windows 7.
- Щракнете с десния бутон върху устройството "C:", изберете "Компресиране на силата на звука ..." в контекстното меню.

- След изпълнение на заявката за място за компресиране на диска, ще се отвори прозорецът "Compress C:", който показва наличното пространство за компресия в MB (мегабайти). Изберете желания размер в полето "Размер на сгъваемото пространство (MB)", кликнете върху бутона "Компресиране".

- Неразпределеното пространство се появява в добавката за управление на дискове.
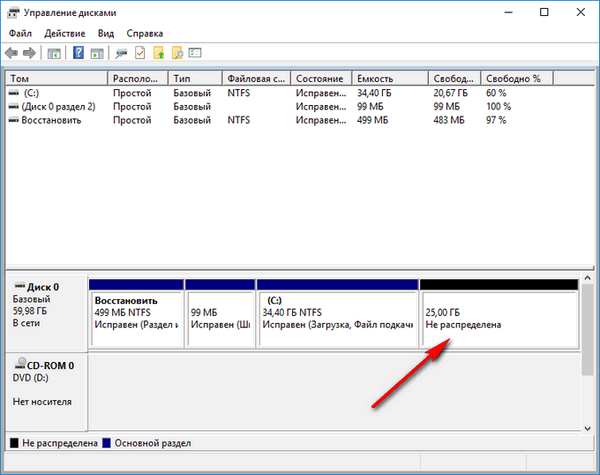
- Щракнете с десния бутон върху неразпределеното пространство, изберете "Създаване на прост том ..." в контекстното меню.
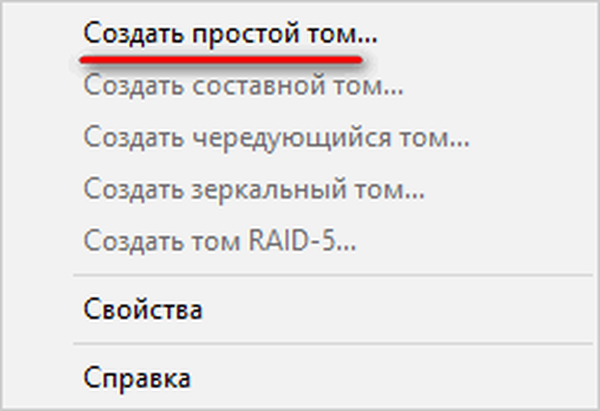
- В прозореца "Създаване на прост обем съветник" кликнете върху бутона "Напред".
- В прозореца Задаване на размер на звука щракнете върху Напред..
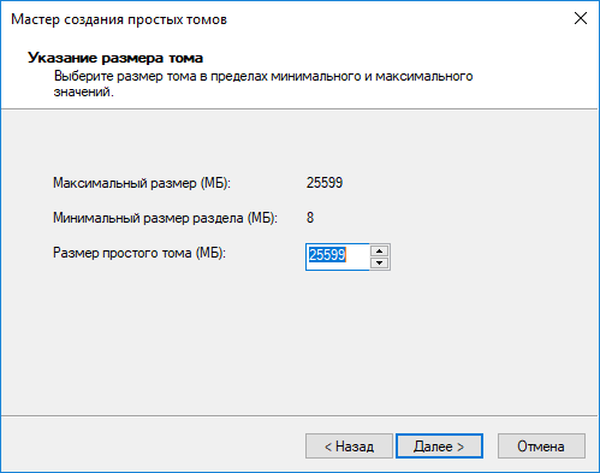
- В прозореца „Присвояване на буквата или пътя на устройството“ задайте буквата на новия дял. По подразбиране е избрано първото безплатно писмо след заетото.
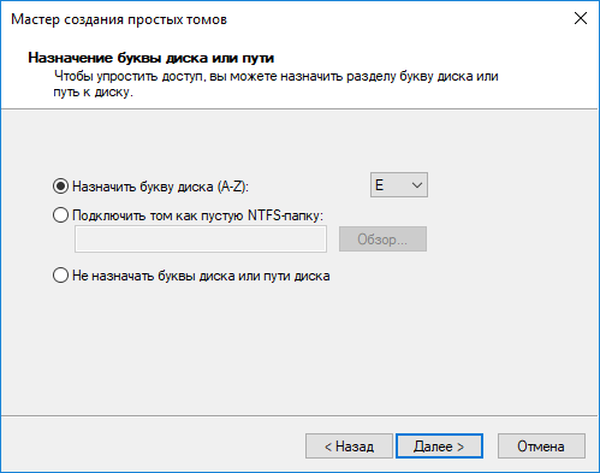
- В прозореца „Форматиране на дяла“ приемете настройките по подразбиране.
- В полето "Етикет на силата на звука" въведете име, под което този диск ще се показва в Explorer и в инсталатора на Windows. Избрах етикета "Windows 7", за да изясня коя система е в този раздел.
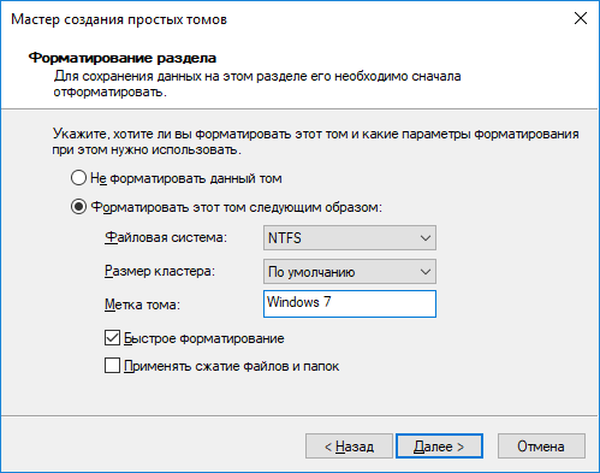
- В прозореца "Завършване на съветника за създаване на обем" кликнете върху бутона "Край".
- В прозореца "Управление на дискове" нов раздел "Windows 7".
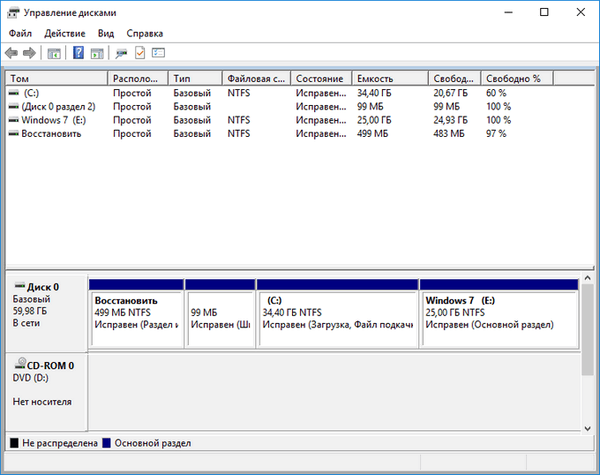
Създайте стартиращо USB флаш устройство или запишете DVD на Windows 7
За да инсталирате Windows, се нуждаете от стартиращ носител (USB флаш устройство или DVD устройство). Предварително трябва да създадете стартиращо USB флаш устройство за Windows 7, което поддържа зареждане на дискове с GPT маркиране. Можете да изберете друга опция: запишете изображението на Windows 7 на DVD диск, ако компютърът има оптично устройство.
В статиите на моя сайт описах програми за създаване на стартиращи флаш устройства или DVD, така че няма да повторя тук. По-долу са връзките към някои от тези програми..
Може да се интересувате също от:- Създаване на стартиращо флаш устройство в Rufus
- Създаване на стартиращо флаш устройство в UltraISO
- Как да запишете изображение на Windows на диск - 7 начина
След като създадете стартиращ носител, можете да продължите към следващата стъпка..
Инсталирайте Windows 7 като втора операционна система
Поставете оптичния диск в устройството на компютъра или свържете стартиращото USB флаш устройство към USB 2.0 конектора. USB 3.0 порта (конекторът има син пластмасов панел) няма да работи, тъй като не се поддържа в операционната система Windows 7. Тази операционна система беше пусната преди създаването на интерфейса USB 3.0.
Влезте в менюто за стартиране или в UEFI BIOS, за да изберете устройството за зареждане (USB флаш устройство или DVD устройство).
Може да се интересувате също от:- Как да влезете в менюто за зареждане на настолен компютър или лаптоп
- Как да въведете BIOS на настолен компютър и лаптоп: таблица
След като изберете метода на зареждане, инсталаторът на Windows 7 ще стартира на компютъра.
В първия прозорец, за да изберете езика, формата на времето и валутните единици и оформлението на клавиатурата, кликнете върху бутона „Напред“.

В следващия прозорец кликнете върху бутона "Инсталиране".

В прозореца „Прочетете условията на лиценза“ поставете отметка в квадратчето „Приемам условията на лиценза“.
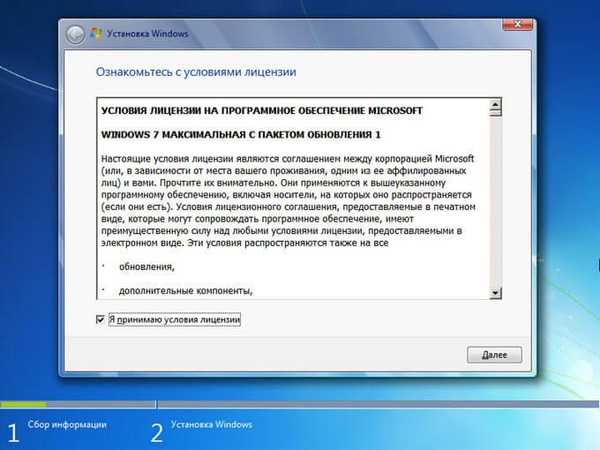
В прозореца "Избор на тип инсталация" изберете "Пълна инсталация (допълнителни параметри)." Ако изберете „Актуализиране“, операционната система ще бъде инсталирана отгоре на предишния Windows. Не ни трябват.
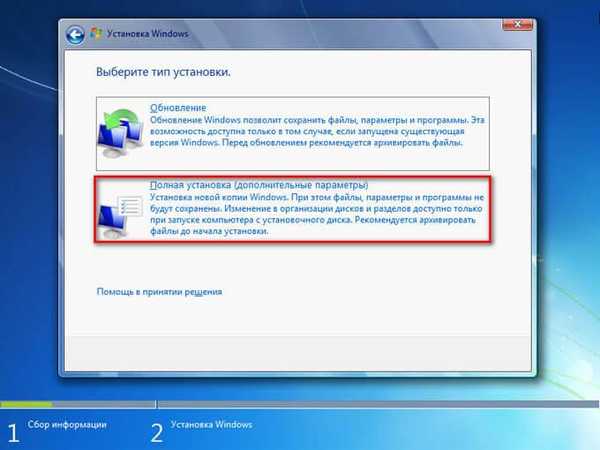
В прозореца "Избор на дял за инсталиране на Windows" трябва да изберете правилния дял, за да инсталирате операционната система. Маркирайте секцията за инсталиране на Windows 7 и след това кликнете върху бутона "Напред".
Този компютър има: дял с Windows 10, три малки сервизни дяла, създадени на компютри с GPT дял на твърдия диск, и специално създаден дял за инсталиране на Windows 7. В нашия случай ние присвоихме дяла с надпис „Windows 7“, така че за нас е лесно открийте го. Ако не е зададен етикет, вижте размера на създадения дял.
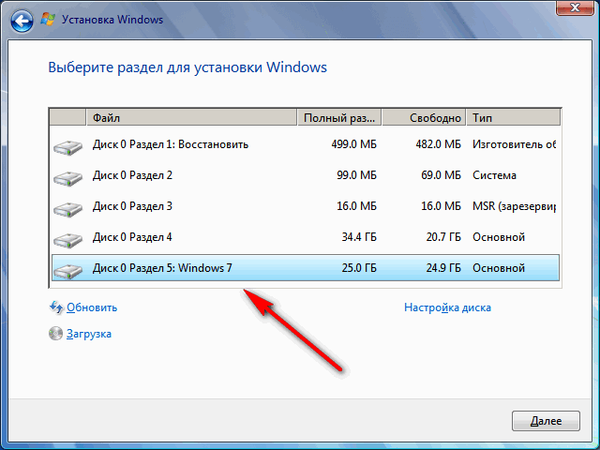
Ще се отвори прозорец с предупреждение, че редът за дял на избрания за инсталиране диск е различен от препоръчителния. Питаме се: „Инсталиране на инсталация?“. Кликнете върху бутона OK.
Инсталационната програма видя, че компютърът вече има системен дял с операционната система и потребителят иска да инсталира новата операционна система в друг дял на твърдия диск. Следователно системата се пита дали дисковият дял за инсталиране на Windows е избран правилно..
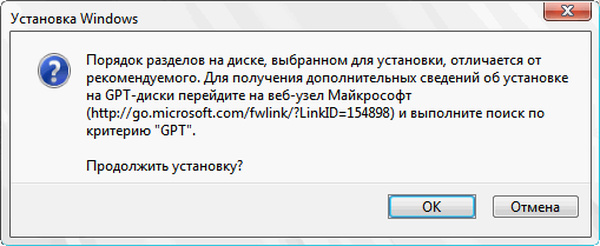
Започва процесът на инсталиране на Windows 7 на компютър. Ще намерите подробно описание в статията на моя уебсайт.
Може да се интересувате също от:- Инсталирайте Windows 7
- Инсталирайте Windows 8.1
След като инсталирането на операционната система приключи, ще започне Windows 7.
Отворете Explorer, за да видите дяловете на твърдия диск, на които са инсталирани Windows 7 и Windows 10. Ако влезете от Windows 7, тази система ще бъде в Explorer на устройството "C:".
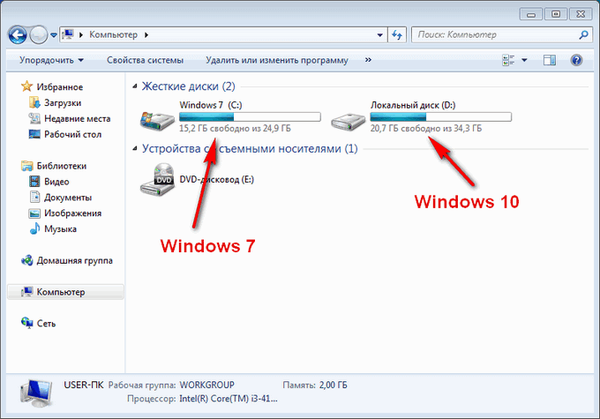
Когато въведете Explorer от Windows 10, напротив, десетте най-добри ще са на C: устройството.

Как да промените реда на зареждане на две операционни системи на един компютър
След включване или рестартиране на компютъра ще се отвори прозорецът "Windows Boot Manager", в който трябва да изберете операционната система, която да стартирате. Една от операционните системи, избрана за зареждане по подразбиране.
Този прозорец се показва за определен период от време (по подразбиране 30 секунди). Потребителят, използвайки клавишите със стрелки, отива до желаната операционна система. Когато времето за изчакване приключи, избраната операционна система ще стартира на компютъра (ще бъде подчертана).
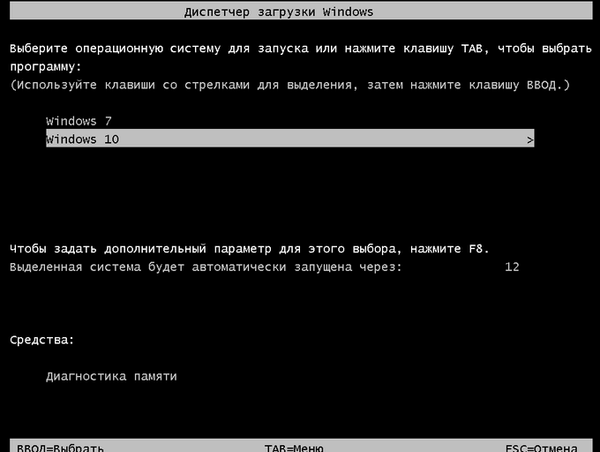
Ако потребителят не предприеме никакви действия, операционната система по подразбиране ще се стартира..
В нашия случай Windows 7 беше инсталиран последен, така че тази ОС е избрана по подразбиране от системата. Тази настройка е лесна за промяна от всяка инсталирана операционна система..
Windows 7 вече е системата за зареждане по подразбиране на компютъра. Ще променим тази настройка, така че Windows 10 да се стартира по подразбиране на компютъра.
На която и да е от операционните системи Windows 10 или Windows 7, изпълнете следните стъпки:
- Натиснете на клавиатурата клавиша "Win" + "R".
- В прозореца "Run" въведете командата "msconfig" (без кавички), кликнете върху бутона "OK".
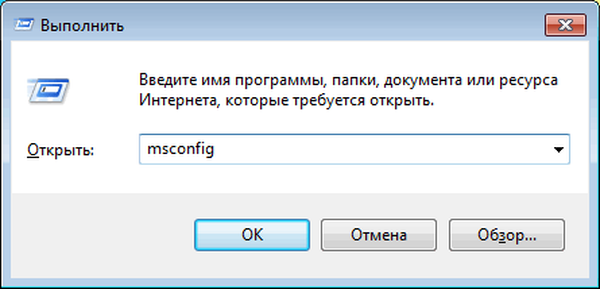
- В прозореца "Конфигурация на системата" отворете раздела "Изтегляне".
- Изберете операционната система, която искате да направите стартираща по подразбиране.
- Кликнете върху бутона "Използване по подразбиране".
- В полето "Timeout" можете да промените времето за изчакване в прозореца, за да изберете зареждане на Windows 7 или Windows 10. Намалих времето за изчакване до 15 секунди.
- След като завършите настройките, кликнете върху бутона "OK".
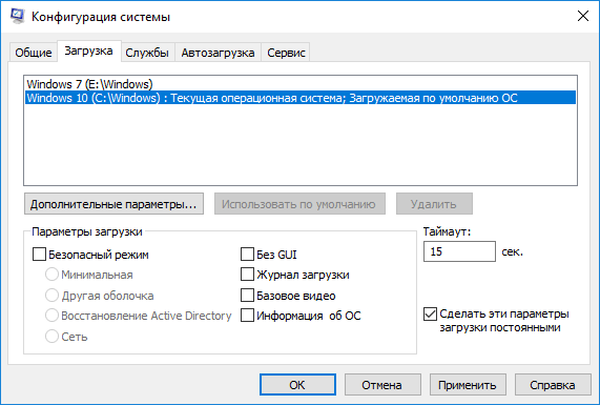
- Рестартирайте компютъра си.
Сега в прозореца за избор на операционни системи Windows 10 ще се превърне в системата за зареждане по подразбиране. Той ще бъде подчертан в Windows Boot Manager.
Изводи на статията
Потребителите могат да инсталират Windows 7 като втора система на компютър с операционна система Windows 10. Някои условия трябва да бъдат изпълнени: компютърът трябва да има UEFI BIOS и GPT таблица на дяловете. Трябва да създадете стартиращо USB флаш устройство, което поддържа зареждане на GPT диск или да запишете оптичен DVD диск с Windows 7.
След подготовката на секцията за инсталиране на новата операционна система се инсталира Windows 7. В резултат на това на същия компютър ще бъдат инсталирани две системи: Windows 7 и Windows 10.
Инсталиране на Windows 7 втора система на Windows 10 (видео)
https://www.youtube.com/watch?v=_wymLozbrgI Подобни публикации:- Поддръжката за Windows 7 приключи: какво да направите
- Как да рестартирате Windows Explorer - 9 начина
- Сравнение на версиите на Windows 7: таблица
- Възстановяване на стартиращ Windows 7 - 3 начина
- Премахване на втора операционна система в Windows











