
UAC е елемент от операционните системи на Microsoft, които се появиха в неуспешната Vista. Той изисква от потребителя потвърждение на изпълнението на компютъра на действия, които изискват администраторски права.
Това е за предотвратяване на неоторизирани промени в системните параметри. Ако сте сигурни, че няма да навредите на компютъра със собствените си действия и той е защитен от антивирусна програма, по-долу показва как да деактивирате UAC Windows 10.
Такива прозорци се появяват поради промяна на времето, стартиране на инсталационни файлове, извършване на промени в регистъра, опциите за стартиране и лентата на задачите, както и при конфигуриране на Windows 10 чрез „Настройки“ и „Контролен панел“.
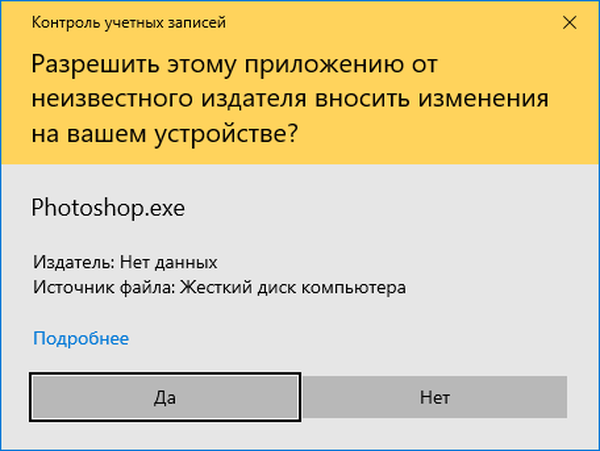
Освен че защитава вашия компютър от значително количество зловредни програми и вирусни програми, UAC предупреждава потребителите, когато се опитват да променят важни настройки на ОС.
Благодарение на изскачащия прозорец с предупреждение, потребителят започва да бъде по-отговорен за извършването на промени в „топ десет“.
Не е тайна, че системата за контрол на потребителските акаунти е активирана по подразбиране. Нивото на защита е на 3 от четири възможни позиции:
- „Винаги уведомявайте потребителя за опити за инсталиране / деинсталиране на приложението или извършване на корекции в системния регистър по някакъв начин.“ Опцията осигурява максимална компютърна сигурност и няма да позволи на никакви програми и скриптове да извършват действия, изискващи администраторски права без ваше знание. За да потвърдят действията, не-администраторите ще трябва постоянно да въвеждат парола;
- „Известявайте, когато приложенията се опитват да направят промяна в компютъра, без да затъмняват работния плот.“ Настройката по подразбиране ви позволява да контролирате само работата на приложенията, но не и действията на потребителя.
Същото като предишната версия, но със засенчването на работния плот; - Never Notify - UAC е деактивиран и не показва никакви предупреждения..
С механизма на работа и целта на инструмента за контрол на потребителските акаунти разбрахме как да премахнем UAC в Windows 10.
Как да създадете акаунт за гости в Windows 10Как да направите потребител администратор в Windows 10
Контролен панел
Най-лесният начин за начинаещи и, следователно, най-популярният начин за деактивиране на контрола на потребителския акаунт е аплетът на контролния панел, наречен "Акаунти":
- Отиваме в „Контролен панел“, използвайки контекстното меню за старт, използвайки комбинацията от клавиши Win + X (работи за по-стари версии на Windows 10) или използвайки търсенето в лентата на задачите;
- Отидете на елемента, отговорен за създаването на акаунти (той се намира един от последните);
- Следваме връзката „Промяна на настройките за контрол на акаунта“.
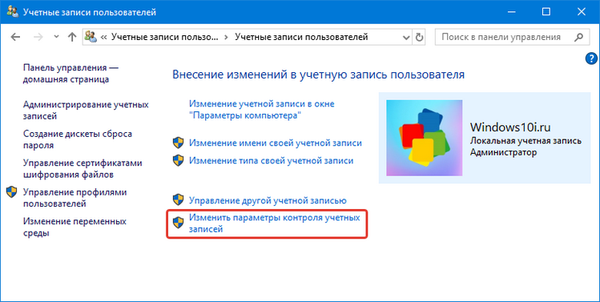
По-лесен начин за отваряне на този прозорец е да изпълните командата "UserAccountControlSettings" в лентата за търсене или прозореца "Изпълнение" (за да го извикате, използвайте комбинацията от бутони Win + R).
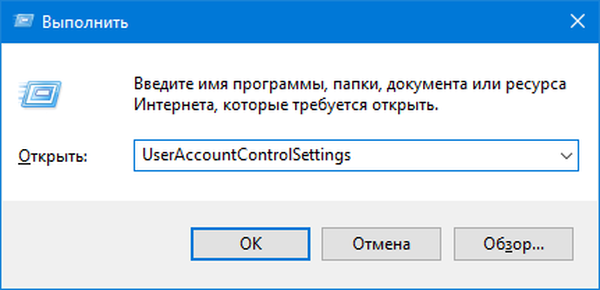
Отвореният прозорец с вертикално разположен плъзгач с четири позиции ви позволява ръчно да променяте настройките на UAC. Преместването на плъзгача се придружава от появата на обяснение към текущото му състояние, които бяха описани по-горе.
За да изключите UAC, преместете плъзгача в долната позиция, щракнете върху „OK“ и потвърдете действието, което изисква промени в системния регистър на Windows 10.
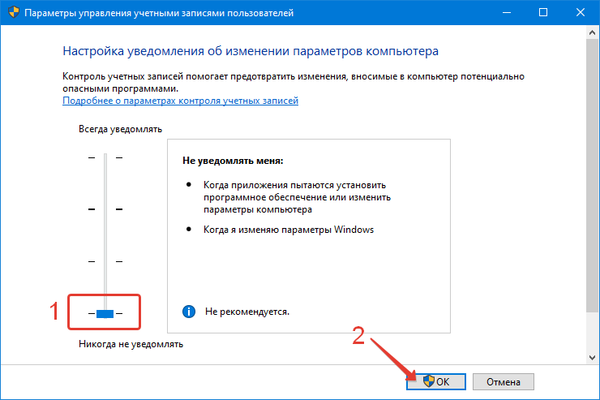
Като решите да се отървете от редовно изскачащите досадни съобщения, трябва да бъдете изключително внимателни, защото всяко приложение или скрипт ще има същите права като потребителя.
UAC няма да може да отчита дейността на злонамерени приложения, на които е разрешено да променят почти всички настройки на Windows и да променят значителна част от системните файлове, включително записи в системния регистър.Редактор на системния регистър
Регистърът, до който можете да получите достъп чрез специален редактор, съхранява повечето от настройките и информацията относно вашия компютър и Windows 10. Настройките на UAC, които сте се научили да променяте през контролния панел, също се съхраняват в системния регистър. Следователно те могат да бъдат променени чрез редактиране на съответните клавиши.
1. Изпълнете „regedit“.
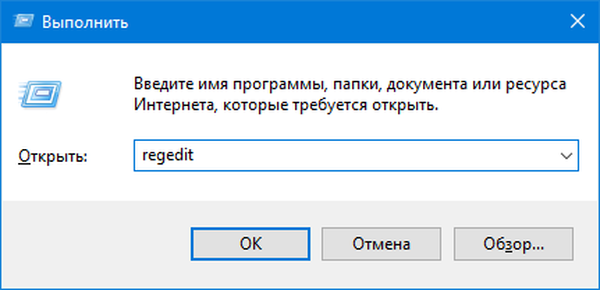
2. Алтернативно разширете секциите:
HKEY_LOCAL_MACHINE \ SOFTWARE \ Microsoft \ Windows \ CurrentVersion \ Политики \ Система
3. Задайте стойността на PromptOnSecureDesktop равна на "0", след като щракнете двукратно върху името / иконата на ключа.
4. По подобен начин променете ConsentPromptBehaviorAdmin на "0".
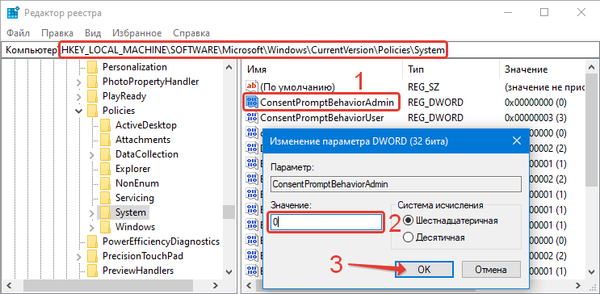
Ключът PromptOnSecureDesktop е отговорен за затъмняване на работния плот (1 - потъмнява, 0 - не, други стойности са автоматично равни на една), когато UAC е активиран.
Стойностите на ConsentPromptBehaviorAdmin и PromptOnSecureDesktop могат да бъдат следните:
- 1 и 2 съответстват на горната позиция на плъзгача - винаги уведомявайте;
- 1 и 5 - втората позиция - стойността по подразбиране;
- 0 и 5 - уведомяване без затъмняване на екрана.
Промените влизат в сила веднага след натискане на бутона „OK“, без да се изисква от потребителя да рестартира обвивката на Windows 10 или самата ОС.











