
В Windows 10 UAC (User Account Control) се използва за защита на компютъра, който уведомява потребителя за потвърждаване на действия за защита на компютъра. UAC (User Account Control) - контрол на потребителските акаунти, когато се опитва да инсталира софтуер от името на администратора, спира процеса, уведомява потребителя, така че той самостоятелно да вземе решение за по-нататъшни действия: позволи на приложението да промени настройките на компютъра или да деактивира.
По този начин, по-голяма компютърна сигурност. Ако нямаше UAC, тогава някои приложения с повишени права могат независимо да променят настройките на компютъра. Потребителят вижда известие и ако не е стартирал това приложение, може да анулира инсталацията или промените, които софтуерът ще направи на параметрите на операционната система Windows.
Съдържание:- Влизане в Настройки за контрол на потребителските акаунти
- Известия за промяна на компютъра
- Как да деактивирате UAC в Windows 10
- Изводи на статията
- Как да деактивирате UAC (Контрол на потребителските акаунти) в Windows 10 (видео)
В операционната система Windows 10 има няколко опции за получаване на известия за промени в настройките на компютъра: „Винаги уведомявайте в следните случаи“, „Известявайте само когато приложенията се опитват да направят промени в компютъра (по подразбиране)“, „Известявайте само когато приложенията се опитват да направят промени в компютъра ( не потъмнявайте работния плот) "," Не ме уведомявайте ".
Някои потребители се дразнят от появата на UAC известия, така че искат да изключат контрола на потребителските акаунти в Windows..
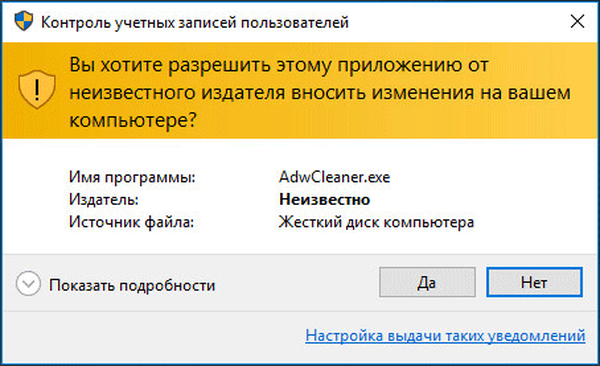
В „Настройки за известия за промяна на компютърни настройки“ можете да промените процедурата за получаване на известия без да деактивирате UAC на компютъра.
Влизане в Настройки за контрол на потребителските акаунти
За да въведете настройките за контрол на потребителския акаунт, в лентата на задачите щракнете върху „Търсене в Windows“. В полето "Търсене в Windows" въведете израза: "uac".
След това кликнете върху елемента "Промяна на настройките за контрол на акаунта".
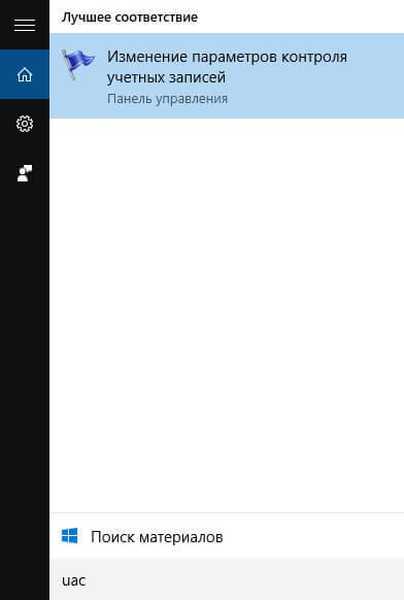
След това ще се отвори прозорецът "Настройки за управление на потребителските акаунти". В секцията „Конфигуриране на известия за промени в настройките на компютъра“ потребителят може независимо да промени настройките за получаване на известия.
Тук можете да конфигурирате получаването на известия: да увеличите нивото на сигурност при получаване на известия и да намалите или напълно деактивирате известията.
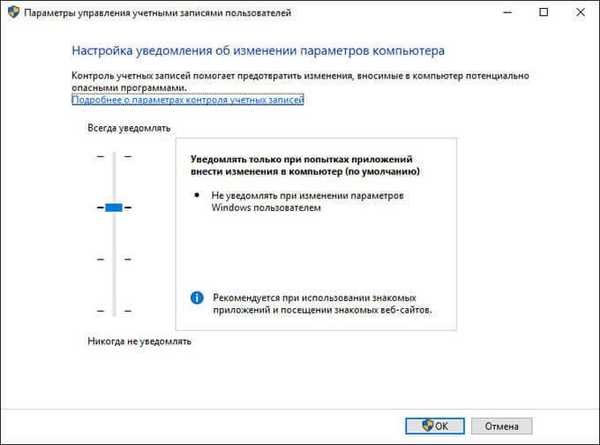
Вижте наличните опции за промяна..
Известия за промяна на компютъра
Винаги уведомявайте в следните случаи:
- Когато приложенията се опитват да инсталират софтуер или да променят настройките на компютъра.
- Когато променя настройките на Windows.
Тази опция се препоръчва при често инсталиране на нов софтуер или посещение на непознати уебсайтове..
Известявайте само когато приложенията се опитват да направят промени в компютъра (по подразбиране):
- Не уведомявайте, когато потребителят промени настройките на Windows.
Препоръчва се при използване на познати приложения и при посещение на познати уебсайтове..
Може да се интересувате също от:- Как да създадете акаунт в Microsoft
- SmartScreen филтър за Windows 10
Известявайте само когато приложенията се опитват да направят промени в компютъра (не потъмнявайте работния плот):
- Не известявайте, когато променя настройките на Windows.
Не се препоръчва. Изберете тази опция само ако затъмняването на вашия работен плот отнема много време..
Не ме уведомявайте:
- Когато приложенията се опитват да инсталират софтуер или да променят настройките на компютъра.
- Когато променя настройките на Windows.
Не се препоръчва.
За да промените настройките за получаване на известия, трябва да превключите селектора в подходящо положение.
Как да деактивирате UAC в Windows 10
За да деактивирате контрола на потребителските акаунти (UAC) в Windows 10, превключете селектора на най-ниското положение, което съответства на настройката Never Notify.

След това кликнете върху бутона "OK". След това в прозореца, който се отваря, потвърдете съгласието си за промяна на компютърните настройки. След рестартиране на компютъра контролът на потребителските акаунти ще бъде деактивиран.
Сега операционната система Windows няма да ви уведомява за промени на компютъра, при инсталиране на програми или при промяна на компютърните настройки. Това е най-лесният начин да деактивирате контрола на потребителските акаунти в Windows 10..
Можете също да деактивирате UAC с помощта на редактора на системния регистър или командния ред.
Изпълнете командния ред като администратор и след това въведете следните команди:
- деактивирайте UAC:
C: \ Windows \ System32 \ cmd.exe / k% windir% \ System32 \ reg.exe ADD HKLM \ SOFTWARE \ Microsoft \ Windows \ CurrentVersion \ Policies \ System / v EnableLUA / t REG_DWORD / d 0 / f
- активирайте UAC:
C: \ Windows \ System32 \ cmd.exe / k% windir% \ System32 \ reg.exe ADD HKLM \ SOFTWARE \ Microsoft \ Windows \ CurrentVersion \ Policies \ System / v EnableLUA / t REG_DWORD / d 1 / f
След рестартиране на компютъра контролът на потребителските акаунти ще бъде деактивиран или обратно, активиран.
Напомням ви още веднъж, че деактивирането на UAC не се препоръчва, защото ще намалите сигурността на вашия компютър.
Изводи на статията
Можете да деактивирате UAC (User Account Control) в Windows 10, като промените настройките за контрол на потребителския акаунт. След като деактивирате UAC, няма да получавате известия от операционната система при инсталиране на нови програми или при промяна на системните настройки, нивото на защита на вашия компютър от потенциални заплахи ще намалее. Следователно, не деактивирайте контрола на потребителските акаунти на вашия компютър.
Как да деактивирате UAC (Контрол на потребителските акаунти) в Windows 10 (видео)
https://www.youtube.com/watch?v=LabEPOapEAYSподобни публикации:- Как да върнете стандартните игри в Windows 10
- Инсталирайте Windows 10
- Как да върнете Преглед на снимки в Windows 10
- Windows 10 swap файл
- God Mode в Windows - God Mode











