
Статията описва как да архивирате Windows 10 с помощта на интегрираните в него инструменти и използване на безплатни приложения. Необходимо е да се извърши възстановяване на системата, когато възникне критична ситуация или когато Windows трябва да се преинсталира..
Резервно копие на Windows 10 - е цялостно изображение на системния обем с драйвери, инсталирани приложения и потребителски документи. Такова изображение се използва за връщане на системата в състоянието, в което е било в момента на създаване на копието. Реанимацията отнема много по-малко време от чистата инсталация на Windows 10 с целия софтуер и конфигурация. Този метод на преинсталиране на системата е идеален за начинаещи: след като сте решили всички проблеми, резервирайте системата и я използвайте колкото искате.
съдържание- Вградено архивно копие на Windows 10
- Как да използвате получения архив?
- Създаване на дисков архив на Windows 10 с помощта на DISM Utility
- Възстановяване на "десетки" чрез DISM
- Десет резервации чрез Aomei Backupper Standard
- Macrium Reflect Free
Вградено архивно копие на Windows 10
Microsoft се погрижи да въведе в „топ десет“ няколко инструмента, създадени с цел създаване на резервни копия на операционната система. Първият от начините, които ще разгледаме, е формирането на изображение на OS, което е полезно за неговото възстановяване чрез аплета на Control Panel.
За да се обадите на инструмента, въведете "архивиране" в лентата за търсене и извикайте "Архивиране / възстановяване".
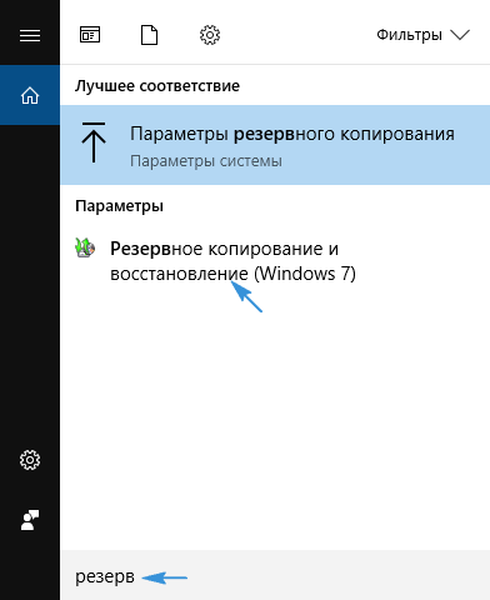
Втората опция: в контролния панел извикайте аплета „История на файловете“, където кликваме върху връзката „Backup system image“.
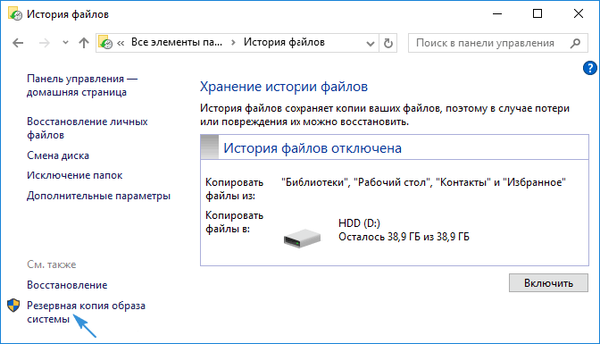
В нов прозорец извикайте командата за създаване на системно изображение.
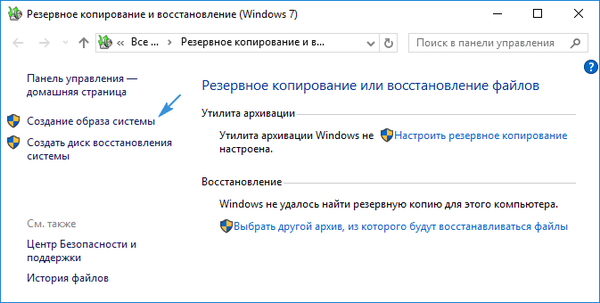
Посочете съхранението за запис на резервно копие на моментната снимка на текущата операционна система (всяко магнитно / твърдо устройство, включително мрежово устройство или сменяемо устройство).
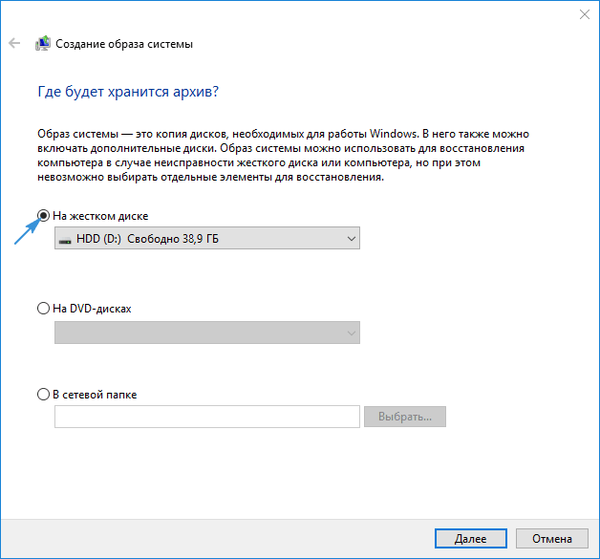
Посочете секциите, които ще бъдат добавени към архива. Без да променяте конфигурацията, системата със запазените (съхранява зареждащия) обеми се добавя към архива.
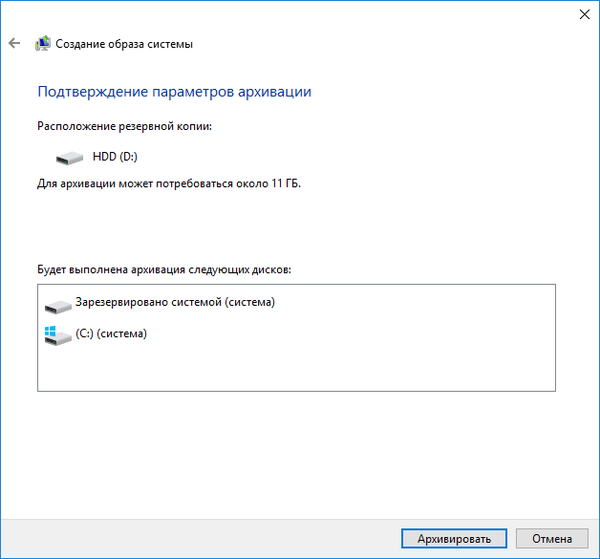
Кликнете върху бутона за стартиране на архива и изчакайте да приключи операцията, която ще продължи около половин час. В края на процеса ще бъдете подканени да създадете носител за възстановяване, ако няма стартиращ носител. Той ще е необходим при реанимацията на „десетките“ на създадения образ.
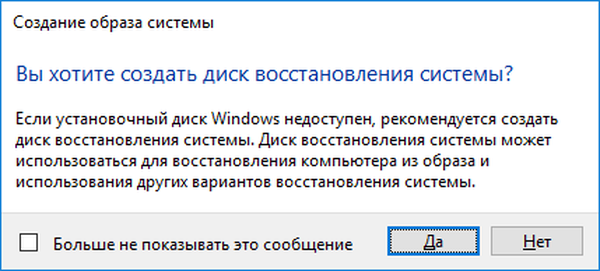
Как да използвате получения архив?
Системният дял се връща обратно към състоянието, заснето в архива в средата за възстановяване на Windows. Можете да го въведете под самата операционна система с администраторски права, от устройството за възстановяване, което е било предложено да бъде създадено по-рано, или от стартиращо флаш устройство.
- Извикваме „Опции“, в секцията „Актуализация / сигурност“ кликваме върху иконата „Възстановяване“. В десния кадър щракнете върху "Рестартирайте сега." Друг начин да влезете в „десетките“ реанимационни среди е да щракнете върху бутона за рестартиране на компютъра в Start с натиснат бутон Shift..
- Ако имате инсталационно флаш устройство, заредете се от него чрез менюто за стартиране. След като изберете езика, в прозореца с бутона "Инсталиране" кликнете върху "Възстановяване на системата".
- Стартирането на компютъра от диска за възстановяване веднага ще стартира желания режим.
В прозореца щракнете върху елемента за отстраняване на неизправности / отстраняване на проблеми, в допълнителните параметри кликнете върху "Възстановяване на изображението на системата".
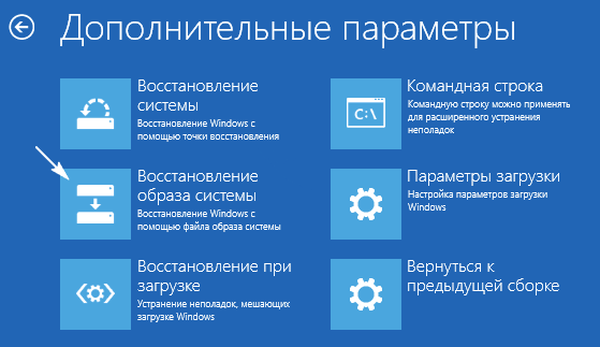
Ако има външен твърд диск, програмата ще започне да търси изображения на него. Ако опцията не се вписва, посочете подходящия файл в ръчен режим.
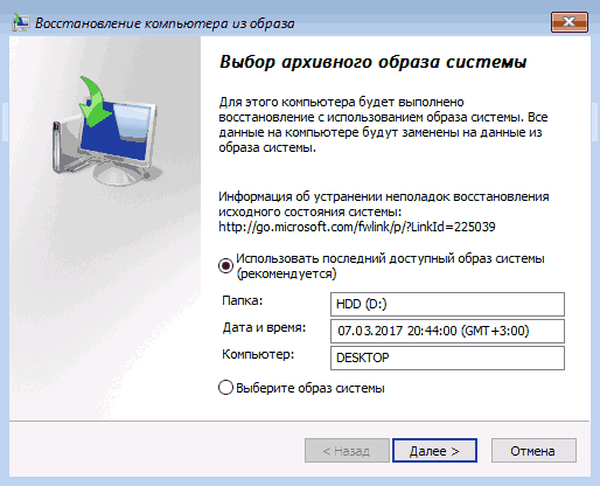
В зависимост от броя на запазените томове, ще се появи прозорец или не (обикновено системният диск е архивиран и това не изскача), за да изберете дисковете, чието съдържание ще бъде заменено с данни в изображението.
След потвърждение на операцията програмата ще възстанови дяла, заснет в архива, след което ще стартира Windows 10.
Създаване на дисков архив на Windows 10 с помощта на DISM Utility
Операционната система има конзолна програма DISM. Задачите му са да архивира и възстановява системата от създаденото копие. Програмата работи по същия начин като дадения по-горе метод, но без графичен интерфейс (действията се извършват чрез контрол от командния ред). За да използваме помощната програма, ние стартираме в средата за възстановяване на Windows, както е описано в горния раздел, избираме само „Команден ред“, вместо да възстановяваме системата. Въвеждаме в него списък със следните команди:
1. diskpart - помощна програма за повикване за работа с HDD дялове;
2. обем на списъка - определете секцията с етикети с Windows и силата на звука, където ще се извършва архивирането;
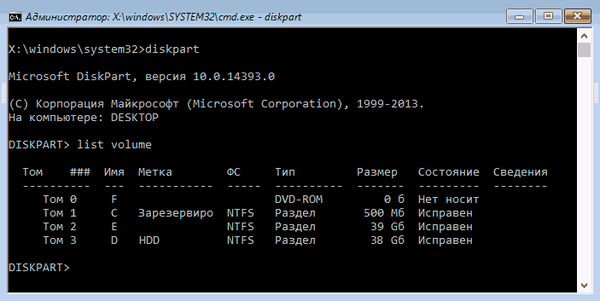
3. изход - затворете приложението.
Следващият елемент ще бъде изпълнението на командата
"dism / Capture-Image /ImageFile:D:\WindMicrosoft.wim / CaptureDir: E: \ / Име:" Windows10I ""
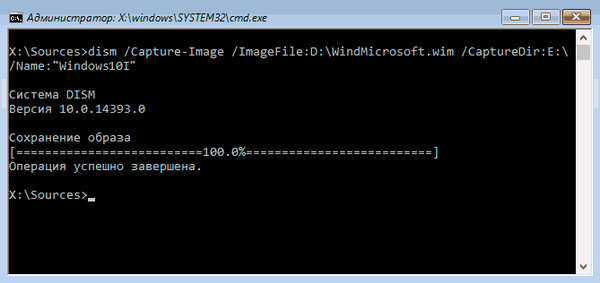
D - обем или път за архивно съхранение, E - активен обем на системата.
Когато операцията приключи, се появява надписът: "Операцията приключи успешно".
Възстановяване на "десетки" чрез DISM
Възстановяването на състоянието на системния обем към записаното в изображението се извършва с предварителното му форматиране. Уверете се, че личните файлове са копирани на друго устройство или логически дял, преди изображението да бъде разгърнато..
Вариант № 1 - възстановяване със запазване на HDD оформление.
1. Както преди, ние наричаме конзолата в средата за възстановяване.
2. Изпълняваме команди:
- Diskpart;
- списък том - напишете или запомнете обозначението на буквите, файловата система на запазения том;
- изберете том N - посочете номера на системния диск;
- формат fs = ntfs бързо - изпълнява бързото си форматиране в NTFS.
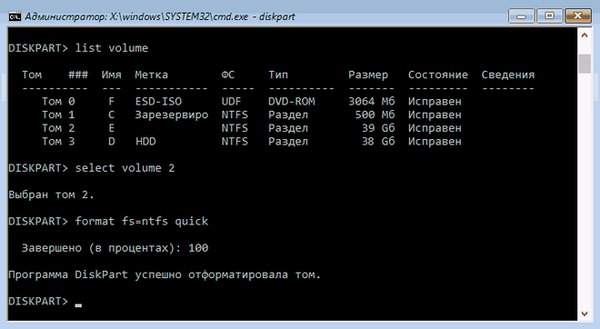
3. Изпълняваме "dism / apply-mage /imagefile:D:\WindMicrosoft.wim / index: 1 / ApplyDir: E: \", за да възстановим системния дял D от файла WindMicrosoft.wim в раздел E.
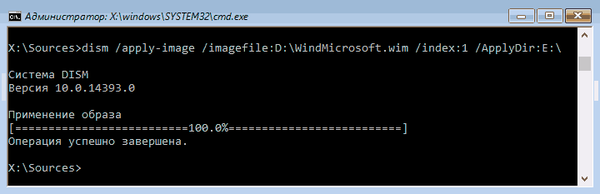
Затворете конзолата и рестартирайте, за да се стартира в Windows 10.
Десет резервации чрез Aomei Backupper Standard
Нека да видим как да архивирате Windows 10 чрез приложение на трета страна, което се разпространява безплатно..
1. След стартиране на програмата, в раздела "Резервно копие" изберете типа архивиране, което ще се създаде.
В нашия случай това е опцията "Резервно копие на системата" - архивиране на Windows файлове или томове с него.
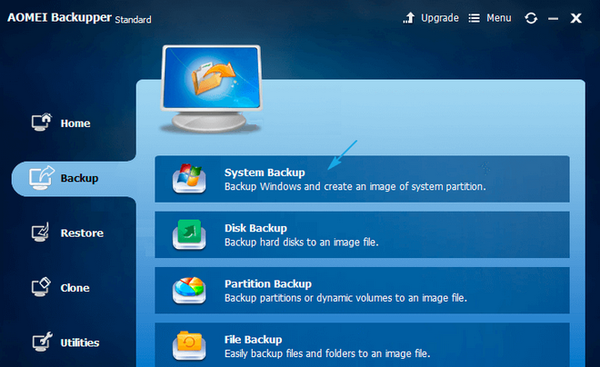
2. Пишем името на резервното копие под формата "Име на задачата", избираме дяловете, които ще бъдат копирани по-долу, и в Стъпка 2 посочваме мястото за съхранение на изображението (съседен обем, сменяемо устройство или мрежово съхранение).
3. Кликнете върху бутона „Стартиране на архивирането“ и не докосвайте нищо, докато процесът не приключи.
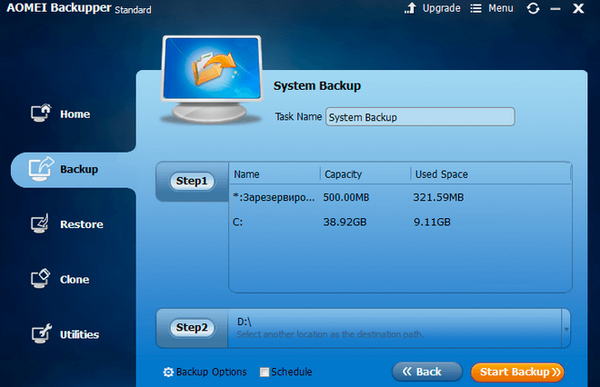
Чрез приложението ОС се връща и във всяко от заснетите състояния както чрез програмния интерфейс, така и чрез стартиращ носител с Aomei Backupper, който действа като реанимационен инструмент за Windows. Можете да създадете такова флаш устройство чрез менюто "Помощни програми", където избираме "Създаване на стартови носители".
След зареждане от медията с Aomei Backupper, ще видите класическия полезен интерфейс. В раздела „Възстановяване“ изберете пътя към изображението в елемента „Път“ и кликнете върху „Напред“.
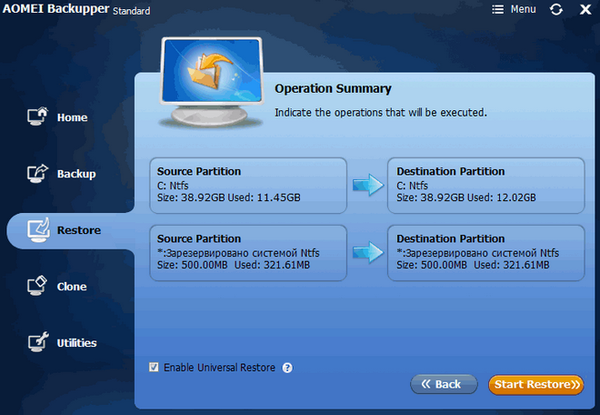
Проверете дали дестинацията за разгръщане на изображението е избрана правилно и щракнете върху "Старт Възстановяване", за да започнете процедурата за възстановяване..
Приложението се изтегля от www.backup-utility.com.
Macrium Reflect Free
Macrium Reflect, безплатна печалба, е проектирана да работи с резервни копия и изображения на всякакви дискове. Приложението не се различава много от стандарта Aomei Backupper, само че кликванията върху бутоните и връзките се извършват в различна графична среда.
От главното меню изберете "Резервно копие", след което щракнете върху елемента "Архивиране на Windows".
- Маркирайте секциите като резервирани.
- Задайте директорията за запис на архива.
Има два начина за възстановяване на Windows 10 от изображение: чрез интерфейса на приложение, работещо в среда на ОС, и чрез зареждащо се USB флаш устройство, базирано на Macrium Reflect. Създава се в менюто "Други задачи". За да запишете файлове за зареждане, след свързване на флаш устройството щракнете върху „Създаване на спасителен носител“. По време на процеса на запис ще бъдат изтеглени около 510 MB файлове от Интернет.
Приложението се изтегля от www.macrium.com/reflectfree.aspx.
В допълнение към горните програми има редица подобни приложения за изпълнение на въпросната задача, например, популярното ATIH. Също така в Windows 10 има интегрирано изображение за възстановяване за пълно нулиране на системата - бързото й преинсталиране от интерфейса на самата операционна система. Нулирането се извършва чрез секцията за актуализиране и сигурност на менюто Опции. В него в раздела "Възстановяване" щракнете върху "Старт" и следвайте инструкциите.











