

Тази статия с инструкции описва подробно как се формира дискът за възстановяване на Windows 10. Също така, пример за работата на такъв носител за връщане на "десетките" във функциониращо състояние в случай на проблем, когато ОС откаже да се зарежда дори в безопасен режим.
съдържание- Общи понятия
- Създайте носител за възстановяване за Windows 10 чрез Контролен панел
- Пример за използване на стартиращ носител за възстановяване за Windows 10
Общи понятия
Още от самото име на устройството става ясно, че този носител е предназначен да реанимира операционната система или да извърши действия, които не могат да бъдат извършени от под Windows 10 (пълно нулиране, връщане към предишното състояние, ако компютърът не се включи или възстановява „десетките“ от предварително генерирано архивиране).
Хората, които решат да преминат към нова операционна система, често измислят концепцията за диск за възстановяване, но не навсякъде има информация за това какво представлява. За да се реши този проблем, както и да се научат потребителите как да създават дискове за реанимация на Windows, беше написана тази статия. Материалът е представен по такъв начин, че начинаещият потребител няма въпроси относно създаването на реанимационния диск „десетки“ и практическото му използване.
Дискът е флаш устройство поради уместността на последното, въпреки остарялото име.
Създайте носител за възстановяване за Windows 10 чрез Контролен панел
Microsoft предостави елементарна опция за създаване на USB флаш устройство за възстановяване на Windows 10, като леко оптимизира този механизъм, който е познат на Windows 7. Оттогава принципът остава същият: няколко кликвания и няколко минути чакане, а носителите, създадени на друг компютър, също са подходящи за решаване на проблема, но когато използвате изображение на Windows 10 със същата дълбочина на бита и издание на ОС.
1. Посетете контролния панел.
Има много начини: изпълнение на командата "control", с помощта на лентата за търсене, меню Win → X, пряк път на удобно място.
2. Стойността на полето "Преглед" се избира като "Големи икони", ако е друго.
3. Обадете се на аплета „Възстановяване“.
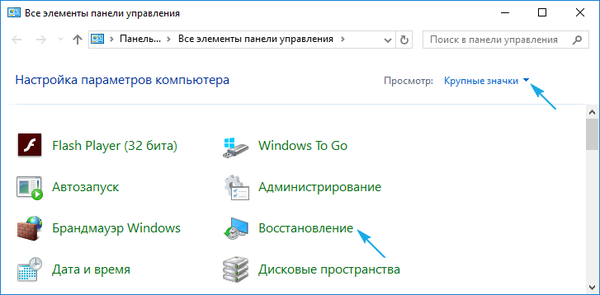
За да извършите някои от следните действия (например следните), ще са необходими администраторски права или работа под такъв акаунт.
4. Кликнете върху връзката "Създаване на диск за възстановяване".
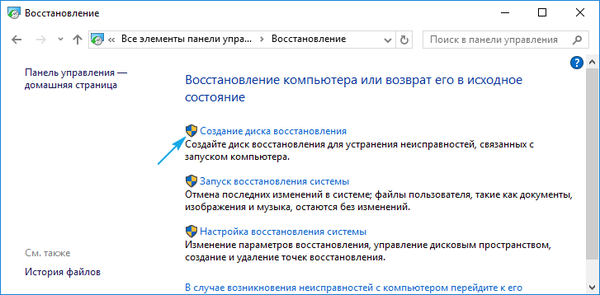
5. Определяме необходимостта от активиране на опцията за резервиране на системни файлове на USB флаш устройство..
Ако опцията е активирана, процесът ще отнеме повече време поради копирането на много повече информация в медиите, но заедно с това процедурата за възстановяване на Windows ще бъде много по-опростена. Дори когато изображението за възстановяване на системата липсва или не работи (в края на краищата, всички необходими файлове присъстват на устройството).
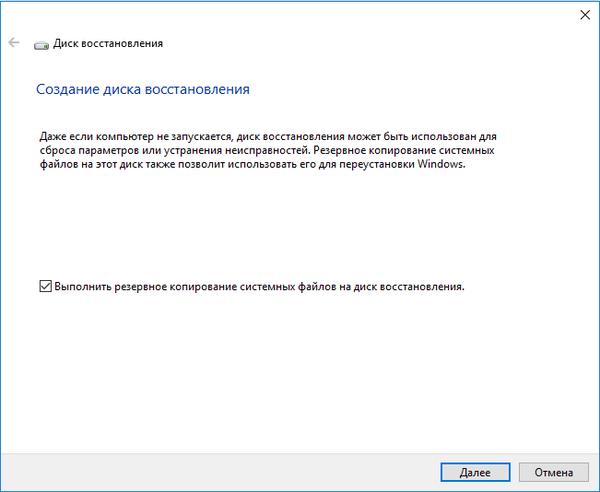
6. Свържете сменяемото USB устройство към съответния порт, ако той вече не е свързан.
Имайте предвид, че тя ще бъде форматирана и информацията ще бъде презаписана, така че внимавайте да създадете копие, ако е необходимо.
7. Изберете флаш устройство и натиснете "Напред".
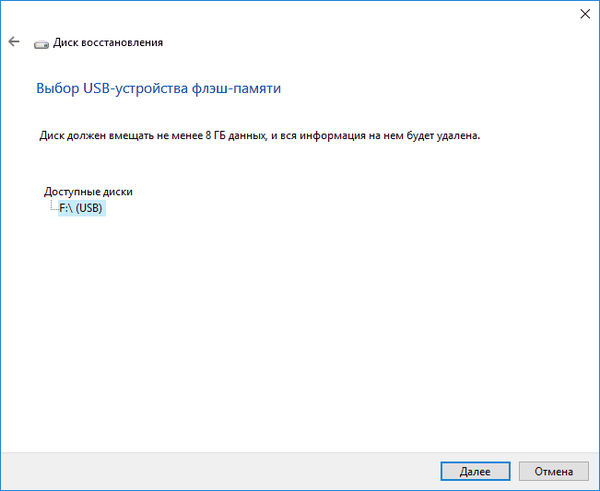
8. Чакаме приключването на процеса на копиране..
Появата на следния прозорец сигнализира за завършването на копирането на файлове.
9. Щракнете върху Готово.
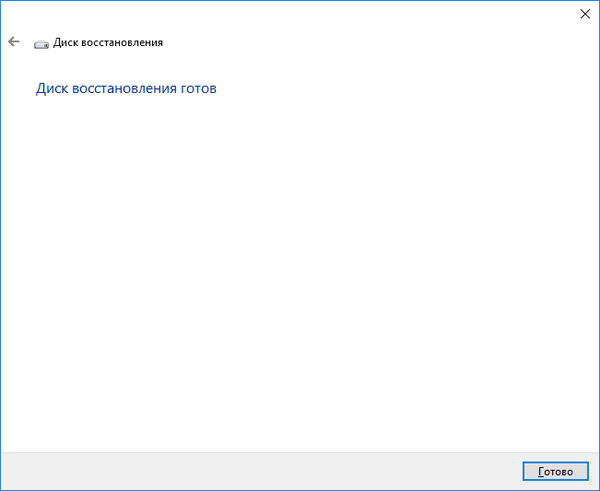
Това е, дискът за възстановяване на Windows 10 е готов за употреба.
Стартирайки от готовия диск, използвайки Boot Menu или променяйки приоритета на устройствата за зареждане, можете да посетите средата за възстановяване, като получите всички необходими функции за това.
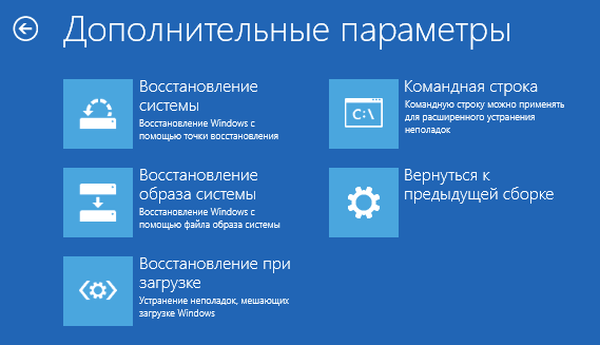
Забележка: устройството за реанимация на операционната система може да се използва като обикновен USB флаш устройство, ако има свободно място на него. За да не засегнете поставените върху него файлове и директории, трябва да промените техните атрибути на „Скрити“ чрез свойствата на целевите обекти или да създадете директория за собствените си файлове.
Пример за използване на стартиращ носител за възстановяване за Windows 10
Използването на създадения носител, за разлика от диска за обновяване на системата, е приемливо на компютър с всяка версия на Windows 10, независимо от инсталираните актуализации и състоянието на лиценза. Но по-съществена характеристика на такова флаш устройство е липсата на необходимост от изтегляне на дистрибуторския комплект като ISO файл от Интернет.
Влизаме в средата за възстановяване "десетки".
1. Използвайки менюто за зареждане на компютъра (менюто за стартиране), изберете USB-флашката като основно устройство за зареждане.
2. Посочете езика на Windows 10 (разбира се руски).
3. В прозореца с бутона "Инсталиране" кликнете върху връзката "Възстановяване на системата".
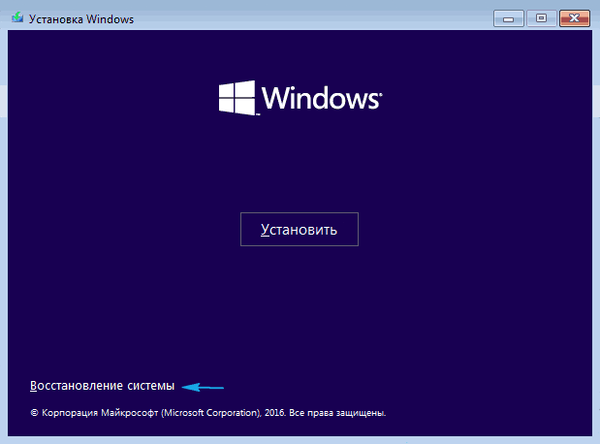
В резултат на това ще се озовете в средата на реанимация на Windows 10, която ви позволява да върнете операционната система във функциониращо състояние, като използвате един от предложените методи: използване на точка на връщане, цялостно нулиране на системата, възстановяване на системния регистър и проверка на здравето на системните файлове. Също така, потребителят ще има напълно функционален команден ред.











