
Създаване на автоматизирана инсталационна дистрибуция на Windows 7 (64 бита)
Здравейте приятели! Този въпрос е малко сложен за начинаещи, но потребителят на нашия сайт под псевдонима Ro8 вярва, че това не е така и се ангажира да напише някои подробни статии за нас.
Защо е необходимо да създадете някакъв специален комплект за дистрибуция за инсталация без надзор на Windows 7 (64 бита)? Отговорът. За да създадем своя собствена индивидуална сглобка на Windows 7, пригодена специално за нашите нужди, тази сглобка ще съдържа необходимите ни програми и драйвери, а когато се разгърне на компютър, дори твърдият диск ще бъде автоматично разделен (файлът с отговори е отговорен за това). Хитрите системни администратори използват този метод, ако трябва да преинсталират Windows 7 в организация на няколко компютъра наведнъж, това спестява много време. Ще създадем монтажа на Windows 7 за нашия компютър или лаптоп.
Когато създаваме дистрибуторския комплект за автоматична инсталация на Windows 7, няма да нарушаваме правата на никого, тъй като ще използваме инструментите, предоставени от самия Microsoft, а именно Windows® Automated Installation Kit (AIK) за Windows® 7. Windows® Automated Installation Kit (AIK) за Windows® 7 служи за инсталиране, конфигуриране и разгръщане на операционни системи от семействата Microsoft Windows® 7 и Windows Server® 2008 R2. Именно с помощта на него се създава разпределението на автоматичната инсталация на Windows 7 (64 бита). С други думи, Windows AIK е инструментариум за системни администратори, който ви помага да конфигурирате вашата дистрибуция на Windows 7 със собствен набор от инсталирани програми, драйвери и да разгърнете Windows на голям брой компютри. Използвайки Windows AIK, можете да конфигурирате и променяте изображения на Windows според нуждите си.
Какво е файл с отговори. Файлът с отговори е скрипт за целия процес на инсталиране на Windows. Файлът с отговори автоматизира всички етапи от инсталирането на операционната система. Например, според съдържанието на файла с отговори, инсталационната програма на Windows ще раздели твърдия диск и ще инсталира приложения. Създайте файл с отговори ще ни помогне Windows System Image Manager.
Приятели! За да разберете по-добре как да използвате цялата тази доброта, нека първо да създадем проста инсталационна дистрибуция за инсталация без надзор на Windows 7 (64 бита) заедно и да я разгърнем на компютър. След като прочетете статията, незабавно прочетете нейното продължение.Създаване на инсталационен диск на Windows 7 (64-битов) с предварително инсталиран софтуер..
Всички етапи на създаване на безплатен инсталационен пакет за Windows 7 (64-битов) 1) Изтеглете автоматичния инсталационен пакет за Windows AIK за Windows 7 на официалния уебсайт на Microsoft. Следвайте връзката и изберете езика руски.



































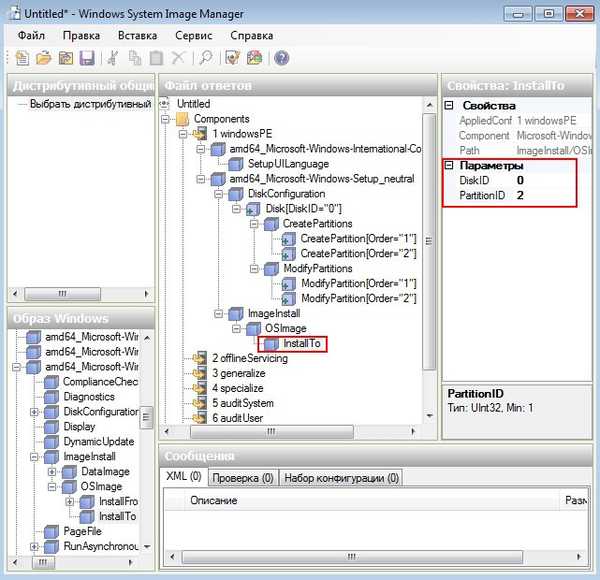














Разгръщане на Windows 7 45) Стартираме от инсталационното USB флаш устройство, ако не знаете как да го направите, прочетете нашата статия Как да създадете стартиращо USB флаш устройство Windows 7. Почти веднага процесът на инсталиране на Windows 7 започва автоматично






Това не са всички приятели
Както вече беше споменато по-горе, след инсталирането системата преминава в режим на одит, тоест тя трябва да бъде подготвена за крайния потребител от помощната програма Sysprep, прозорецът на която ще се отвори автоматично. Задаваме следните параметри:
Преминаване на системата в режим OOBE.
рестартиране.

След рестартирането се появява прозорецът за последната фаза на инсталиране на Windows 7..

Въведете потребителско име и име на компютъра



Ние приемаме условията на лиценза

Отмени решение

още

Мрежа на общността


Статии по тази тема:
- Как да създадете дистрибуция на Windows 7 с интегрирани актуализации на операционната система
- Създайте собствена персонализирана дистрибуция на Windows 10. Начин за напреднали потребители
- Създайте собствена персонализирана дистрибуция на Windows 10. Или перфектният начин за пренасяне на Windows към SSD. Лесен начин за начинаещи потребители
Етикети на статиите: Собствен монтаж на Windows Windows 7 Инсталиране на Windows











