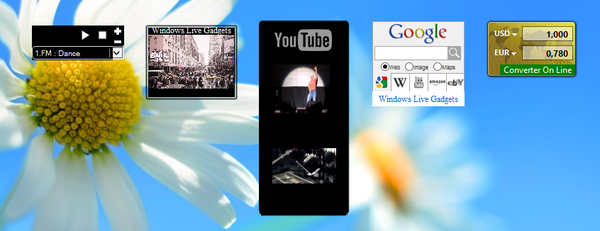Когато надграждате 32-битова операционна система от Windows 7 или 8.1 до Windows 10, ще получите и 32-битова Top Ten. Ако архитектурата на вашия процесор ви позволява да работите с 64-битова ОС, има смисъл да поставяте такива.
Количеството RAM трябва да бъде поне 2 GB за самата система, плюс поне 1-2 GB за стартиране на потребителски приложения. В статията ще разгледаме как да поставим 64-битова система вместо 32 на Windows 10 и ще разберем капацитета на процесора.
Преглед на информацията за версията
Най-лесният начин е използваният тип ОС и капацитетът на централния процесор може да се намери чрез „Опции“.
1. Задръжте клавишната комбинация Win + I или отворете прозорец през контекстното меню Старт.
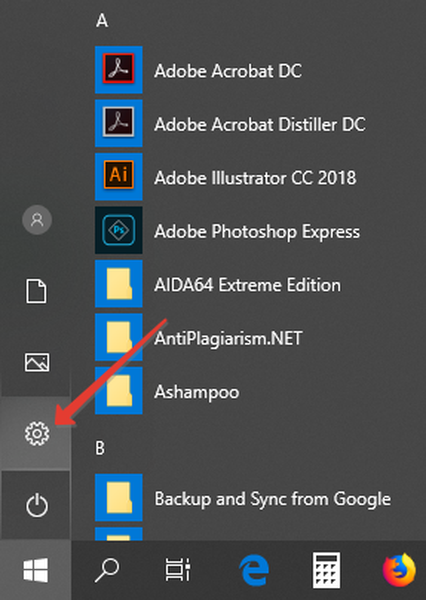
2. Отидете в секцията "Система" и кликнете върху последния елемент.
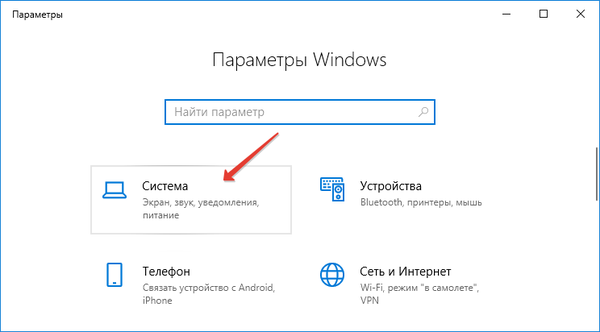
3. Помнете неговото „Release“ (на екрана е Pro).
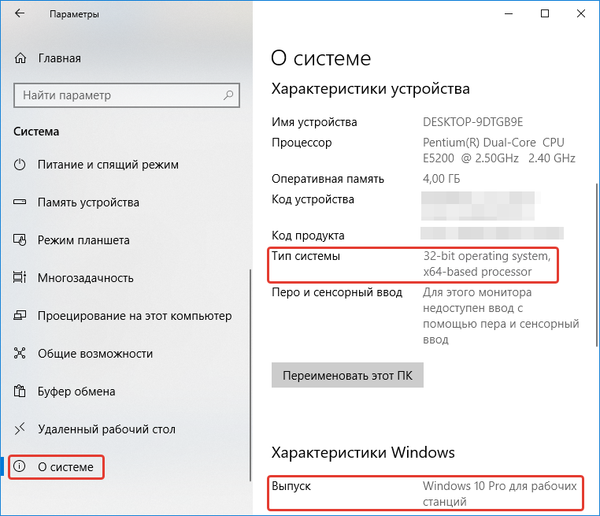
актуализация
По време на придобиването на 32-битов Windows 10, той е приложим и за 64-битов, тъй като към вашия компютър на уебсайта на Microsoft е прикрепен уникален идентификатор, към който е приложен ключ.
Уви, без преинсталиране на Windows е невъзможно да се реши проблема. Ще трябва да извършите чиста инсталация на 64-битовата ОС и след това да инсталирате всички необходими драйвери и приложения. Нещо повече, използваните по-рано версии на драйвери в повечето случаи няма да работят и много програми, изискващи големи ресурси, ще трябва да бъдат изтеглени отново в необходимия капацитет. Може също да е полезно: „Инсталиране на Windows 10 от USB флаш устройство“.
- Ако има свободно място в други секции, прехвърлете лични данни (от Desktop, My Documents).
- Уверете се, че на цялото ви оборудване има драйвери със съответния размер на бита на сайта на тяхната поддръжка. Ако няма такива, проверете ситуацията във форумите: 32-битовите приложения работят ли на 64-битова ОС?.
- Изтеглете ги предварително.
- Изтеглете оригиналното изображение от Microsoft с помощта на помощната програма Media Creation Tool, която включва всички издания на Windows 10.
- Използвайки същата помощна програма, създайте стартиращи носители.
- Стартирайте компютъра от този носител и когато бъдете подканени, посочете версията на OS, изберете тази, която е инсталирана сега.
- Форматирайте C: \ устройството, ако няма ценна информация за него или се погрижете предварително за неговото копие.
- След приключване на дистрибуцията и изтегляне на работния плот, инсталирайте всички драйвери и необходимия софтуер (ако има 64-битови версии, изтеглете ги).
Процесът е завършен. Ако вашият компютър е достатъчно мощен за стартиране на 3D игри, можете да ги играете, което не беше възможно при 32 бита.