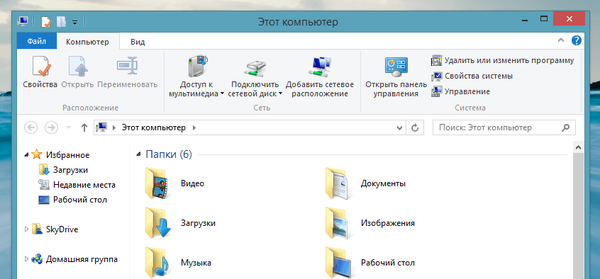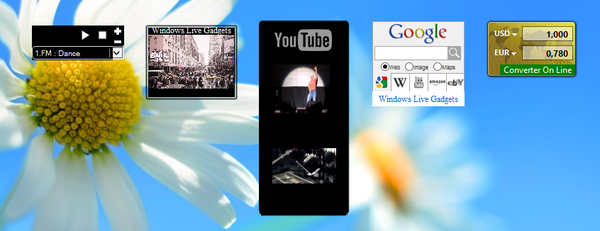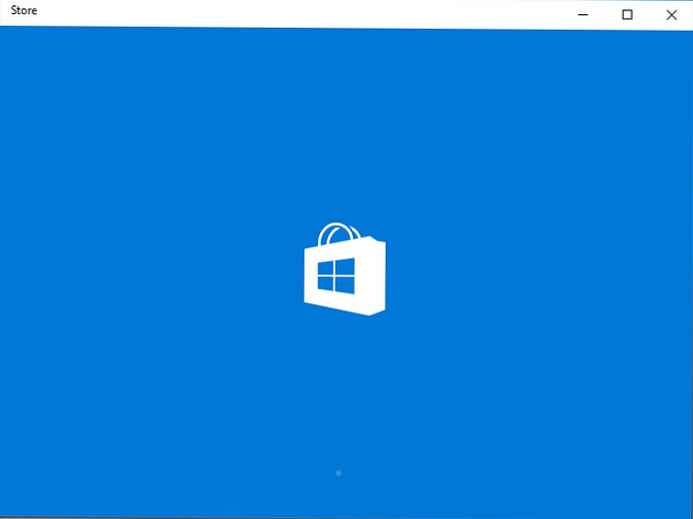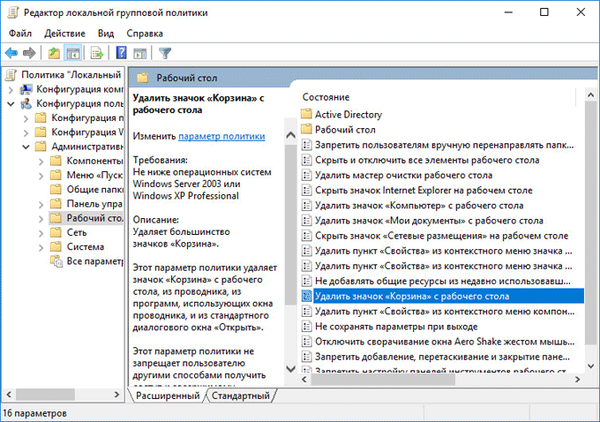Тъй като Windows предоставя стандартна функционалност за възпроизвеждане на популярни видове видео, аудио, текст и някои други файлове, първоначалните програми на системата се инсталират по подразбиране, за да отворят типовете файлове, които поддържат, като щракнете двукратно върху тези файлове. Но като инсталирате програми на трети страни в системата, това подравняване ще се промени. По време на инсталирането си, софтуер на трети страни често прихваща ролята на програми по подразбиране за поддържани типове файлове. И съответно такъв софтуер произволно прави настройки във файловите асоциации - свързване на конкретни програми с конкретни типове файлове, за да ги отворите с двойно щракване. Вярно има и такива програми, които по време на инсталационния процес предлагат на потребителя да конфигурира ръчно файловата асоциация - например да изберете не всички типове файлове, а само някои. И дори напълно отказват да прикачат файлове към инсталираната програма.
Отварянето на филм в прозореца на нов медиен плейър или връзка в прозорец на нов браузър, произволно и тихо инсталиран в придатъка към друга, обикновено безплатна програма, не е най-големият проблем. По-точно, това изобщо не е проблем, защото това е естествено следствие от прихващането на последните типове файлове, инсталирани от програмата. Нещата ще бъдат много по-сложни, когато след неуспешни експерименти с настройките на Windows или в резултат на проникване на зловреден софтуер, системните файлови асоциации се провалят. Ако не свържете .exe файлове на изпълнителната програма и файлове с бърз достъп .lnk, те ще станат невъзможни за стартиране. Така че, вместо да стартираме желаната програма, можем да получим стартирането на някаква друга програма. И може би е така: Windows ще си помисли, че за да стартирате една програма, ви трябва друга програма. Естествено, системата няма да намери това и няма да има нищо друго, освен да предложи търсене на кореспонденция в Интернет или в магазина на Windows. Ще бъде не по-малко проблематично да срещнете срив на асоциации на системни файлове .msi, .bat, .cpl, което ще направи невъзможно деинсталирането на инсталираните в системата програми, отваряне на папки или секции на контролния панел и работа с други функции на Windows.
Такива проблеми се решават чрез промяна на програмите по подразбиране и възстановяване на файловите асоциации по подразбиране. Ще разгледаме всичко това подробно по-долу..
Съдържание:
- Задаване на програми по подразбиране в Explorer
- Задаване на програми по подразбиране в контролния панел
- Съвременни програмни настройки по подразбиране за Windows 8.1 и 10
- Възстановяване на асоциации на файлове по подразбиране
- За Windows 7
- За прозорци 8.1
- За Windows 10
- File Association Fixer за възстановяване на файлови асоциации по подразбиране
1. Настройка на програми по подразбиране в Explorer
Можете да върнете любимия си браузър, текстов или графичен редактор, медиен плейър, друга програма, така че те да бъдат свързани с поддържани файлове в Windows Explorer. Във файла с желания тип щракнете с десния бутон на мишката и изберете "Отваряне с".
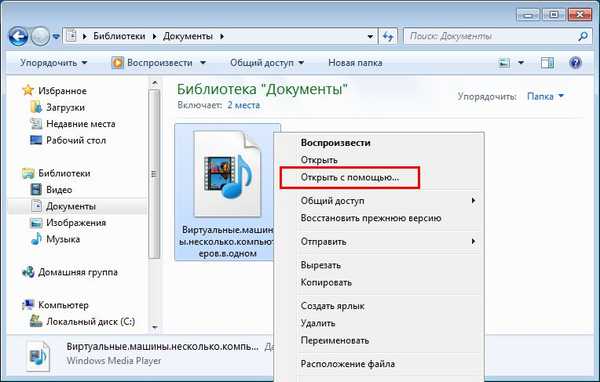
В Windows 7 в прозореца, който се показва, щракнете върху бутона за преглед.
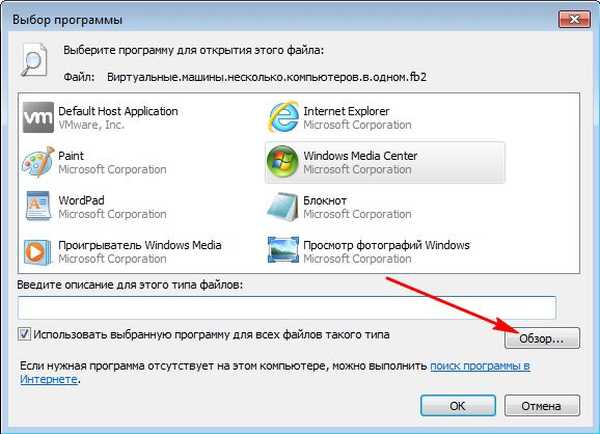
И посочваме изпълнителния файл, намирайки го на диск C сред инсталираните програми или в мястото за съхранение в случай на преносими програми.
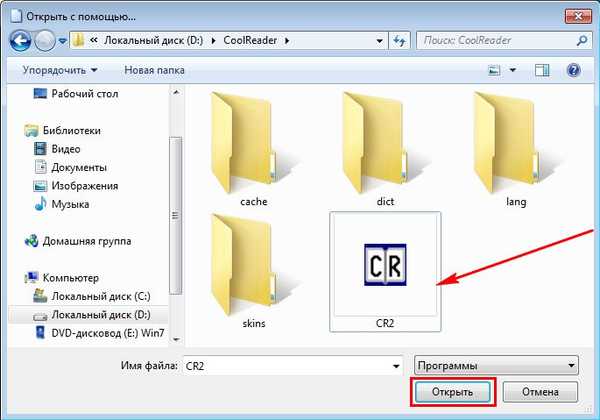
Проверяваме дали квадратчето за използване на тази програма е зададено за всички файлове от този тип. Щракнете върху OK.
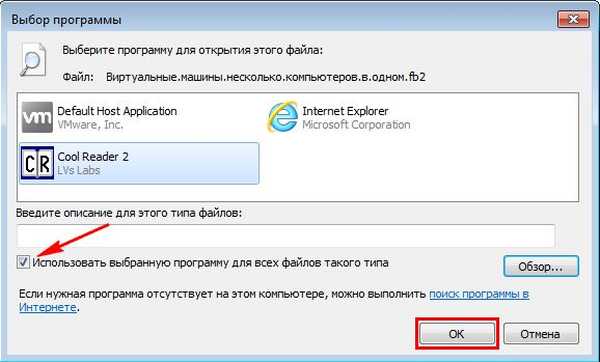
В Windows 8.1 и 10, когато изберете командата "Отваряне с", ще видим същата същност, но в различен дизайн. Ако предложеният списък с програми не е необходим, отворете списъка, като щракнете върху „Още приложения“ (или „Разширени“).
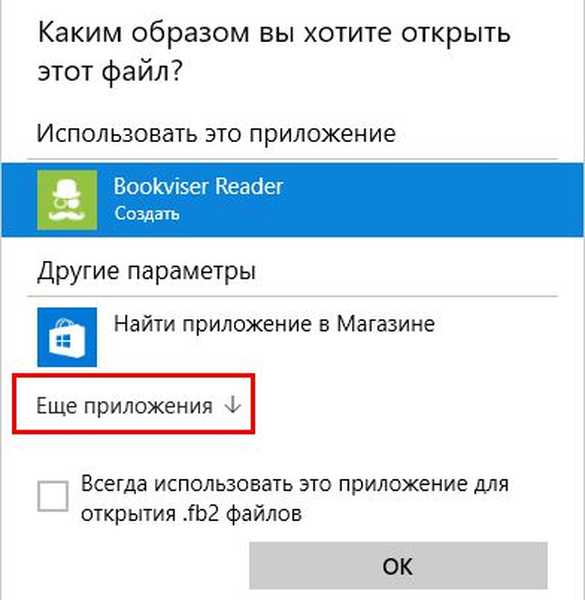
Щракнете върху опцията за търсене на друго приложение.
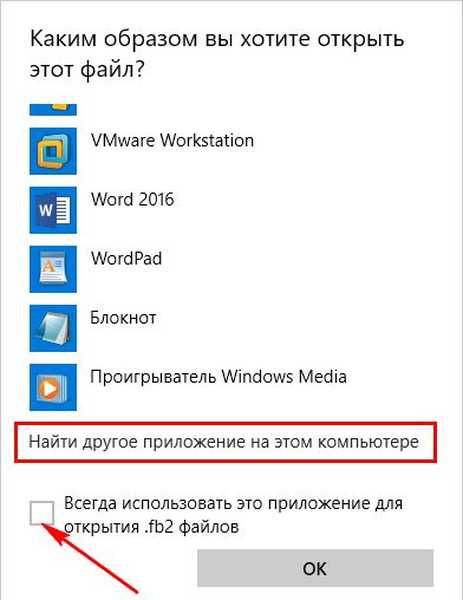 И в прозореца на Explorer да посочите пътя към изпълнимия файл. За да може избраната програма постоянно да отваря този тип файлове, поставете отметка в квадратчето „Винаги използвайте това приложение ...“.
И в прозореца на Explorer да посочите пътя към изпълнимия файл. За да може избраната програма постоянно да отваря този тип файлове, поставете отметка в квадратчето „Винаги използвайте това приложение ...“.
Можете също така да зададете програма по подразбиране на тип файл в свойствата на отделно избран файл. Извикваме контекстното меню на файла и кликваме върху „Свойства“.
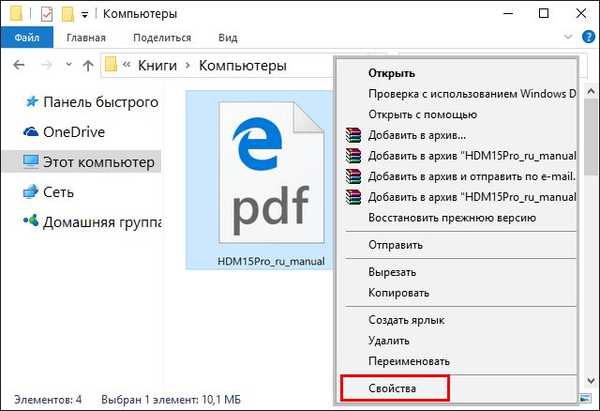
В колоната "Приложение" кликнете върху "Промяна".
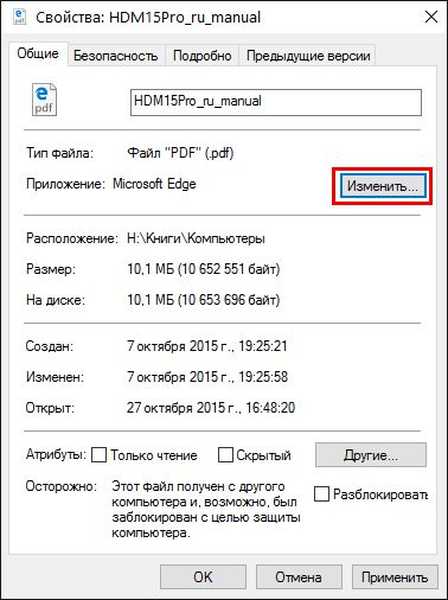
И посочваме желаната програма - модерно приложение, програма, инсталирана в системата или преносима програма.
Контекстното меню на файловете е единственият начин за инсталиране на преносим софтуер като програма по подразбиране. Но за програмите, инсталирани в системата, все още има набор от инструменти като част от контролния панел на Windows.
2. Настройка на програми по подразбиране в контролния панел
Да преминем към контролния панел на системата. Бързият достъп до него е в менюто "Старт" на Windows 7
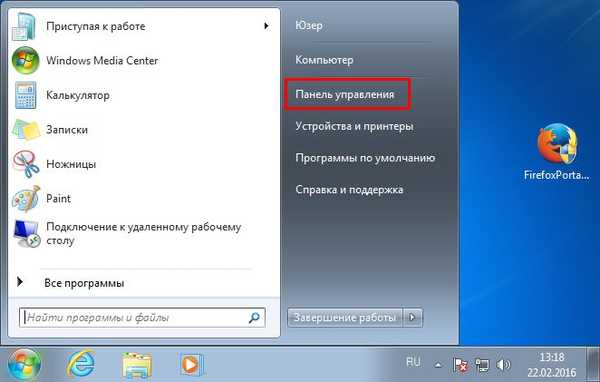
и след щракване  +X на Windows 8.1 и 10.
+X на Windows 8.1 и 10.
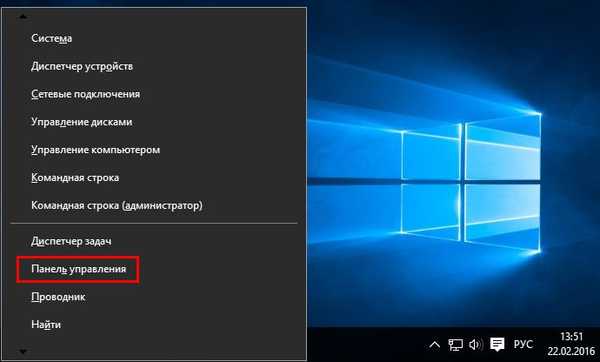
Във всички версии на Windows следващият път и функции ще бъдат същите. В прозореца на контролния панел изберете секцията "Програми".
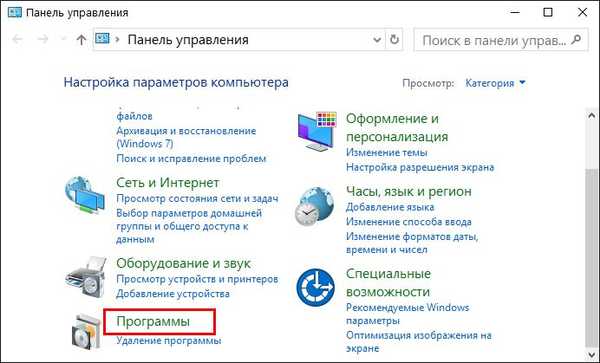
И след това в подраздела „Програми по подразбиране“ кликнете върху „Задаване на програми по подразбиране“.
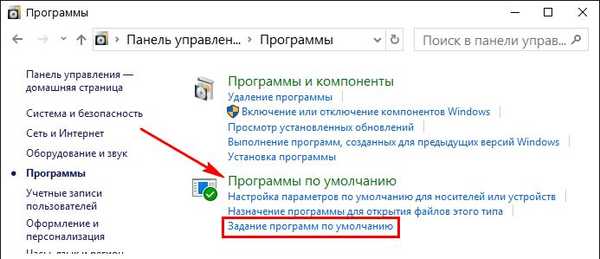
Ще видим списъка с инсталирани програми и модерни / универсални приложения в случай на Windows 8.1 и 10. Избирайки програма в лявата част на прозореца, можете да я зададете като програма по подразбиране. И тази програма ще продължи да отваря всички поддържани файлове, като щракнете двукратно върху тях.
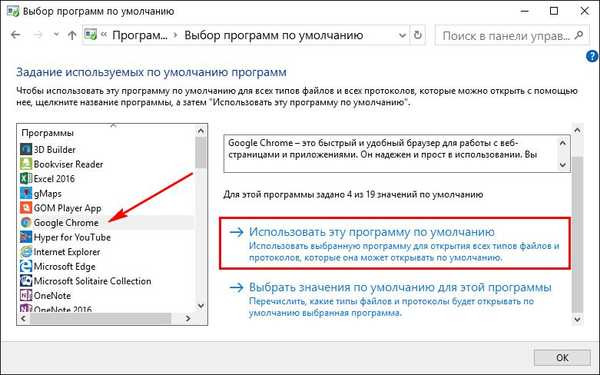
Не всички типове файлове могат да бъдат зададени на програми и списъци с приложения, но само някои.
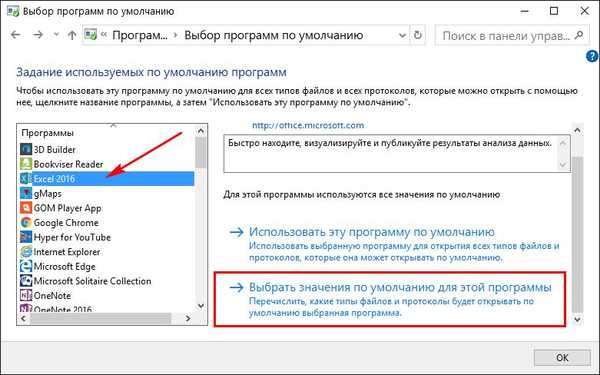
В списъка с типове файлове, който се отваря, премахнете отметката от онези, които не желаем програмата да се възпроизвежда по подразбиране, и кликнете върху „Запазване“.
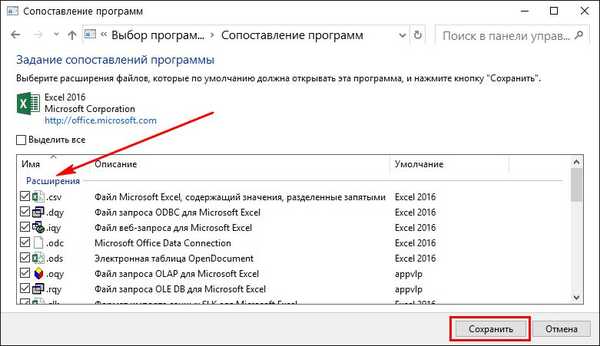
Използвайки същия принцип, можете да конфигурирате отварящи по подразбиране за всеки отделен тип файл. Връщайки се към прозореца на подраздела на контролния панел „Програми по подразбиране“, кликваме върху друг елемент - „Присвояване на програмата за отваряне на файлове от този тип“.
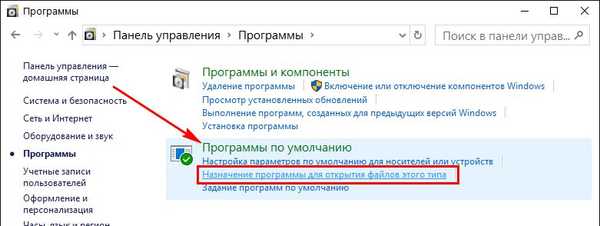
Сега в списъка ще виждаме не програми, а напротив, типове файлове в азбучен ред. Избирайки желания от форматите и натискайки бутона „Промяна на програмата“, по този начин, всъщност, ще назначим програма за този тип файлове, която ще ги отвори по подразбиране.
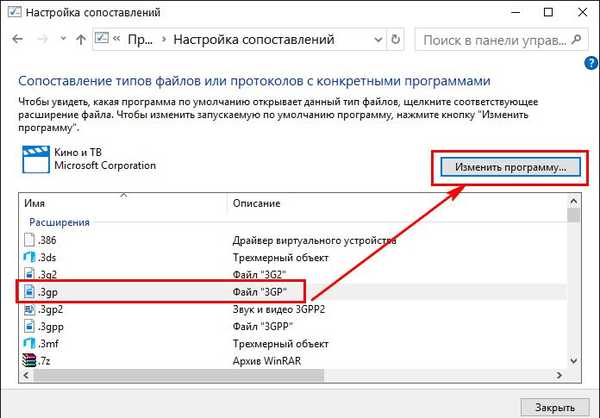
В Windows 8.1 и 10 след списъка с типове файлове ще бъдат поставени протоколите за стартиране на приложения, приложения за Chrome, отделни функции за електронна поща или функции на Skype и др. Сравняването на тези протоколи с техните приложения е нещо, с което не бива да експериментирате в интерес на празен интерес. В крайна сметка, като правило, тези протоколи се изострят за специфични функции на системата и програмите.
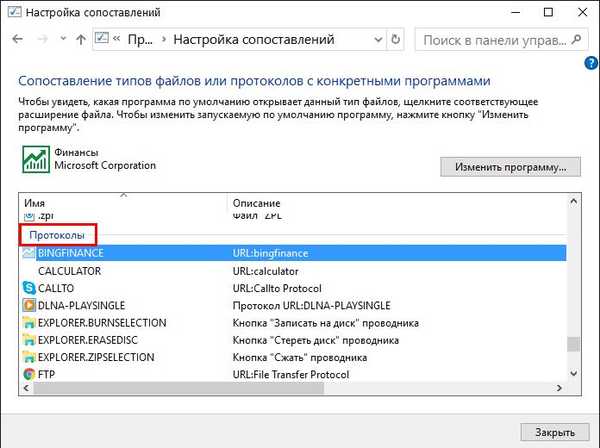
3. Съвременни настройки по подразбиране на програмата за Windows 8.1 и 10
Можете да конфигурирате настолни програми и съвременни приложения по подразбиране за всеки отделен тип файл в Windows 8.1 както в контролния панел, така и в обикновеното приложение за настройки. Същността на тези методи е една и съща, но интерфейсът е различен. Натиснете клавишите  +Q и въведете заявката „по подразбиране“ в полето за търсене. В резултатите от търсенето изберете "Настройки на приложението по подразбиране".
+Q и въведете заявката „по подразбиране“ в полето за търсене. В резултатите от търсенето изберете "Настройки на приложението по подразбиране".
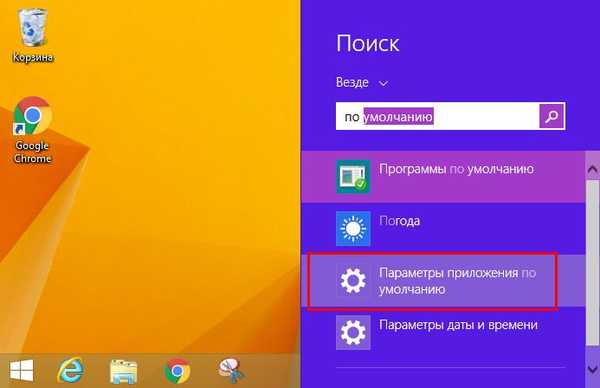
В съвременния интерфейс за настройки на програми по подразбиране типовете файлове и протоколите ще бъдат представени отделно.
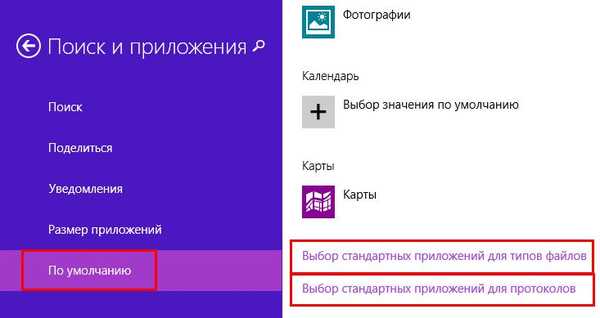
За да конфигурирате програмата по подразбиране за отделен тип файл, щракнете върху бутона плюс или иконата на съществуваща програма и посочете желаното приложение или изпълним файл на желаната програма.
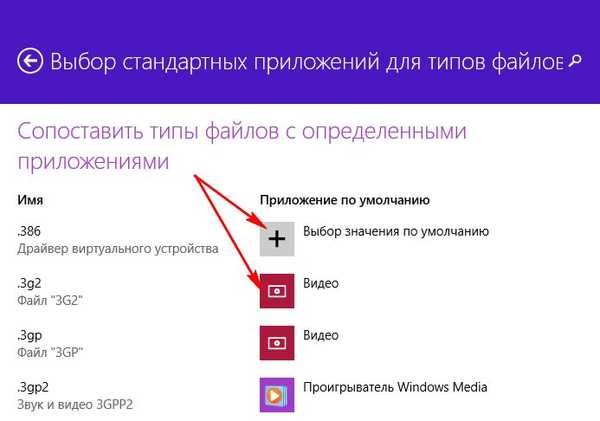
Същият формат на настройките на програмите по подразбиране е наличен в Windows 10. Но той се нарича, като секцията на контролния панел, "Програми по подразбиране".
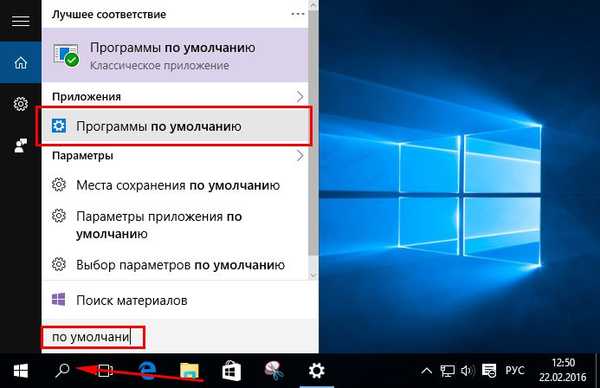
В допълнение към възможността за конфигуриране на програми по подразбиране, Windows 10 предоставя и възможност за нулиране на файловите асоциации до тези по подразбиране, които са били прави при инсталиране на системата.
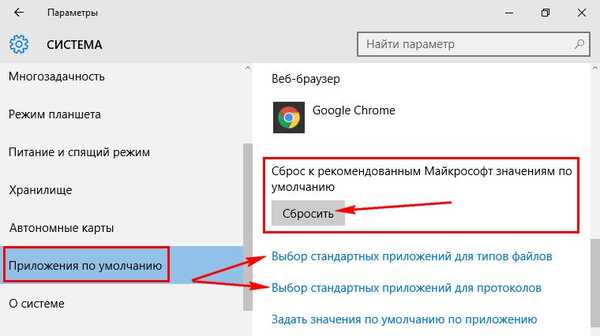
4. Възстановяване на асоциации на файлове по подразбиране
Горните методи ще помогнат в случай на неуспех на свързване на документи, медии и други потребителски файлове. Ако обаче имаме работа с повреда на системните файлове, по-специално видовете .exe и .lnk, споменати по-горе, тук се нуждаем от по-сериозна намеса с редактирането на системния регистър. Но ние няма да го редактираме ръчно, а ще продължим по по-опростен път и ще прибегнем до вноса на готови .reg файлове - сервизни файлове, предназначени за извършване на промени в системния регистър на Windows. Изтеглете .reg файлове, специално предоставени за възстановяване на файловите асоциации до настройките по подразбиране .reg файлове.
4.1. За Windows 7
За Windows 7 такива .reg файлове са достъпни на уебсайта Sevenforums.Com. Щраквайки върху бутона "Изтегляне", можете да изтеглите всички налични .reg файлове в една папка наведнъж.
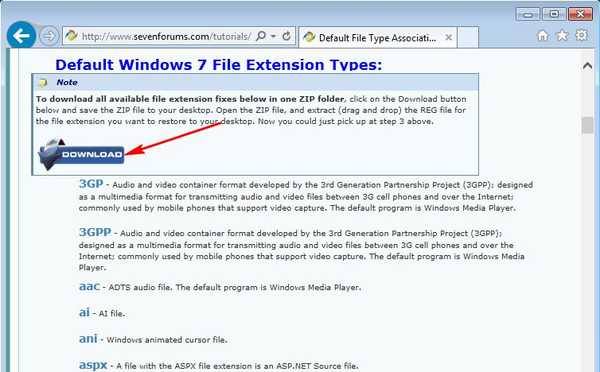
И можем да заредим само индивидуално.
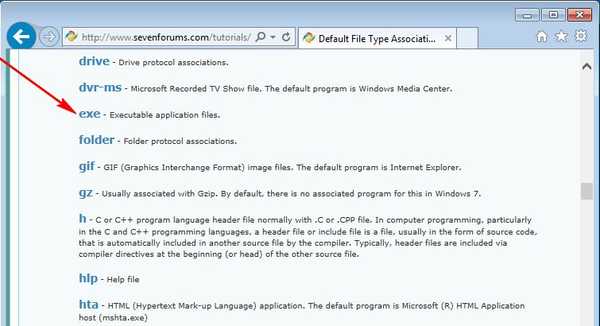
Изтегленият .reg файл се стартира с двукратно щракване.
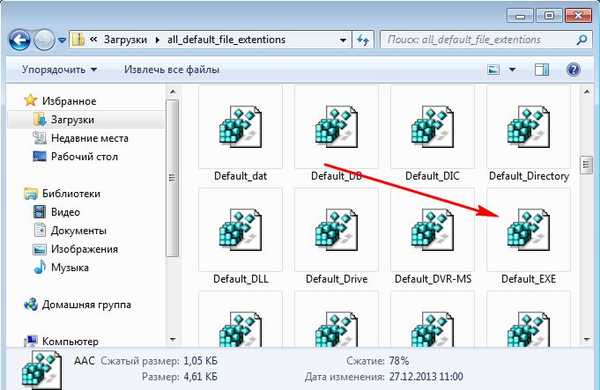
Потвърдете стартирането.
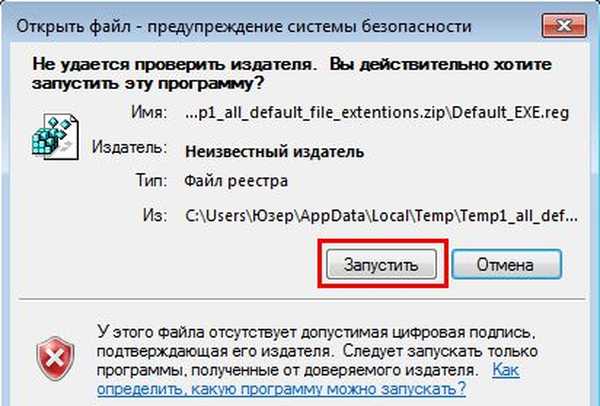
Потвърждаваме продължаването на процеса.

всички.
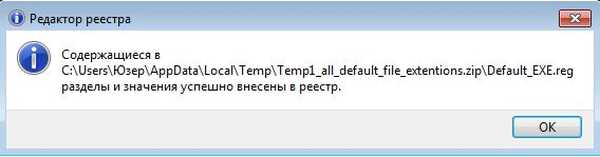
4.2. За прозорци 8.1
Използвайки същия принцип, възстановяваме файловите асоциации по подразбиране в Windows 8.1. Ние изтегляме от уебсайта Eightforums.Com или отделни .reg файлове, например, за да възстановим .exe или .lnk формати, или всички .reg файлове в една папка.
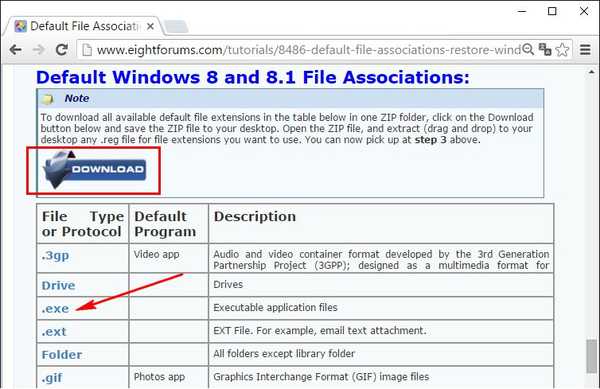
Пуснете желания .reg файл, потвърдете действието.
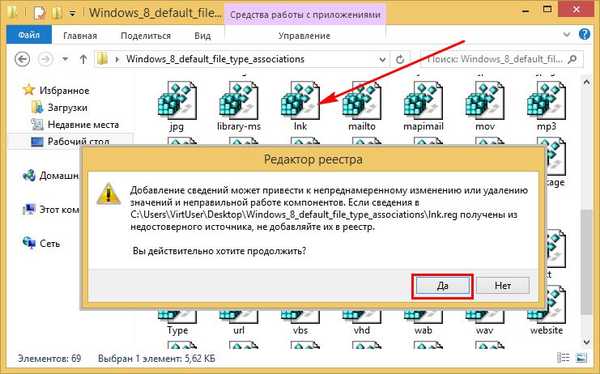

4.3. За Windows 10
.Reg файловете, които възстановяват асоциациите на файлове по подразбиране в Windows 10, могат да бъдат изтеглени от Tenforums.Com.
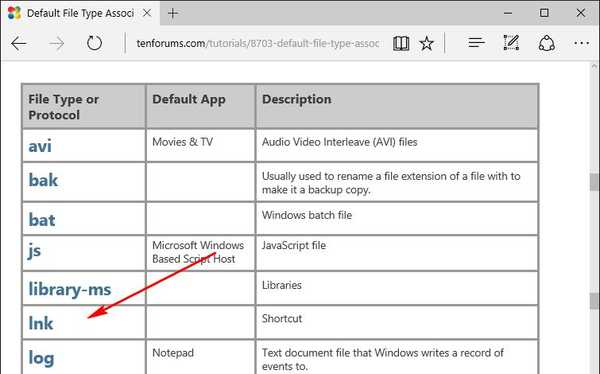
Както в предишните случаи, пуснете желания .reg файл, потвърдете действието.

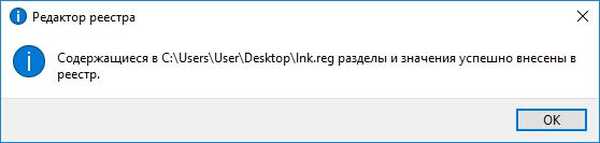
5. Fix Association Fixer за възстановяване на файловите асоциации по подразбиране
За да възстановите файловите асоциации по подразбиране, като алтернатива на предишния метод, можете да използвате безплатната програма File Association Fixer. Тази програма работи с Windows 7, 8.1 и 10 и ще помогне да се върнат асоциациите на системните файлове, по-специално .exe и .lnk, към предварително зададените стойности. Стартираме програмата, отиваме в раздела "Fix Files", поставяме отметки на желаните типове файлове и натискаме "Fix Selected" в долната част.
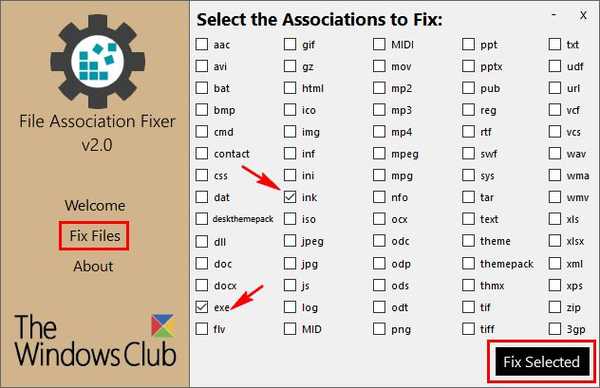
Факсът за свързване на файлове предоставя начин да го стартирате самостоятелно, дори в случай че свързването на файлове „.exe“ не успее. За да стартирате програмата в този случай, трябва ръчно да промените разширението на изпълнимия файл на програмата от .exe в .com.
Приятен ден!