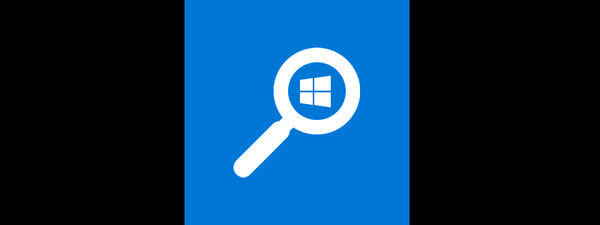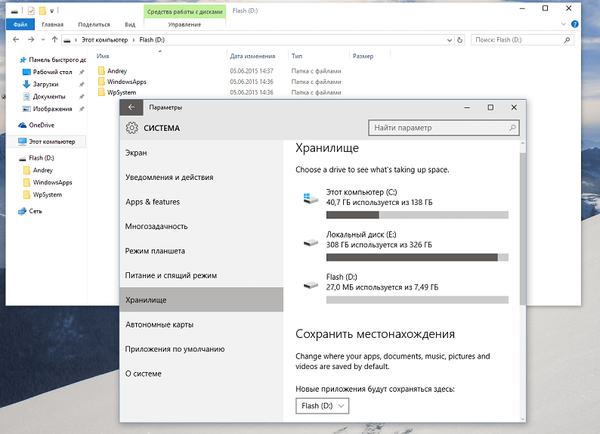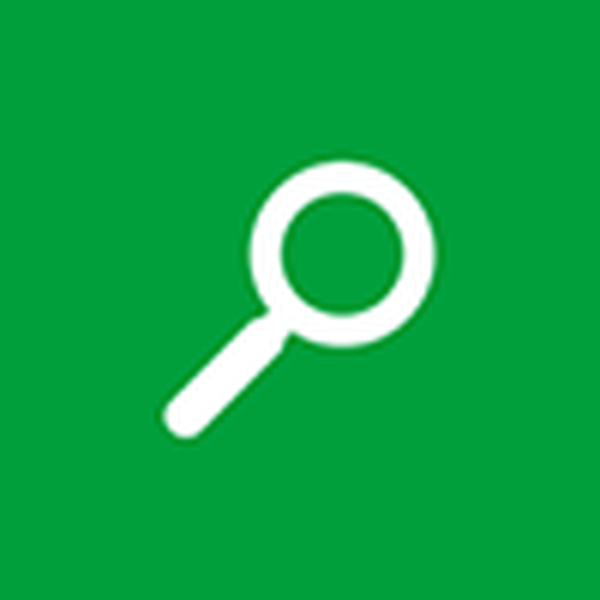
След инсталирането на "десетките", особено когато авторските сглобки се използват за това, неговата интелигентна търсачка може да не работи. И причината, че търсенето не работи в Windows 10, е неговото подобрение, когато разработчиците пускат актуализации.
Но всеки от тях може да създаде проблеми с търсачката. И тук не си струва да обвиняваме никого, защото всяка програма има грешки, слабости и недостатъци, а проблемът е лесно отстранен и не изисква специални знания.
Ако търсенето в Windows 10 не работи, потребителят няма да може да се възползва от него за изпълнение на много системни команди, стартиране на програми, извикване на аплети и бърз достъп до настройките на ОС. Както можете да видите, начинаещ без търсачка в „топ десет“ ще ви е трудно.
съдържание- Започнете лечение
- Търсенето скоро отново отказа да работи
- Друго решение на проблема
Започнете лечение
Проблемът се решава чрез редактиране на ключовете в системния регистър, които отговарят за опциите за търсене в Windows 10.
1. Ние наричаме програма, която ви позволява директно да променяте повечето записи в регистъра.
Това става, като се изпълни командата "regedit" в същата лента за търсене или прозорец на обвивката (наречена от Win + R).
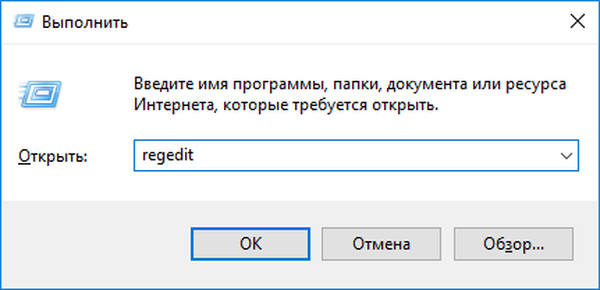
Структурата на системния регистър е представена във визуална форма, наподобяваща дървесна визуализация на съдържанието на диск във файлов мениджър.
2 На принципа на работа с файловия мениджър отворете клона (секция) "HKLM".
3. Следваме пътя SOFTWARE \ Microsoft \ Windows Search.
4. Намерете ключа (параметъра), наречен SetupCompletedSuccesfuly.
5. Използвайте двойно щракване или контекстното меню на елемент, извикайте прозореца за редактирането му.
6. В реда със стойността заменете нулата с една и щракнете върху „OK“.
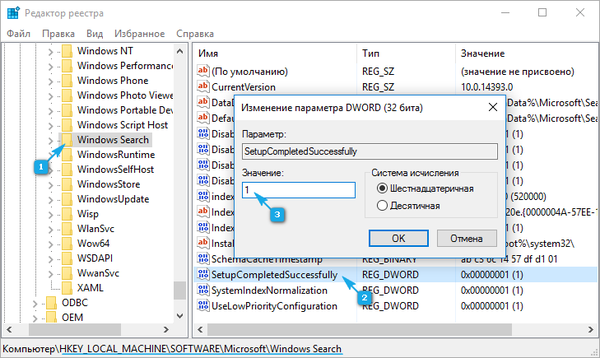
7. В същата секция HKLM отидете на пътя SOFTWARE \ Microsoft \ Windows Search.
8. В клона FileChangeClientConfigs намираме клона (аналог на директорията в Explorer или файлов мениджър) със същото име и го преименуваме на FileChangeClientConfigsBak.

9. Рестартирайте и проверете дали търсенето е започнало да функционира.
Ако търсенето в Windows 10 не работи отново, преминете към следващия раздел.
Търсенето скоро отново отказа да работи
„Десет“ е чувствителен към защитата на системните файлове, което понякога се отразява негативно на функционирането му. Например, преименуван ключ на системния регистър може да се появи отново. В този случай направете следното.
1. Обадете се на контролния панел.
2. Намерете аплета с името "Опции за индексиране" и стартирайте прозореца му за конфигурация.

3. Кликнете върху бутона "Промяна".
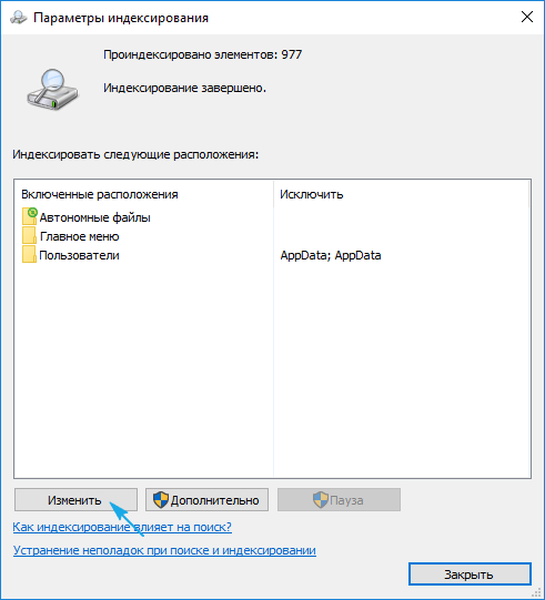
4 Изберете местата, където искате да извършите незабавно търсене и запишете нови параметри.
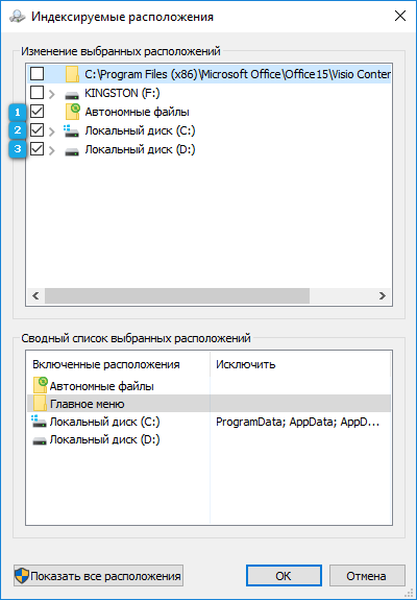
5. Извикваме допълнителни параметри и кликваме върху иконата "Rebuild Index".
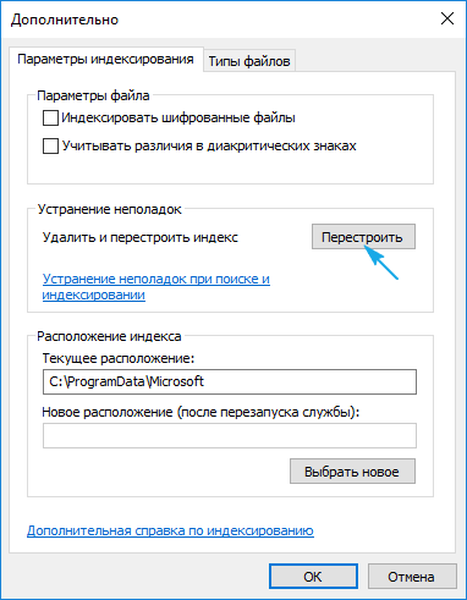
След това се обадете на „Диспечер на задачите“ и рестартирайте процеса explorer.exe или Explorer.
Също така тези операции ще ускорят търсенето..
Друго решение на проблема
Търсене в Windows отговаря за работата на търсачката в Windows. Ако е деактивиран, разбира се, търсенето няма да функционира. Проверете дали е активиран автоматичният старт на тази услуга..
1. Ние наричаме прозореца "Run", предназначен за изпълнение на системни команди.
Извиква се с помощта на Win + R.
2. Въведете services.msc и изпълнете командата.

3. В списъка с услуги намираме „Търсене в Windows“ и проверяваме неговите състояния.
„Тип на стартиране“ трябва да бъде „Автоматично“, а в полето за състоянието стойността е „Изпълнение“.
4. Ако това не е така (най-вероятно е така), обадете се на свойствата на услугата.

5. Задаваме автоматичния начин да го стартираме и стартираме така, че търсенето да работи в текущата сесия за рестартиране на компютъра.