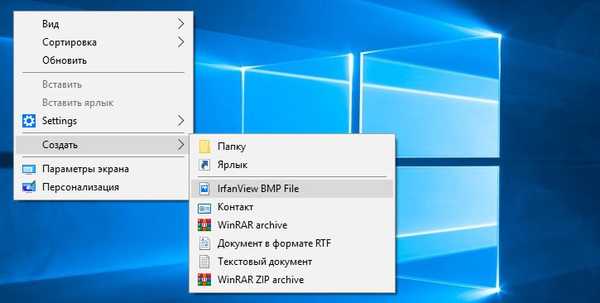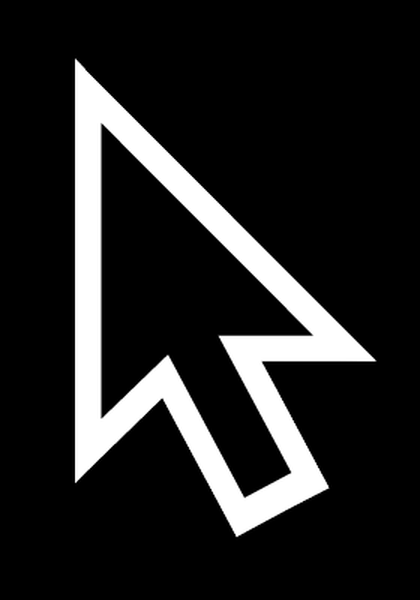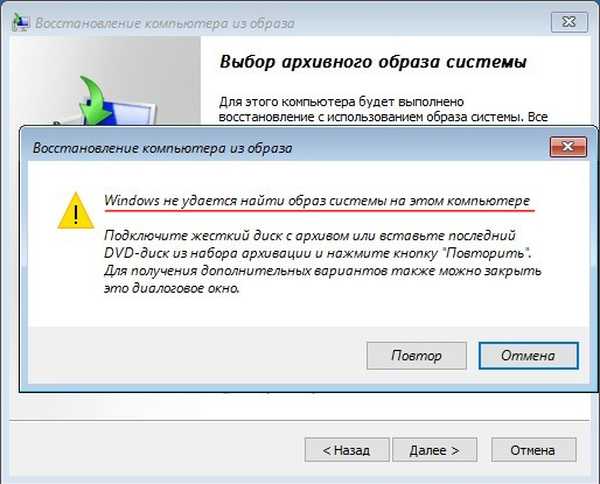
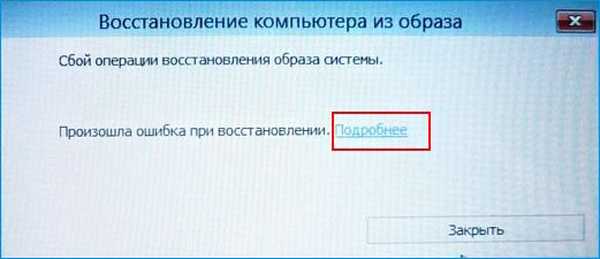
Какво да направите, ако не можете да се възстановите от системното изображение, създадено от вградения инструмент за архивиране на Windows 10. Използване на помощната програма Dism
Здравейте приятели! Горещо препоръчвам да прочетете тази статия днес. Решението на този проблем, предложен от Владимир, е оригинално и интересно.. Здравейте приятели! Ако сте създали архивен архив на системата с помощта на вградения инструмент за архивиране на Windows 10 и не можете да се възстановите от нея, тогава има няколко причини за това, например, след създаване на архивно изображение, променихте конфигурацията на дяловете на твърдия диск или можете да прехвърлите резервното копие на Windows на друг дял на диска или напълно на друг физически диск или може би сте променили името на папката (WindowsImageBackup), съдържаща архивния архив, все още мога да изброя няколко причини, но това няма да ви помогне и другото ви притеснява - как да възстановите Windows 10 по-бързо.
- В днешната статия предлагам да се използва помощната програма Dism, инструмент за команден ред, предназначен за обслужване и разгръщане на изображения на Windows. Считам това за много интересна опция в тази ситуация. С помощта на полезния дискpart ще свържем файла на виртуалния диск "vhdx" с архивното изображение на Windows 10 и ще го конвертираме във файла "wim", след което ще го разгърнем, използвайки Dism to disk (C :).
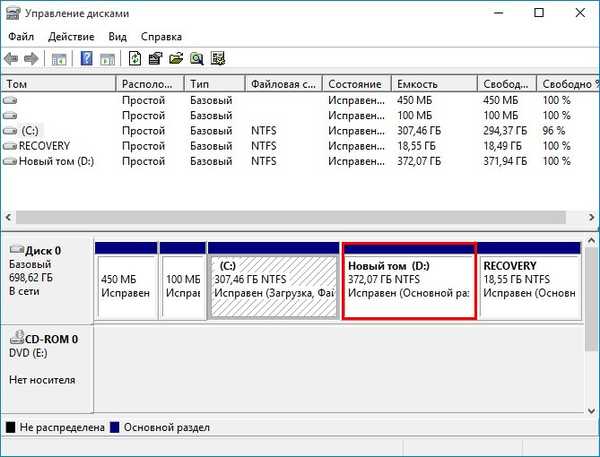
Щракнете с десния бутон върху менюто "Старт" и изберете "Контролен панел"
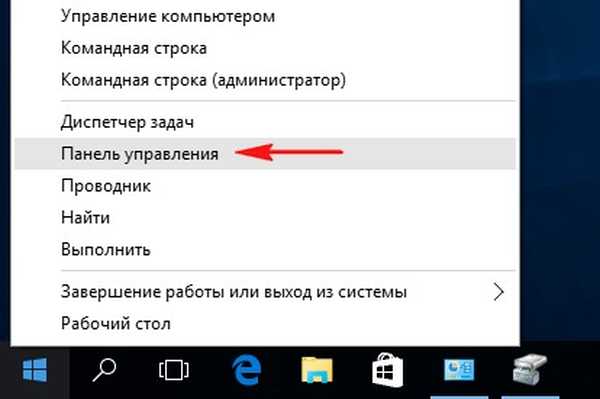
Изберете "Архивиране и възстановяване на Windows 7"
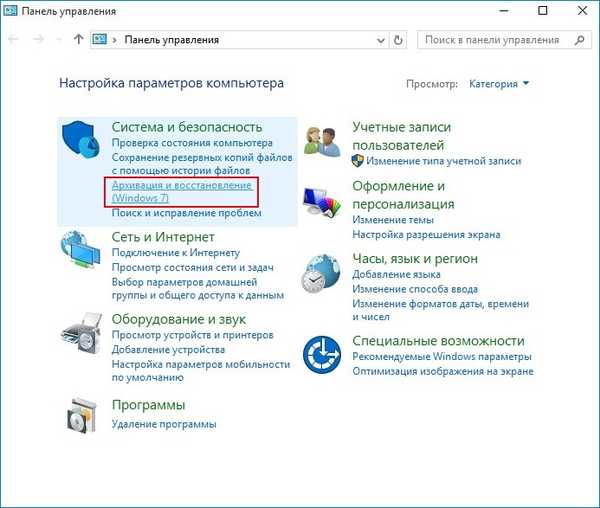
„Създаване на системно изображение“
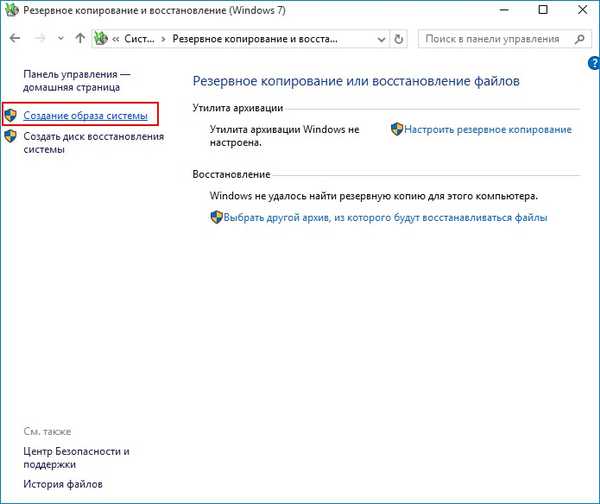
В този прозорец трябва да изберем местоположението, за да запишем архивното изображение на Windows 10.
Маркирайте елемента "На твърдия диск" и изберете диска (D :). Ако имате преносим USB твърд диск, можете да го изберете.
"Напред"
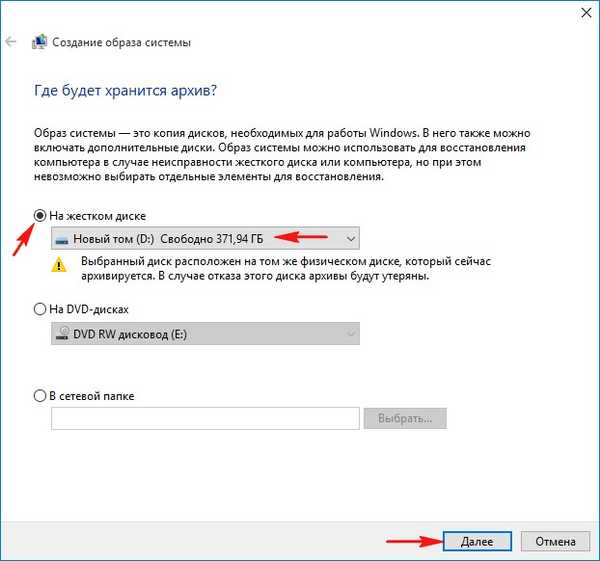
Вграденият инструмент за архивиране Win 10 автоматично включва следните секции в архивното изображение:
1. Скрит криптиран (EFI) системен дял (100-300 MB) без писмо, съдържащо файлове за зареждане на Windows 10.
2. Диск (C :) с инсталиран Windows 10.
3. Скрит раздел без буква, съдържаща средата за възстановяване на Windows 10.
Кликнете върху „Архив“
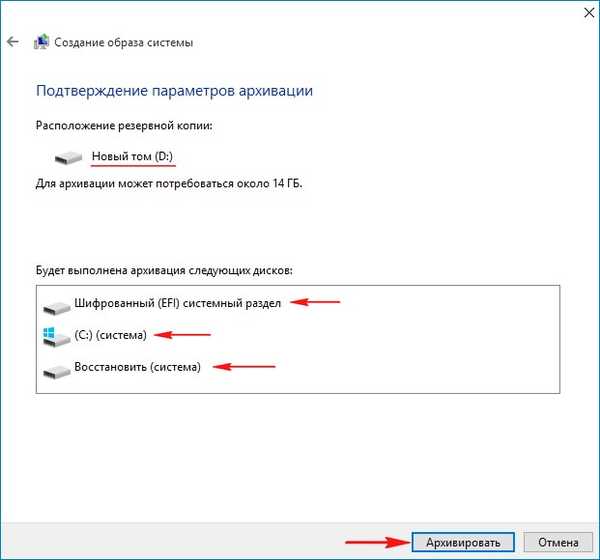
Започва да създава изображение на Windows 10 на диск (D :).

Можете да създадете флаш устройство за възстановяване на системата, то ще ни е полезно или ще трябва да създадете стартиращо флаш устройство за Windows 10 по-късно.
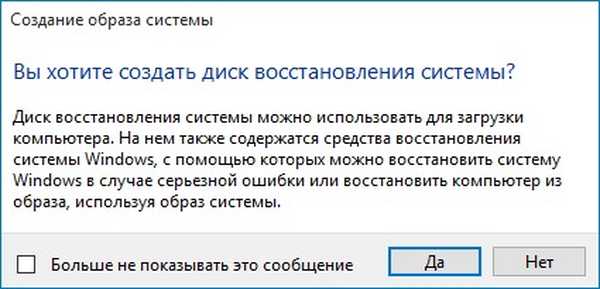
„Архивирането приключи успешно“.
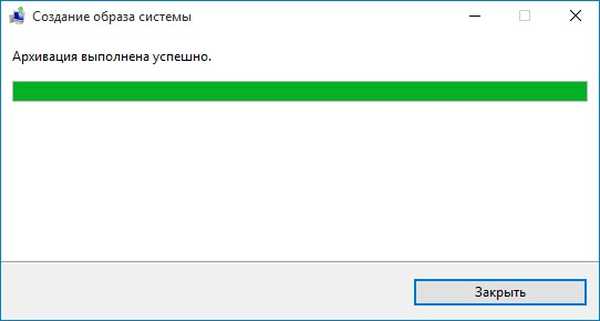
След приключване на процеса на архивиране, отидете на диск (D :) и вижте папката "WindowsImageBackup", в нея се намира изображението за архивиране на Windows.
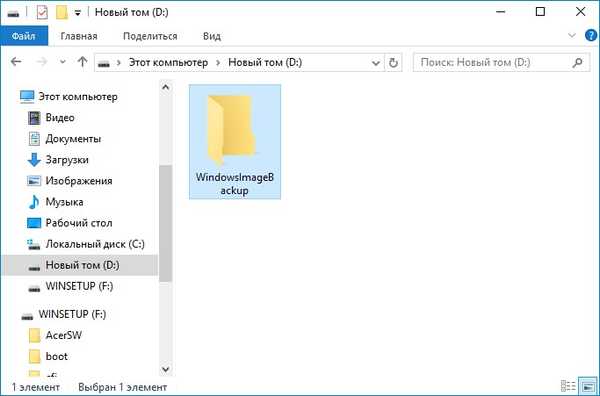
Папката „Backup“ се намира в папката „WindowsImageBackup“, съдържа резервното изображение на Windows 10 с разширение .vhdx, този формат е обичайният формат за VHDX виртуални дискове, използвани в различни решения за виртуализация на Microsoft, тоест вграденият инструмент за архивиране преобразува диска ( C :) с Windows 10, инсталиран във VHDX файла с виртуален твърд диск.
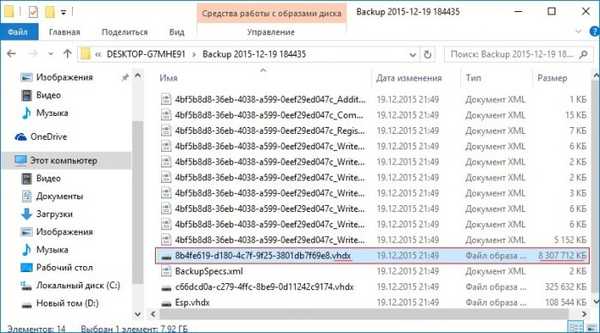
А сега си представете, че Windows 10, инсталиран на моя лаптоп, спря да се зарежда по някаква причина и искам да го възстановя от създадения по-рано архивен архив на WindowsImageBackup с помощта на инструмента за възстановяване на системни изображения.
Зареждаме лаптопа от флаш устройството за инсталиране на Windows 10 и влизаме в средата за възстановяване, избираме „Възстановяване на системно изображение“ в допълнителните параметри,

и получавам грешка: "Windows не може да намери изображението на този компютър".
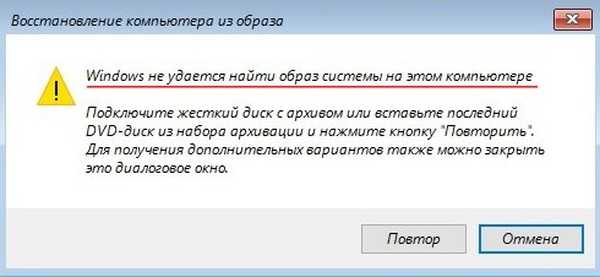
Според моята статистика 99% от потребителите при такива обстоятелства просто преинсталират Windows 10 или връщат лаптопа до фабричните настройки, но ние ще направим различно.
Заредете лаптопа от стартиращото USB флаш устройство Windows 10.
В прозореца за първоначална инсталация на Windows 10 отворете командния ред с клавишната комбинация "Shift + F10".
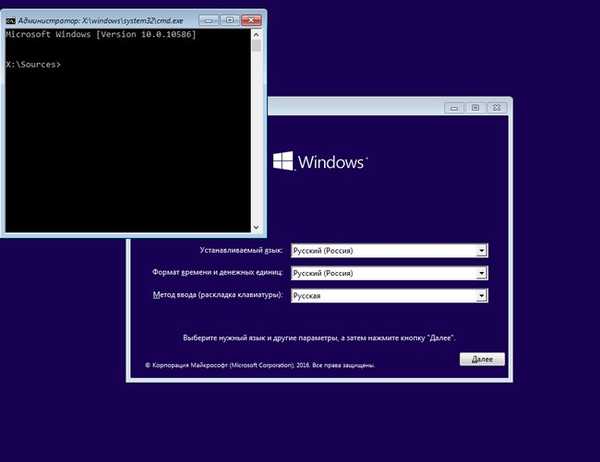
Въвеждаме командата в командния ред:
бележник
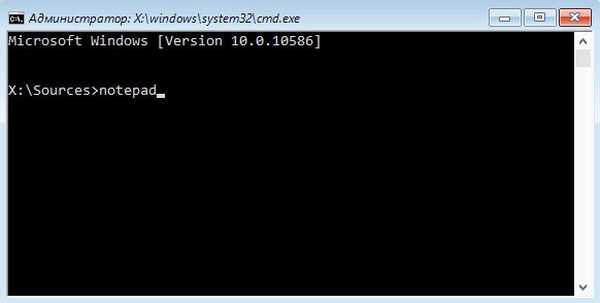
Отваря се тефтерчето.
Файл -> Отваряне
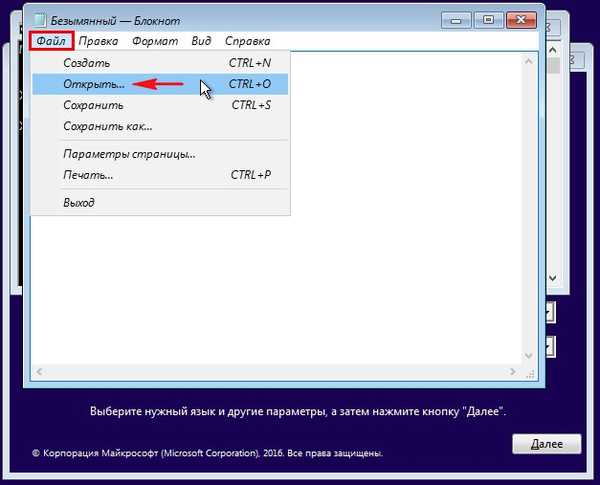
Отворете прозореца "Този компютър".
Тип на файловете, поставете отметка в „Всички файлове“
И отидете на диска (D :).
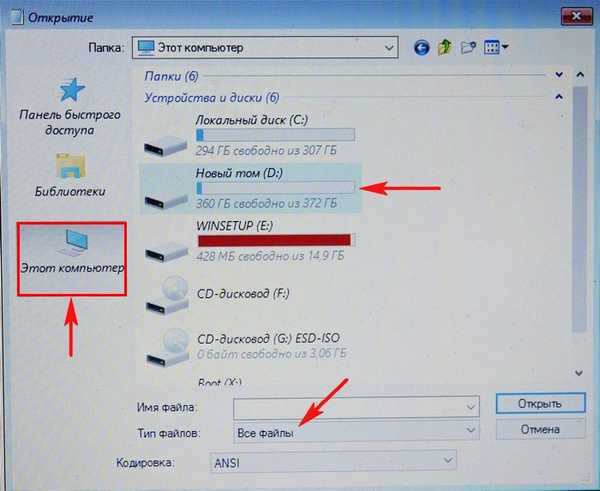
Преименувайте папката "WindowsImageBackup" в "1", това действие ще ни опрости в бъдеще въвеждането на команди в командния ред.
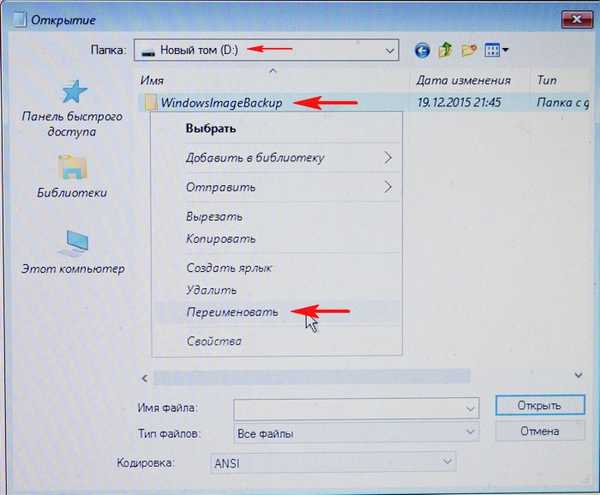
Отиваме в папката "1".
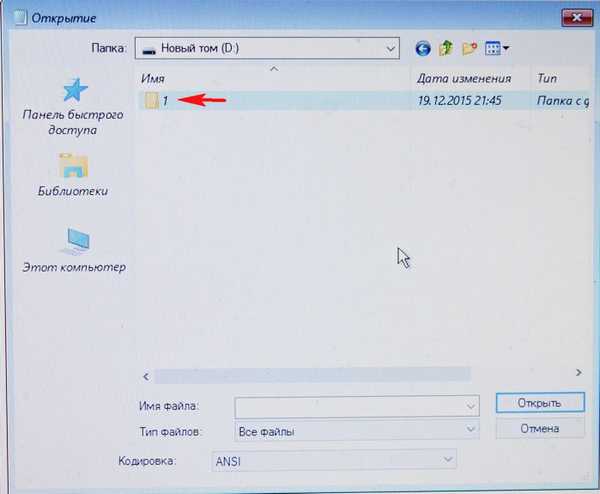
В папката "1" преименуваме папката "DESKTOP ..." в папката "2".
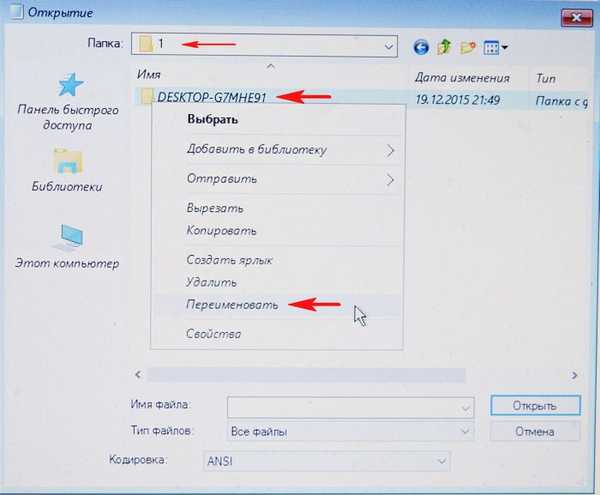
Отиваме в папката "2"
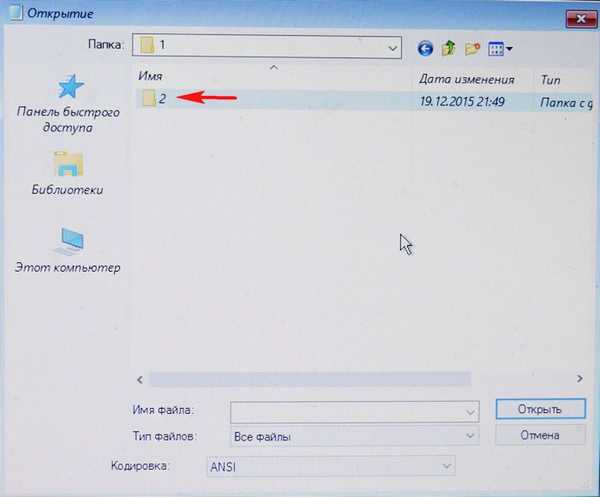
В папката "2" преименуваме папката "Архивиране ..." в папката "3"
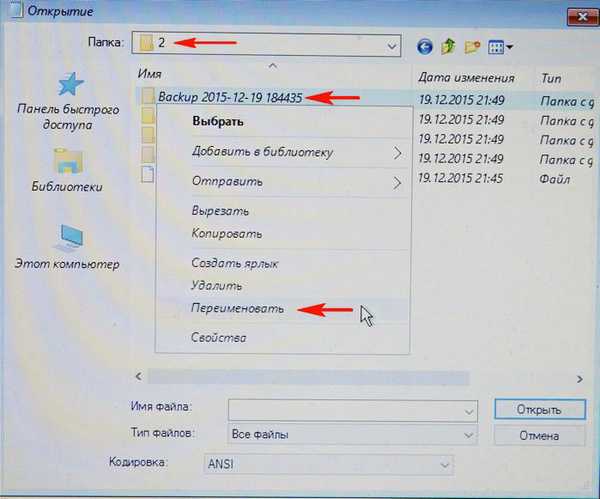
Отиваме в папката "3"
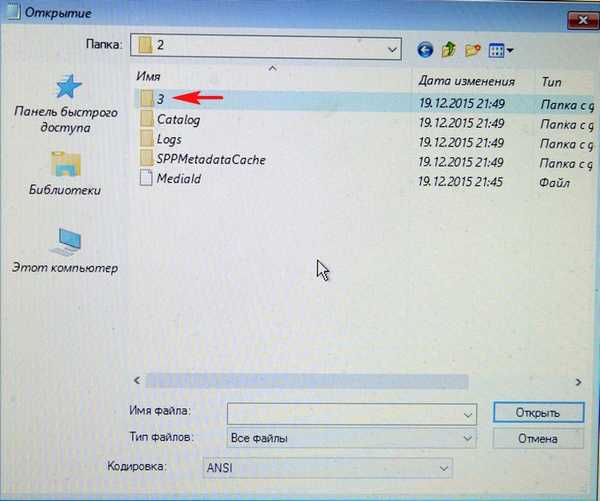
Изберете най-обемния VHD файл с виртуален диск (C: диск с инсталиран Windows 10) и го изберете с лявата мишка, копирайте името му.
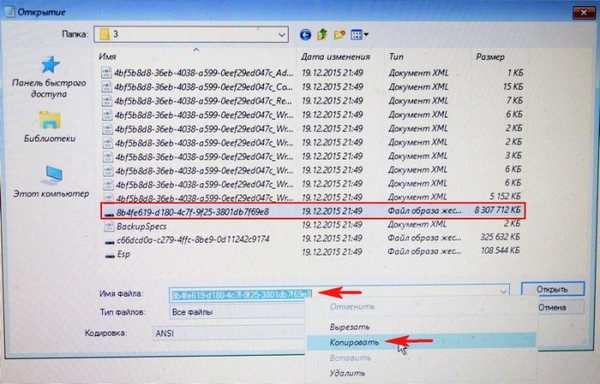
Връщаме се в прозореца на командния ред и въвеждаме командите:
Diskpart
lis vol (избройте всички раздели на твърдия диск)
sel vdis файл = d: \ 1 \ 2 \ 3 \ 8b4fe619-d180-4c7f-9f25-3801db7f69e8.vhdx (с тази команда избираме архивното изображение на Windows 10, разположено на диска (D :) и с името на файла (който копирахме) - 8b4fe619-d180-4c7f-9f25-3801db7f69e8.vhdx
прикачете vdis (свържете този файл на виртуален диск).
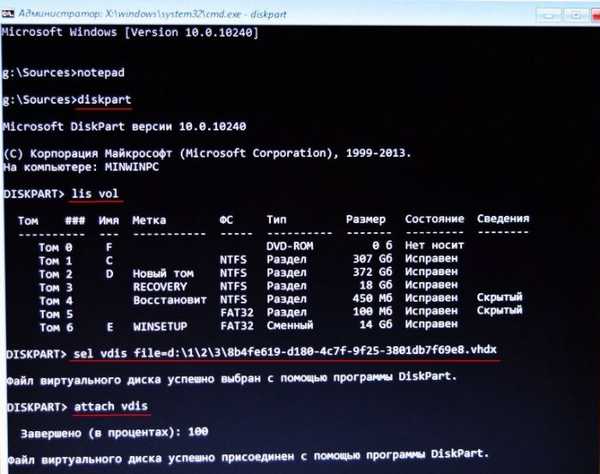
lis vol (при преброяване на всички раздели на твърдия диск, виждаме, че устройството (C :) е том 1, а свързаният vhdx файл с архивно изображение на Windows 10 е том 7)
sel том 7 (с тази команда избираме файла vhdx с архивното изображение на Windows 10)
присвояване на буква n (присвойте буквата на устройството към нея (п:))

sel том 1 (изберете диск C :)
форматирайте бързо fs = NTFS (форматиране C :)
изход (изходен диск)

Въведете следната команда:
dism / capture-image / imagefile: d: \10.wim / captureir: n: / name: 10 (с тази команда ще конвертираме диска п: към файла wim и присвояване на името 10 (изображение на диск във формат WIM, разработено от Microsoft за разполагане на операционни системи Windows).
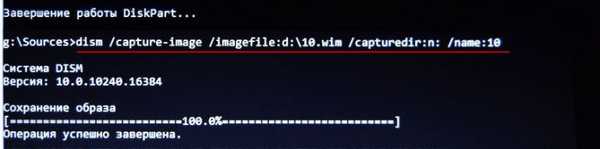
10.wim файл се появява на диска (D :).
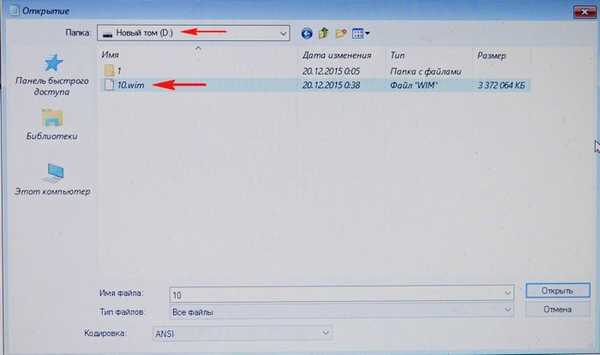
Въведете следната команда:
dism / apply-image /imagefile:d:\10.wim / index: 1 / applydir: C: (разширете 10.wim изображението на диска до (C :) дяла.
Операцията завърши успешно и Windows 10 възстановен!
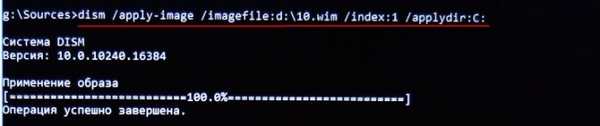
Нека проверим диска (C :) за грешки с командата:
chkdsk c: / f (което означава да започнете да проверявате системния диск (C :) с параметъра / f - той проверява файловите системни грешки на диска и ги поправя

Излизаме от командния ред, рестартираме и ботуши на Windows 10..
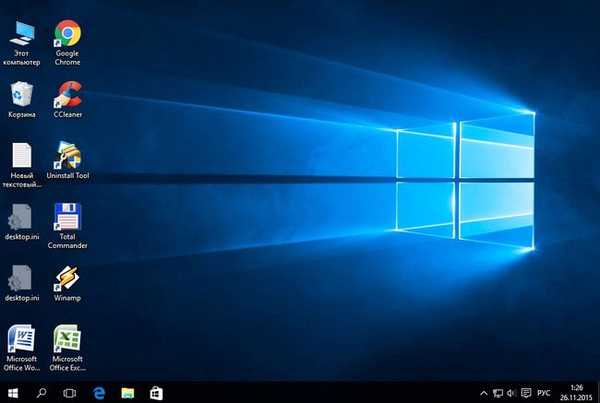
Статии по тази тема:
- Какво трябва да направя, ако не мога да се възстановя от системното изображение, създадено от вградения инструмент за архивиране на Windows 10? Използваме стартиращото USB флаш устройство AOMEI PE Builder с помощна програма ImageX
- Какво да направите, ако не можете да възстановите системното изображение, създадено от вградения инструмент за архивиране на Windows 10. Използвайте стартиращото USB флаш устройство Paragon Hard Disk Manager 15 Professional
Тагове на статията: Резервно копие на Dism