
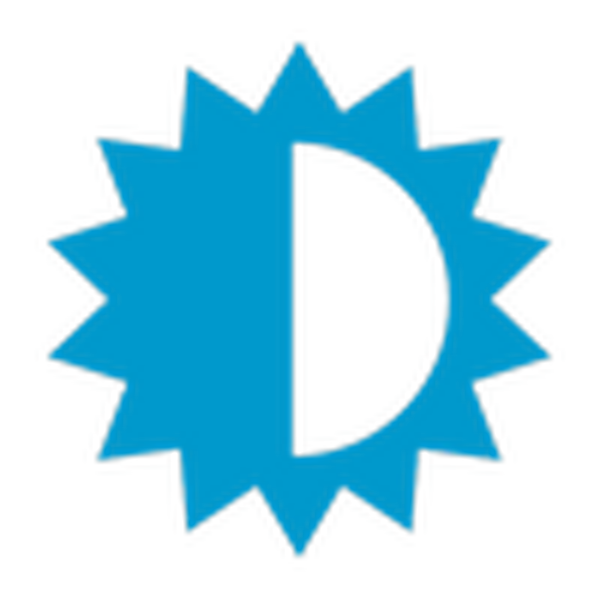 В инструкциите ще разгледаме как да увеличим или намалим яркостта на екрана на работния плот в Windows 10 в моменти, когато той не се регулира от иконата в областта за уведомяване, както и чрез „Настройки“ и бутоните за настройка на клавиатурата.
В инструкциите ще разгледаме как да увеличим или намалим яркостта на екрана на работния плот в Windows 10 в моменти, когато той не се регулира от иконата в областта за уведомяване, както и чрез „Настройки“ и бутоните за настройка на клавиатурата.
Често ситуацията е обвързана с драйверите на видеокартата, но не винаги. Няма да разглеждаме тази опция, като се съсредоточим върху факта, че те ще трябва да бъдат актуализирани или върнати към предишната версия, ако първата не реши проблема.
съдържание- Адаптивна настройка функция
- Деактивира едно от устройствата във видео системата
- Проблем с драйверите за графични карти
Адаптивна настройка функция
Microsoft се опита да реализира способността за автоматична промяна на яркостта на екрана. Той се състои във факта, че този системен параметър се променя автоматично, чрез сложни изчисления, извършени с параметрите, получени от светлинните сензори.
Тези алгоритми са много далеч от перфектните и изобщо не е реалистично да се изчислят всички фактори на трети страни, характеристики на околната среда и възприятия на всеки потребител, така че регулирането на яркостта е доста неефективно. Нека да разберем как ръчно да регулирате яркостта на екрана в Windows 10, като деактивирате функцията за адаптивно регулиране на яркостта.
1. Отворете "Контролен панел".
2. Обадете се на аплета "Power".
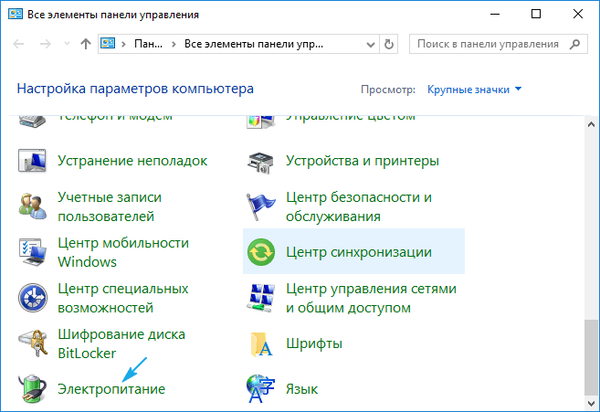
3. Отидете на параметрите на текущата схема на захранване.
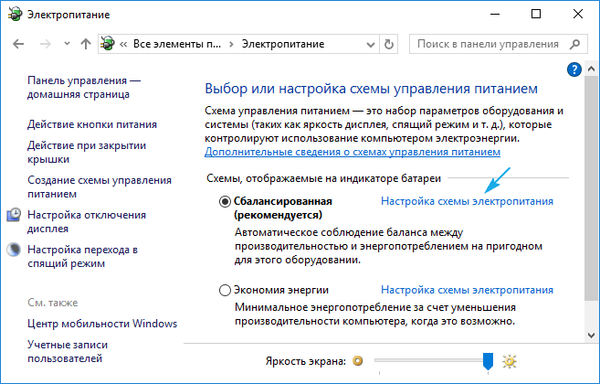
4. Въведете интерфейса за промяна на разширените настройки на захранването.
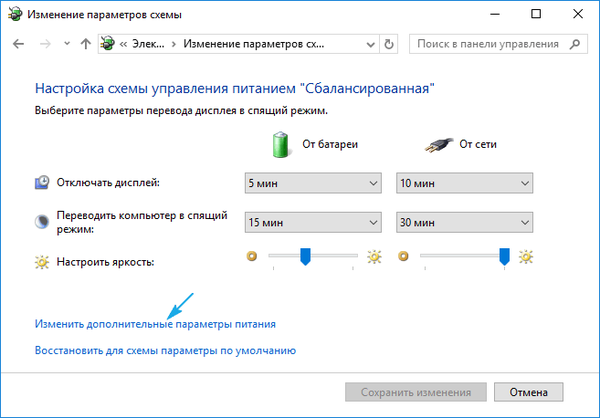
5. Разширете опцията "Активиране на адаптивната настройка ..." и променете стойността на "Изключено".
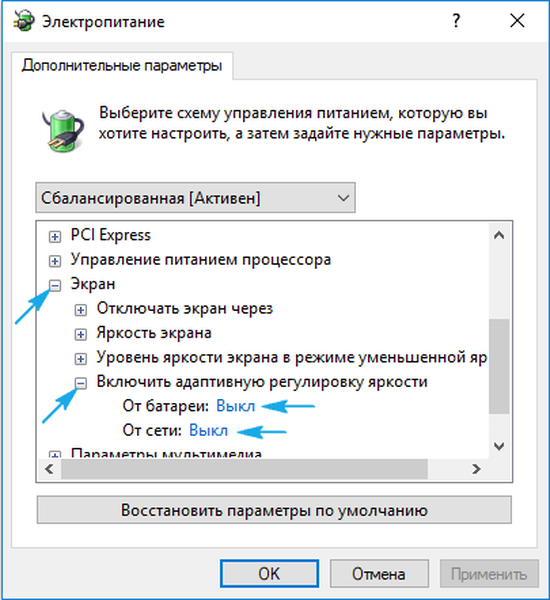
6. Щракнете върху „OK“ и проверете дали настройката на яркостта работи с клавишите или софтуерния метод.
Ако не, преминете нататък..
Деактивира едно от устройствата във видео системата
Причината, че увеличаването и намаляването на яркостта не работи, може да е случайно изключване на едно от устройствата, отговорни за графичната система на компютъра. Това може да бъде монитор и графичен адаптер, въпреки че има случаи, когато драйверът за чипсет е палав. Последното се отнася за лаптопи, най-често HP и Lenovo.
1. Обаждаме се на мениджъра на устройства с помощта на компактно меню Win → X.
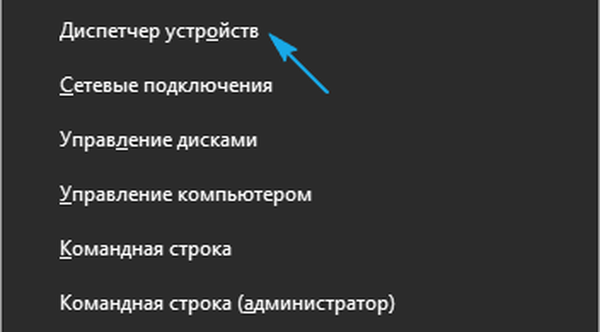
2. Разгънете елемента "Монитори".
3. Ако до иконата с името на вашето устройство за показване на графична информация или универсален PnP дисплей има икона със сива стрелка, посочваща посоката надолу, извикайте контекстното меню на елемента и кликнете върху "Активиране на устройства".
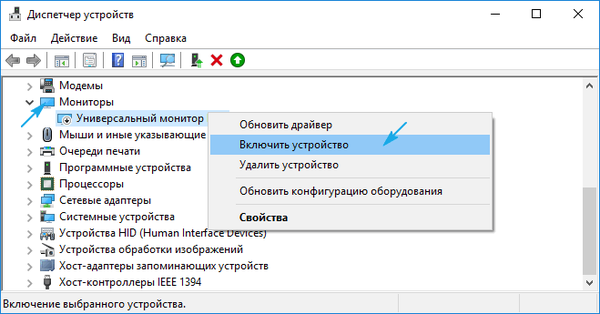
След рестартирането на компютъра всичко трябва да работи.
Проблем с драйверите за графични карти
Нека да разберем как да променим яркостта на екрана на компютър с Windows 10, когато двата горепосочени метода не работят.
Нека започнем с най-простия.
1. Отворете „Диспечер на устройства“.
2. Разгърнете "Видео адаптери".
3. Ще използваме видеокартата, ако дискретната дъска е изключена по някаква причина.
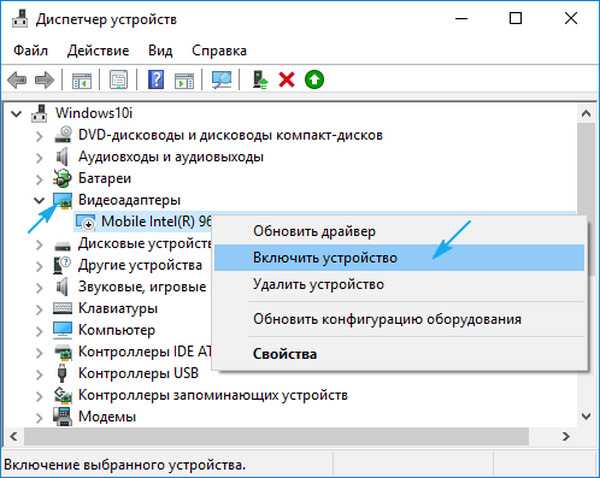
Функцията за промяна на яркостта ще работи без рестартиране на компютъра.
Проблемът може да е липсата на драйвер за устройството и използването на стандартен набор от системни файлове за контрол на работата на видеокартата не е достатъчно, за да оперира повечето от възможностите му. Също така, Windows 10 би могъл независимо да актуализира драйверите си, избирайки най-подходящия според нея, дори ако на сайта на програмиста има по-нова версия. В този случай ще трябва да изтеглите последната версия на инсталационния файл с драйвера на вашето устройство и да извършите ръчна инсталация на системния софтуер.
Понякога се налага да актуализирате драйверите за чипсет, ако става въпрос за преносими устройства, работещи с „десетки“.











