
Някои потребители са изправени пред ситуации, когато поради различни причини компютърът не работи в Windows 10. Проблемите могат да бъдат различни: например търсенето и индексирането изобщо не работят на компютъра или търсенето в Windows Explorer не работи, в лентата за търсене на лентата на задачите , в менюто "Старт", в приложението "Настройки" и т.н..
Функция за търсене - необходим инструмент в операционната система Windows, предназначен за намиране на необходимите папки и файлове, стартиране на приложения и системни инструменти и т.н..
Съдържание:- Използване на инструмента за отстраняване на неизправности в Windows 10
- Проверете търсенето и индексирането
- Лентата за търсене не работи в Windows 10
- Търсене в Windows 10 не работи в Explorer
- Търсене в приложението Настройки не работи
- Търсене на приложения не работи
- Проверка на целостта на системните файлове в SFC
- Възстановете Windows в по-ранно състояние
- Възстановяване на Windows от архивиране на системата
- Преинсталирайте Windows
- Алтернатива на Windows Търсене
- Изводи на статията
Защо търсенето с Windows не работи? Причините могат да бъдат много различни: услугата за търсене на Windows е деактивирана, настройките на услугата за индексиране са неправилни, системните файлове са повредени и т.н..
Необходимо е да се реши проблема с търсенето, за това ще трябва да извършите някои стъпки, за да промените настройките на операционната система Windows. Тази статия съдържа няколко инструкции, които използват различни методи за решаване на проблема..
Използване на инструмента за отстраняване на неизправности в Windows 10
Ако търсенето в Windows 10 спря да работи, най-очевидното решение на този проблем е да стартирате стандартния инструмент за отстраняване на проблеми в Windows. Вграденият инструмент проверява работата на някои типични функции на операционната система и в случай на проблеми извършва корекции в автоматичен режим.
Изпълнете следните стъпки:
- От менюто Start стартирайте приложението Settings.
- Въведете опцията за актуализиране и защита.
- Отворете секцията за отстраняване на проблеми.
- Кликнете върху опцията "Търсене и индекс".
- Кликнете върху бутона „Изпълнете инструмента за отстраняване на неизправности“.

- След сканиране, прозорецът „Какви проблеми са забелязани?“ Ще се отвори. Изберете подходящите опции и след това щракнете върху бутона "Напред".
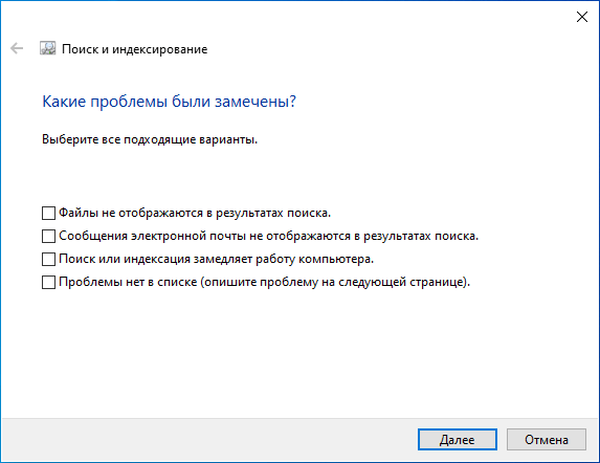
- Ако не се намерят проблеми или системният инструмент не може да ги отстрани, опитайте да стартирате инструмента за отстраняване на неизправности отново като администратор.
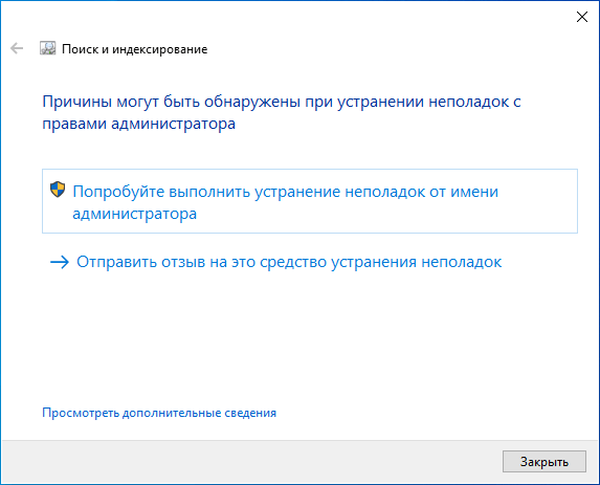
Възможно е проблемът да бъде решен на този етап.
Проверете търсенето и индексирането
Има смисъл да тествате Windows Search and Indexing. Стъпките за рестартиране на услугата за търсене на Windows, премахване и възстановяване на индекса ще помогнат за решаването на проблема..
Следвайте тези стъпки:
- Натиснете клавишите "Win" + "R".
- В диалоговия прозорец Изпълнение въведете командата "services.msc", кликнете върху бутона "OK".
- В прозореца Услуги в списъка с услуги намерете услугата за търсене на Windows.
- Щракнете с десния бутон върху името на услугата, изберете "Properties" в контекстното меню.
- В прозореца „Свойства: Търсене в Windows (локален компютър)“ в раздела „Общи“ се уверете, че параметърът „Тип на стартиране:“ е настроен да се стартира автоматично.
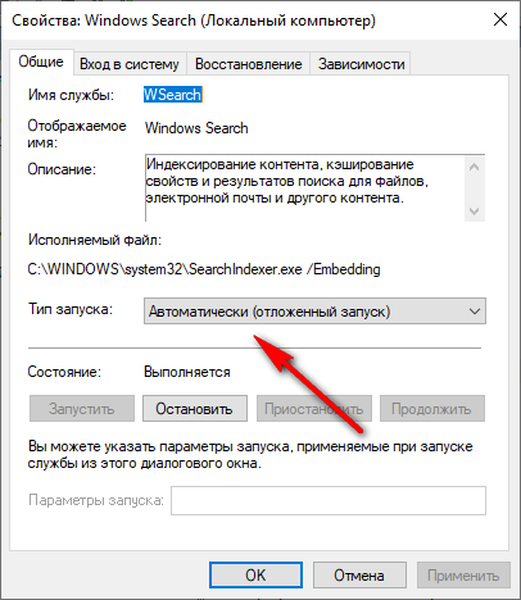
- Ако услугата е изключена, започнете нейната работа.
- Отворете контролния панел по един от удобните начини.
- В прозореца "Всички елементи на контролния панел" кликнете върху настройката "Опции за индексиране".
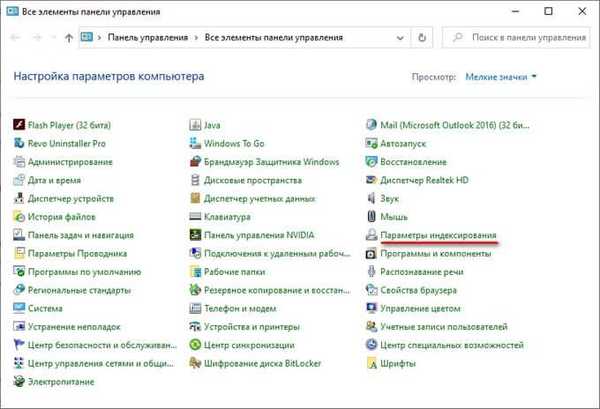
- В прозореца "Опции за индексиране" кликнете върху бутона "Разширени".
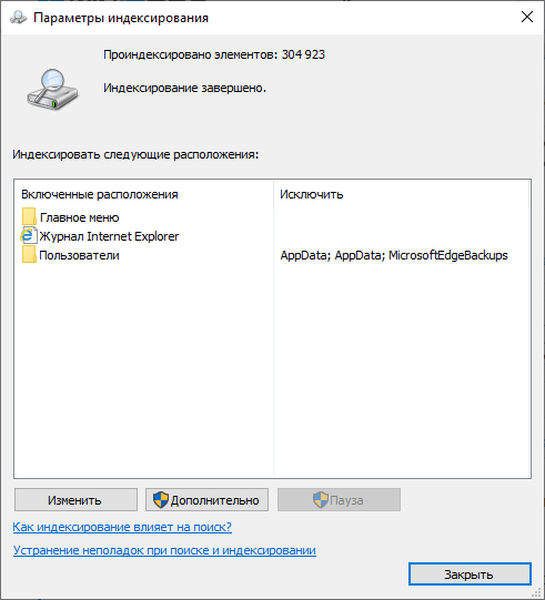
- В прозореца „Разширени“, в раздела „Опции за индексиране“, в секцията „Отстраняване на неизправности“ кликнете върху бутона „Възстановяване“..
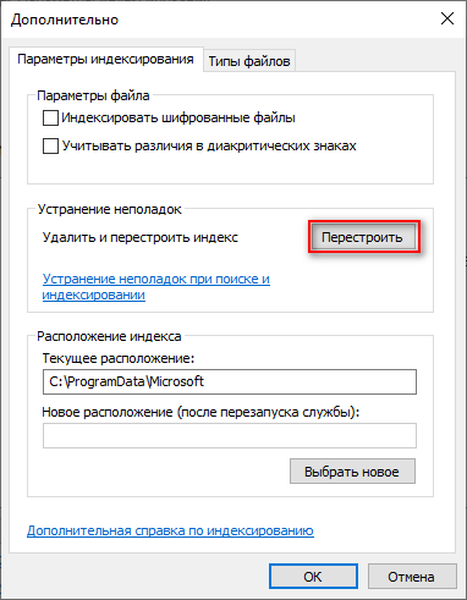
Процесът на изтриване и създаване на нов индекс ще отнеме известно време, през което търсенето няма да работи. Изчакайте да завърши възстановяването на индекса за търсене. На компютъра трябва да има достатъчно свободно място за съхранение на индексния файл.
Лентата за търсене не работи в Windows 10
Случва се лентата за търсене да не работи в Windows 10 или търсенето в Windows 10. Не работи. Можете да разрешите проблема, като направите промени в системния регистър на Windows.
За да отстраните проблема, изпълнете следните стъпки:
- Отворете системния регистър по един от удобните начини.
- В прозореца на приложението "Редактор на системния регистър" отидете по пътя:
HKEY_LOCAL_MACHINE \ SOFTWARE \ Microsoft \ Windows \ CurrentVersion \ Explorer \ FolderTypes \ ef87b4cb-f2ce-4785-8658-4ca6c63e38c6 \ TopViews
- Изтрийте секцията с името: "00000000-0000-0000-0000-000000000000".
В Windows 64-битов отидете по следния начин:
HKEY_LOCAL_MACHINE \ SOFTWARE \ Wow6432Node \ Microsoft \ Windows \ CurrentVersion \ Explorer \ FolderTypes \ ef87b4cb-f2ce-4785-8658-4ca6c63e38c6 \ TopViews
Изтрийте секцията: „00000000-0000-0000-0000-000000000000“.
- Рестартирайте компютъра си.
Търсене в Windows 10 не работи в Explorer
Ако функцията за търсене в Explorer престане да работи, трябва да създадете нов параметър в системния регистър и след това да рестартирате файловия мениджър.
Следвайте тези стъпки:
- Натиснете клавишните клавиши "Win" + "R".
- В прозореца Изпълнение в полето Отвори поставете командата и натиснете клавиша Enter:
REG ADD "HKCU \ Софтуер \ Microsoft \ Windows \ CurrentVersion \ Explorer \ Advanced" / V EnableXamlStartMenu / T REG_DWORD / D 0 / F
- Рестартирайте компютъра.
Търсене в приложението Настройки не работи
Сега ще се опитаме да разрешим проблема с неработещото търсене в приложението "Настройки" (там има собствен ни низ за търсене).
При определени условия можете да коригирате ситуацията по този начин:
- Отворете Windows Explorer и следвайте пътя (потребителското име "Потребител" може да е различно за вас):
C: \ Потребители \ Потребител \ AppData \ Local \ пакети \ windows.immersivecontrolpanel_cw5n1h2txyewy \ LocalState
Този метод работи, ако има папка "Индексирана" в папката "LocalState".
- Щракнете с десния бутон върху папката "Индексиран", изберете "Свойства".
- В раздела "Общи" кликнете върху бутона "Друго".
- В прозореца "Допълнителни атрибути" поставете отметка в квадратчето "Разрешаване на индексиране на съдържанието на файловете в тази папка в допълнение към свойствата на файла".
- Кликнете върху бутона OK.
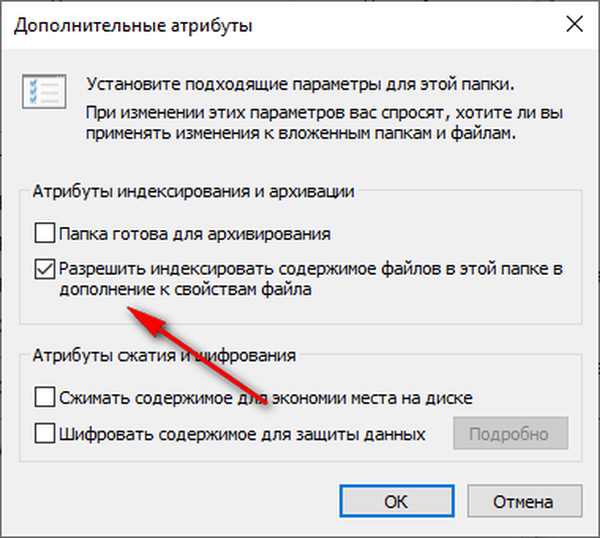
Изчакайте известно време съдържанието да се индексира..
Търсене на приложения не работи
Понякога потребителите са изправени пред факта, че в Windows 10 търсенето на файлове в инсталираните приложения не работи. Причината може да е, че на компютъра в настройките функцията на приложенията на заден план е деактивирана.
За да отстраните проблема, просто включете отново тази функция:
- Щракнете с десния бутон върху менюто "Старт", в контекстното меню, което се отваря, щракнете върху "Настройки".
- Отидете в „Поверителност“, отворете секцията „Фонови приложения“.
- Плъзнете плъзгача на превключвателя до позиция включено и след това изберете приложения, които се изпълняват във фонов режим..
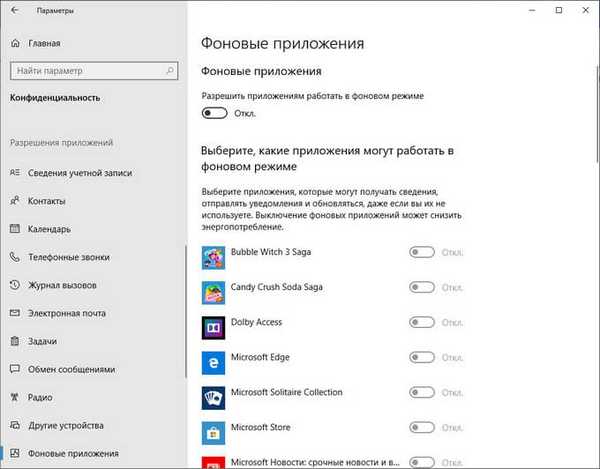
Проверка на целостта на системните файлове в SFC
Търсене в Windows може да не работи поради повреда или липса на системни файлове, отговорни за работата на тази функция. Използвайки вградения системен инструмент - SFC.exe (проверка на системните файлове) проверява и възстановява важни файлове на операционната система.
Ако целостта на системните файлове е нарушена, сканирането и възстановяването ще помогнат за решаване на проблема с нарушено търсене.
Може да се интересувате също от:- Проверете и възстановете системните файлове на Windows в sfc scannow
Преминете през стъпките:
- Изпълнете командния ред като администратор.
- В прозореца на интерпретатора на командния ред въведете командата и натиснете клавиша „Enter“:
sfc / scannow
- Изчакайте да приключи операцията.
Възстановете Windows в по-ранно състояние
В някои ситуации, в които търсенето с Windows не работи, възстановяването на операционната система от предварително създадена точка за възстановяване може да помогне. Когато се възстановява с помощта на контролни точки за възстановяване на Windows, потребителят ще трябва да премине през няколко стъпки:
- Стартирайте процеса на възстановяване на ОС на компютъра.
- Изберете подходяща точка за възстановяване в период от време, когато нямаше проблеми с търсенето на компютъра.
- Изчакайте процеса на възстановяване на операционната система да приключи.
- Създайте точка за възстановяване и възстановете Windows 10
Възстановяване на Windows от архивиране на системата
Ако преди това потребителят е създал резервно копие на системата, той може да „върне назад“ състоянието на компютъра си в момента на създаване на резервното изображение. Архивирането се извършва с помощта на Windows или с помощта на програми на трети страни.
Потребителят трябва да започне процеса на възстановяване от резервно копие на системата, съхранявана на безопасно място. След извършване на възстановяване на Windows 10, проблемите с търсенето на този компютър ще изчезнат.
Може да се интересувате също от:- Създаване на резервно копие на Windows 10
- Възстановяване на Windows 10 от архивно изображение на системата
Преинсталирайте Windows
В тежки случаи, ако търсенето в Windows е спряло да работи и проблемът не може да бъде решен, ще трябва да преинсталирате Windows 10. Има две опции за преинсталиране: чиста инсталация на системата или преинсталиране на Windows при запазване на личните данни и програми.
Прочетете тук подробна статия за различните начини за преинсталиране на Windows без загуба на данни..
Алтернатива на Windows Търсене
Ако не можете да разрешите проблема и опциите с преинсталирането на Windows не са подходящи за вас, можете да използвате софтуер на трети страни за изпълнение на функции за търсене в ОС.
Безплатната програма Всичко моментално търси файлове на вашия компютър и може да се използва като заместител на стандартното търсене в операционната система Windows.
Изводи на статията
Услугата за търсене на Windows спира да работи на някои компютри: търсенето не работи изобщо или в отделни приложения или инструменти на операционната система. Потребителят може да опита да реши проблема по няколко начина, използвайки различни системни инструменти, или в крайни случаи да извърши възстановяване на ОС или да инсталира отново Windows.
Свързани публикации:- Как да премахнете лентата за търсене на Windows 10 или да деактивирате търсенето
- Как да активирате Emoji в Windows 10 - 2 начина
- Как да премахнете програма в Windows 10 - 9 начина
- Как да отворите редактора на политики за местна групова политика - 7 начина
- Оптимизирайте Windows 10, за да ускорите вашия компютър











