
VMware vSphere 5.x (ESXi 5.x) и по-късно въведе нова функция, наречена Конфигурация на хост кеш. Тази функция позволява на администратора на VMware vSphere да конфигурира хост сървъра VMware vSphere 5.x (ESXi 5.x), за да използва кеша на твърдо състояние (SSD) за файла за размяна на виртуалната машина, за да увеличи производителността, тъй като SSD е много по-бърз от традиционните твърди дискове. Сред администраторите на VMware, това се нарича "Swap to Host Cache" или "Swap to SSD." След като тази конфигурация на кеш-хост е активирана, виртуалните машини ще се разменят на SSD, но този swapfile не е реален файл за пейджинг и виртуалният файл за пейджинг на виртуалната машина (.vswp) не се съхранява на SSD.
Обаче понякога SSD дисковете не са разпознати правилно и не са маркирани като SSD. В тази статия ще покажа как правилно да конфигурирате и маркирате устройството като SSD.
Ако искате да експериментирате, но нямате SSD под ръка, по принцип всяко устройство може да бъде конфигурирано като SSD, въпреки че VMware твърди, че този чип не се поддържа (Това не се поддържа от VMware, маркиране на не-SSD като SSD).
Въпреки това направих този „фокус“ върху ESXI 5.5, работещ под VMware Workstation 14. И се получи
Ние маркираме съхранението като SSD във vMware ESXi 5.x / 6.0
Всички команди в това ръководство са ESXi конзолни команди. Подробен списък с команди можете да намерите в статията "Списък на командите ESXi".
Как да се свържете с хоста? Всеки удобен за вас метод. Това обикновено се прави чрез PuTTY. Важно е да влезете в CLI.
Но първо, стартирайте клиента.
- Свързване на клиент с VMware ESXi

2. Проверете дали съхранението е маркирано като SSD
Изберете: Хост -> Конфигурация -> Съхранение
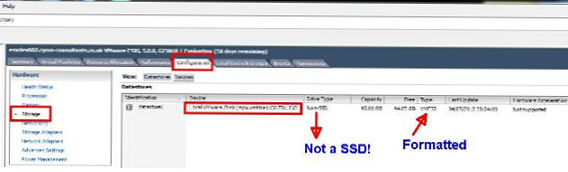
На снимката се вижда, че устройството mpx.vmhba1: C0: T0: L0 Това е локално устройство, форматирано в VMFS5. Но ... маркирани като не-SSD. Напишете името на устройството, в примера за това - mpx.vmhba1: C0: T0: L0, полезно е в следващите стъпки.
3. Свържете се към конзолата ESXi чрез PuTTY
Влезте като root
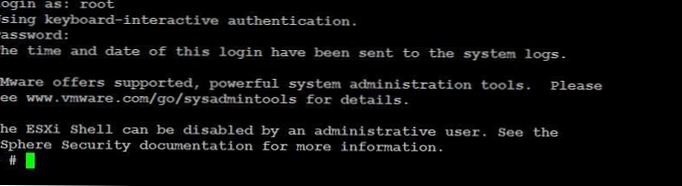
4. Създайте ново правило за SATP
В конзолата изпълнете следната команда. Тук ще ви е необходимо името на устройството, записано по-рано.
esxcli съхранение nmp satp правило add --satp VMW_SATP_LOCAL --device mpx.vmhba1: C0: T0: L0 --option = enable_ssd
Ако всичко е правилно, конзолата просто ще покаже следващия празен ред. За да проверите дали правилото е създадено правилно, можете да въведете командата:
esxcli storage nmp satp list rule list | grep enable_ssd
В резултат на това ще видите приблизително това, което е показано по-долу.

5. Присвойте (заявете) нашето устройство
сърцевина за съхранение на esxcli, претендираща за възстановяване -d mpx.vmhba1: C0: T0: L0
и отново използвайте името, което сте записали в стъпка 2
Видях нещо като следното, когато се опитах да отхвърля искане. Това обаче ще се случи автоматично, когато хостът се рестартира.

Можете да опитате да се оттеглите, като посочите името на устройството.
ядро за съхранение на esxcli, претендиращо за устройство с непоискано искане - устройство mpx.vmhba1: C0: T0: L0
6. Рестартирайте правилата за искане
Обикновено използвам няколко команди за това.
esxcli зареждане на ядрото за зареждане на ядрото
esxcli за изпълнение на ядрото на ядрото за съхранение
7. Уверете се, че устройството ни вече е маркирано като SSD
Въведете следната команда в конзолата
списък на основните устройства за съхранение на esxcli --device = mpx.vmhba1: C0: T0: L0
Вижте нещо подобно в резултат на разработването на екип
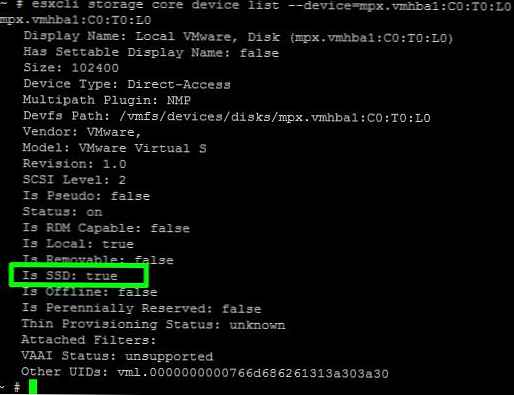
Интересуваме се от линията „Истина ли е SSD“. Ако е така, тогава всичко е направено както трябва.
Като допълнителна проверка можете да видите как нашето устройство се отразява в клиента.
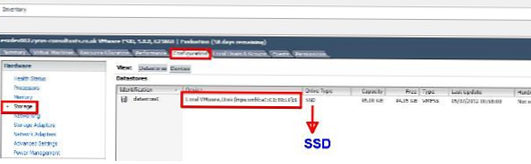
След като включите Host Cache, се създава отделна папка HostCache на диска „SSD“ за съхранение на кеша, в който има много vswp файлове с 1 MB всеки. Това са файловете за размяна на страницата на VM паметта. Истинският .vswp файл е "намазан" над тези файлове.
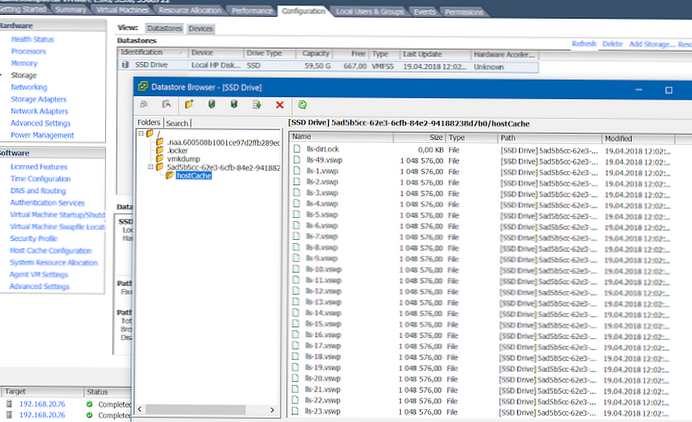
Ние маркираме съхранението като SSM vMware ESXi 6.5
За версията на хипервизора ESXi 6.5 се спазва точно същата процедура. Единствената разлика е, че Клиентът вече е само HTML. Без коментари, само екранни снимки, защото всички думи са написани по-горе
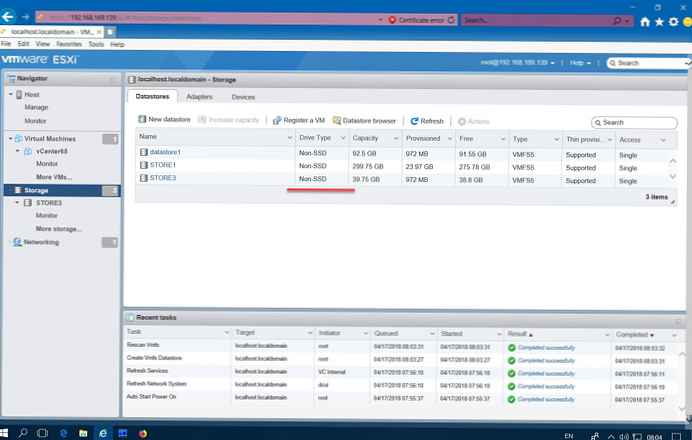
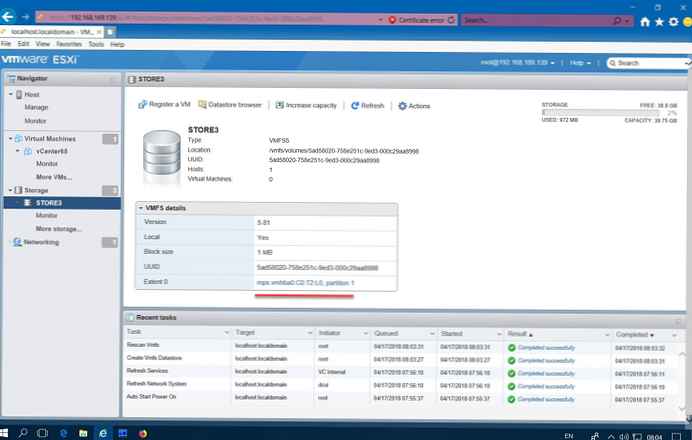
В предишната екранна снимка идентификаторът на диска е връзката, върху която щракнете, така че да бъде по-удобно да копирате по-късно в прозореца PuTTY.
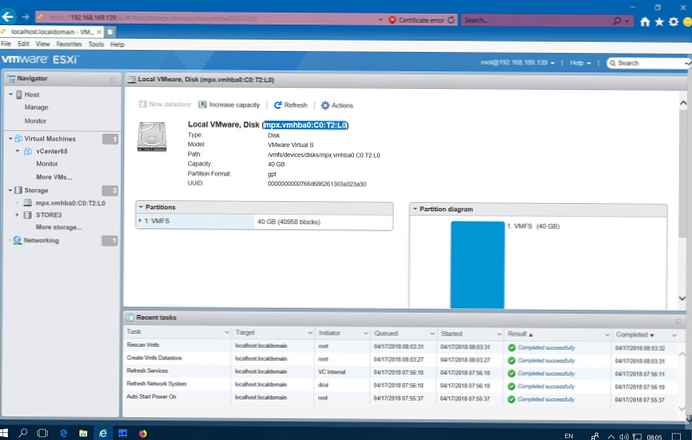
Ако внезапно забравите, пуснете SSH на хоста
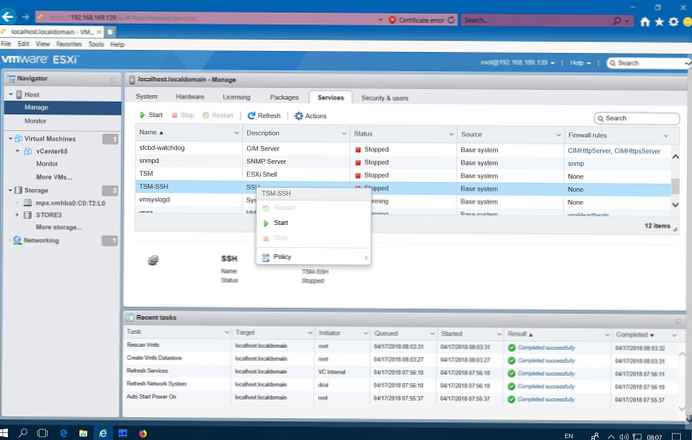
По-нататък през конзолата. Въведете командите една след друга, както е описано по-горе.
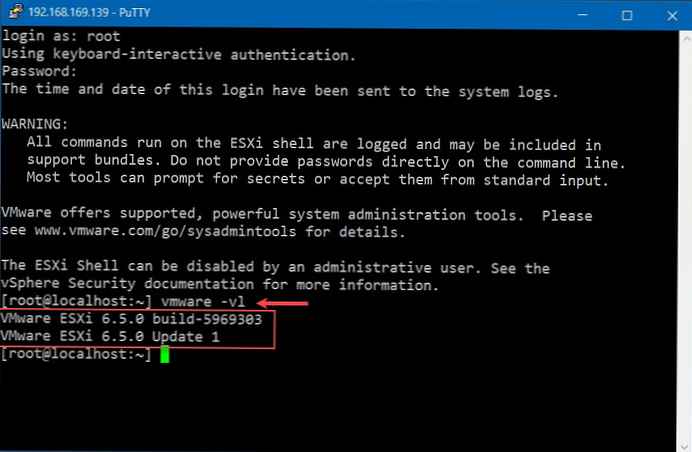
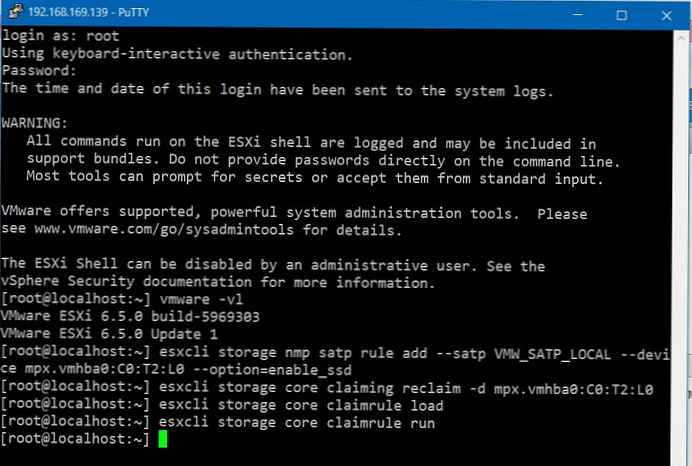
Всичко готово. Уверяваме се, че дискът се е превърнал в SSD команда:
списък на основните устройства за съхранение на esxcli --device = mpx.vmhba0: C0: T2: L0
В моя пример това е така (е ssd - вярно).
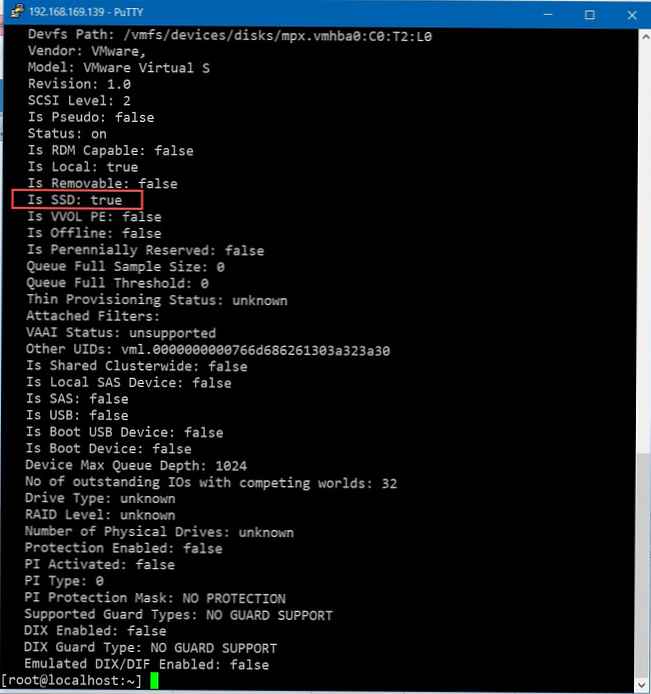
Тя работи.
За „чиста съвест“ погледнете през клиента.
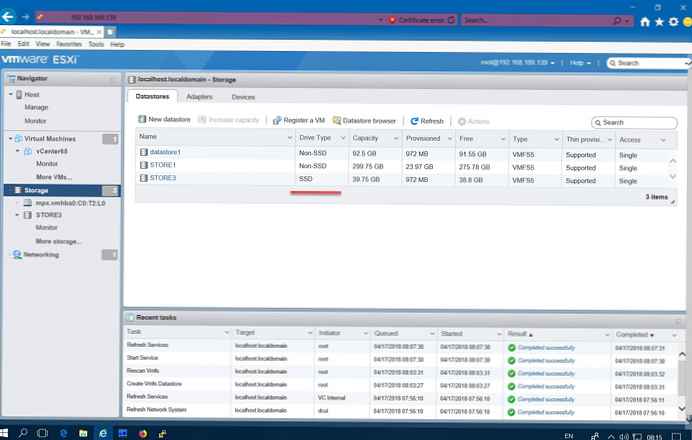
Ура! спечелените! в) котка Матроскин
И още един момент. Същият SSD ще се използва, ако изведнъж виртуалните машини не са имали достатъчно RAM в хоста.
Както пише vMware, „SSD дисковете са, разбира се, по-бавни от RAM паметта, но като временен изход това ще помогне.“
Това е всичко.
Ако искате да проучите този проблем сами, ето линк към документацията на VMware по този въпрос.
Маркирайте устройства като SSD
http://pubs.vmware.com/vsphere-50/index.jsp?topic=%2Fcom.vmware.vsphere.storage.doc_50%2FGUID-99BB81AC-5342-45E5-BF67-8D43647FAD31.html
Ще дам само окончателния коментар от VMware:
Ако SSD устройството, което искате да маркирате, е споделено между множество хостове, уверете се, че маркирате устройството от всички хостове, които споделят устройството.
Ако вашето SSD устройство е разпределено на няколко хоста, уверете се, че е маркирано на всички хостове, също и на SSD.











