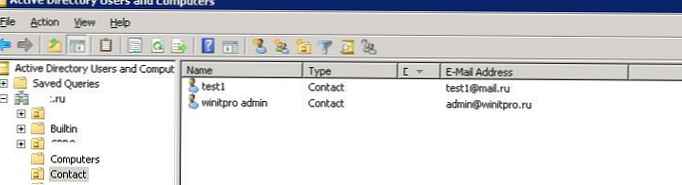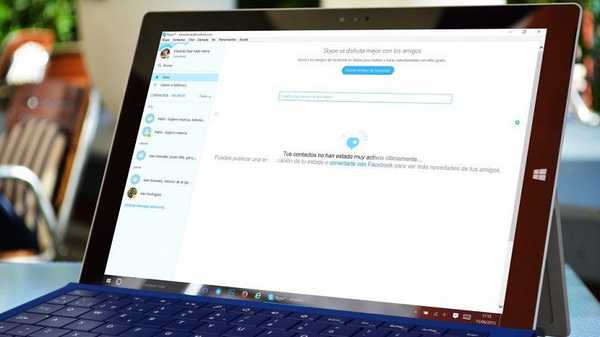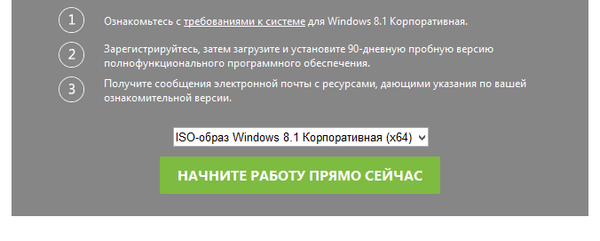В Windows 10, April Update 1803 Microsoft премахна функционалността на HomeGroup. Началната група се появи за първи път в Windows 7 и имаше за цел да опрости организацията на малка домашна или офисна мрежа и лесно да конфигурира споделянето на файлове, папки и принтери. Въпреки че Windows 10 няма домашна група, все пак можете да осигурите достъп до мрежата до вашите папки и принтери, като използвате други вградени функции на Windows 10..
Така че в тази статия ще разберем как да осигурим споделен достъп до мрежата до папки, файлове и принтери на вашия компютър с Windows 10 1803, без да използваме домашна група, използвайки вградената функция за споделяне на ресурси чрез SMB протокола.
Съдържание:
- Няма домашна група (HomeGroup) в Windows 10 1803
- Конфигурирайте услугите за споделяне в Windows 10
- Как да споделяте мрежов принтер в Windows 10 1803
- Отваряне на споделен мрежов достъп до папка (файл) в Windows 10 1803
Няма домашна група (HomeGroup) в Windows 10 1803
В Windows 10 1803 и по-нови версии вече не е възможно да се създаде домашна група. Тази функционалност вече не се поддържа. От една страна, смятам, че това е правилната стъпка, защото настройката на HomeGroup е доста объркваща и сравнително сложна за неподготвен потребител.
След като надстроите Windows 10 до версия 1803, ще срещнете следното:
- Разделът HomeGroup не се появява в навигационната лента на Explorer.
- Елементът HomeGroup не е в контролния панел. Това означава, че не можете да създадете, да се присъедините или да напуснете домашната група..
- Не можете да споделяте файлове и принтери с помощта на Homegroup.
- Всички споделени принтери и мрежови папки, създадени с помощта на HomeGroup, ще продължат да бъдат налични. Но не можете да създадете нови.
Въпреки това, в Windows 10, все още можете да споделяте ресурси, които преди това са били споделени в Homegroup. Просто процесът на споделяне изглежда малко по-различно, а не като при използване на HomeGroup.
Конфигурирайте услугите за споделяне в Windows 10
За да работи компютърът ви правилно с Windows 10 1803 като сървър, който предоставя споделен достъп до папките и принтерите му до други устройства в локалната мрежа, трябва да конфигурирате някои мрежови услуги.
Подробно описахме всички тези настройки и услуги в статията Компютрите с Windows 10 не се виждат в мрежова среда.
В настройките на Windows (и на двата компютъра) отидете на параметри -> Мрежа и Интернет -> Vashe_setevoe_podklyuchenie (Ethernet или Wi-Fi) -> Промяна на разширените опции за споделяне (Настройки> Мрежа и Интернет> Ethernet -> Промяна на разширените опции за споделяне).

След това в секцията частен опции за активиране на мрежата (частни):
- Активиране на мрежовото откриване (Включете мрежовото откриване)
- Активиране на споделянето на файлове и принтери (Включете споделянето на файлове и принтери)
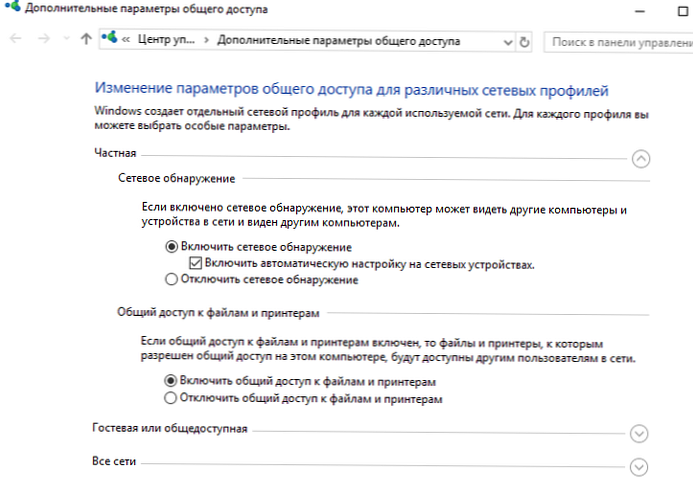
В раздела Всички мрежи опции за активиране:
- Активиране на споделянето, така че потребителите на мрежата да могат да четат и записват файлове в споделени папки
- Деактивиране на защитата с парола. Като правило защитата с парола в домашната мрежа може да бъде деактивирана, като имате доверие на всички устройства във вашата мрежа). Можете да активирате защитата с парола в локалната мрежа на малък офис. В същото време можете да влезете, когато имате достъп до ресурсите на друг компютър (използвайки потребителския акаунт и парола от отдалечен компютър) или да използвате същия акаунт със същата парола на всички компютри.
Проверете дали са изпълнени следните условия:
- Всички компютри във вашата LAN използват уникални имена и IP адреси.
- Посоченият тип мрежа е частна мрежа (повече за мрежовите профили).
- В случай, че вашата мрежа има стари версии на Windows (XP, Vista), за да работят правилно в Windows 10, ще трябва да активирате поддръжка за протокола SMBv1, както и да разрешите достъп до мрежата под акаунта за гости (вижте статията).
- Преводачески услугиПубликуване на ресурсите на Discovery Feature"(Публикация на ресурсите за откриване на функции) и"Домакин на доставчик на открития"(Function Discovery Provider Host) да се стартира автоматично. В противен случай при достъп до мрежови ресурси може да получите грешка 0x80070035.
Същите настройки трябва да бъдат направени на друг компютър с Windows 10, който ще се използва като клиент и достъп до споделени ресурси по мрежата.
Как да споделяте мрежов принтер в Windows 10 1803
В Windows 10 можете да споделяте принтер, свързан към вашия компютър, с други компютри в мрежата. Предполагаме, че вече сте свързали принтера (чрез USB, LPT или безжична връзка) и сте го конфигурирали на вашия компютър.
След това на компютъра, към който е свързан принтерът:
- Отидете в секцията параметри -> устройства -> Принтери и скенери (Настройки -> Устройства -> Принтери и скенери).
- Изберете принтера, който искате да споделите и щракнете върху „управление"(Управление).

- Отворете „Свойства на принтера"(Printer Properties) и отидете на раздела"достъп"(Sharing).
- Включете опцията "Споделяне на този принтер"(Споделете този принтер) и посочете мрежовото име на принтера. Желателно е името да не съдържа интервали и да се състои само от английски букви и цифри (това име ще се използва за свързване на принтера към други компютри).

Сега можете да свържете този мрежов принтер към друг компютър с Windows 10.
- Отидете в секцията параметри -> устройства -> Принтери и скенери (Настройки -> Устройства -> Принтери и скенери).
- Натиснете бутона Добавете принтер и скенер (Добавете принтер или скенер).

- Системата ще търси нови принтери (локални и мрежови).
- Изберете вашия принтер и щракнете върху „Добавете устройство"(Добавяне на устройство).
- Ако принтерът, от който се нуждаете, не е посочен, изберете "Необходимият принтер не е посочен."(Принтерът, който искам, не е посочен).

- В диалоговия прозорец за настройка на принтера изберете "Изберете споделен принтер по име"(Изберете споделен принтер по име) и посочете пълното мрежово име на принтера, което включва името (или IP адреса) на компютъра, на който принтерът е споделен. Форматът на мрежовото име може да бъде \\ име на PC1 \ HPDeskjet2050 или такива http: // PC1name /HPDeskjet2050/.printer

- Натиснете бутона още, след това съветникът инсталира нов мрежов принтер и драйвер за печат.
- Сега можете да използвате този принтер за печат на отдалечен компютър.
Отваряне на споделен мрежов достъп до папка (файл) в Windows 10 1803
Нека да разберем как да споделяте локалната директория с други компютри във вашата работна група или домейн през мрежата в Windows 10 April Update 1803.
съвет. Най-лесният начин за прехвърляне на файл между компютри, работещи под Windows 10, е да използвате функцията за споделяне в близост.- В Explorer открийте папката или файла, до който искате да предоставите достъп.
- Кликнете с десния бутон върху него и изберете Осигурете достъп до -> Отделни хора (Дайте достъп до -> конкретни хора).

- Можете да предоставите достъп до конкретен акаунт (с включен достъп до парола при достъп до тази папка на мрежата на потребителя ще бъде поискана парола. Или можете да разрешите достъп за всички потребители, включително анонимен (група Всеки). В този случай при достъп до файлове в тази мрежова директория паролата няма да бъде заявена.
- Когато предоставяте мрежов достъп до папка, можете да дадете достъп за четене (Прочетете), четете и пишете (Четете / Пишете) или да откажете достъп.

- Ако преди това не сте активирали мрежовото откриване, се появява подкана:Мрежово откриване и споделяне на файлове
Искате да активирате откриване на мрежа и споделяне на файлове за всички обществени мрежи?- Не, направете мрежата, че този компютър е свързан с частен (Откриване на мрежата и споделяне на файлове ще бъде активирано за частни мрежи като домашни мрежи и мрежи на работното място)
- Да, разрешете откриване на мрежа и споделяне на файлове за всички обществени мрежи. Ако настройвате домашна или офисна мрежа, изберете дали вашата мрежа е частна.

- След това се появява съобщение, че тази папка е отворена за достъп и се посочва нейният мрежов адрес във UNC формат: \\ Desktop-JOPF9 \ Distr. Можете да копирате този адрес или да го изпратите по имейл.

Сега можете да получите достъп до тази папка от друг компютър по мрежата. За да направите това, в прозореца на Explorer просто отидете на адреса на вашата папка, например \\ Desktop-JOPF9 \ Distr. За удобство на потребителя можете да създадете пряк път към тази папка на работния му плот или да го свържете като мрежово устройство чрез командата net use.
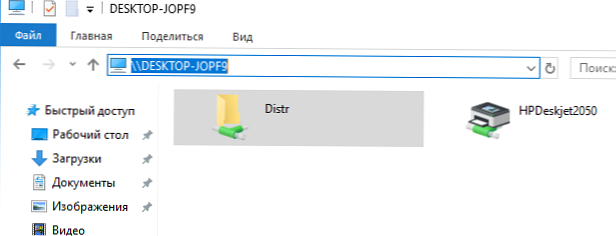














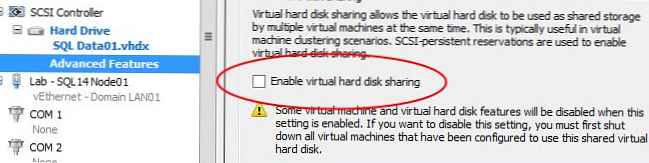
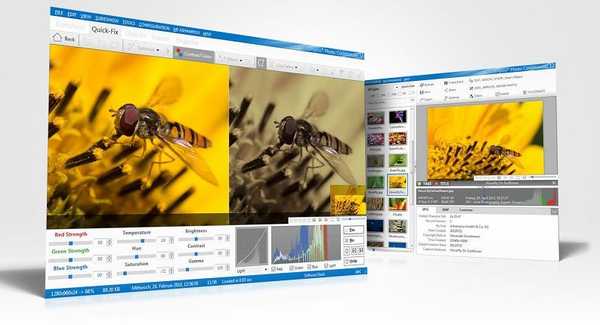
![Преглед на филма за свиване и изгаряне на филма в Ashampoo [+ 5 лицензни ключа]](http://telusuri.info/img/images_1/obzor-ashampoo-movie-shrink-burn-[-5-licenzionnih-klyuchej].png)