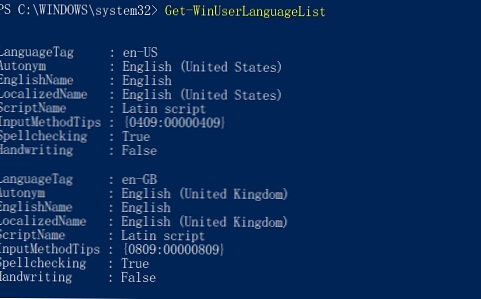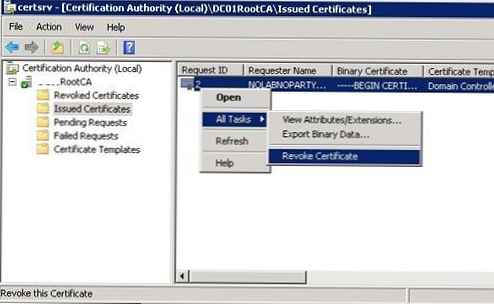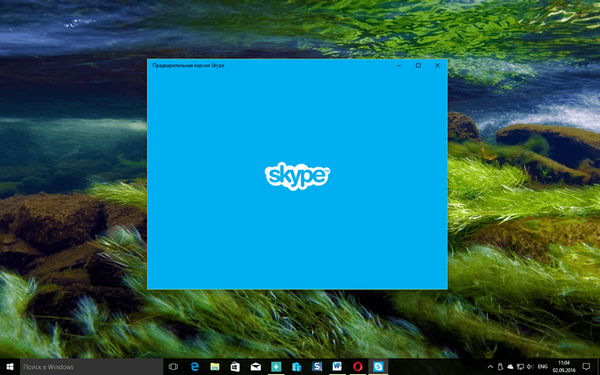Първоначално имах 3 езика, инсталирани на лаптоп с Windows 10: руски, беларуски и английски, но след априлската актуализация на системата до Windows 10 1803 (April Update), в списъка с езици се появиха още два допълнителни езика - английски (Обединеното кралство) и английски ( Канада), въпреки че съм сигурен, че не съм ги инсталирал. Сега в списъка на клавиатурните оформления имам показани до пет езика. Освен това системата не ви позволява да премахвате допълнителни езици (бутонът за премахване е неактивен). Сега трябва да превключвам между 5 подредби на клавиатурата вместо 3, което е много неудобно! Помощ! Какво трябва да направя, за да премахна тези деинсталируеми езикови пакети?
Отговорът
Още веднъж отбелязвам, че всъщност последната актуализация на Windows 10 1803 донесе много изненади на потребителите (не забравяйте поне допълнителната секция за възстановяване, която се появи след актуализацията).
В Windows 10 обикновено можете да премахнете всеки език, който не се използва като основен език по подразбиране. В Windows 10 1803 обаче Microsoft разпозна грешка с допълнителни езици. Ако добавите допълнителен език в системата, който използва същия основен език като текущия език за показване на Windows, този език не може да бъде изтрит.
Например, ако английският (Съединените щати) е текущият език на интерфейса на Windows, тогава след добавяне на английски (Обединеното кралство), не можете да премахнете и двете данни от списъка на предпочитаните езици. И, разбира се, е много неудобно, че в раздела с езика на лентата на задачите (лентата на задачите) се появи излишен ненужен език..
Използвайки следните команди, не можете да премахнете допълнителни езици от системата, като тези езикови пакети не са инсталирани в Windows.
lpksetup / u en-gb
lpksetup / u en-ca
Можете да премахнете ненужния допълнителен език само с PowerShell.
- Стартирайте Windows PowerShell с права на администратор.
- Списък на езиците, инсталирани в Windows 10 с командата:
Get-WinUserLanguageList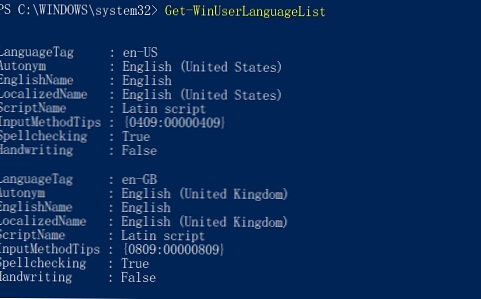
- Запомнете стойността LanguageTag за предпочитания от вас език. Например, предпочитаният от вас език е английски (Съединени щати).
LanguageTag = bg-US - Запишете стойността на предпочитания език в променлива:
$ 1 = New-WinUserLanguageList en-US - Сега можете да зададете този език като основен, премахвайки всички други допълнителни езици:
Set-WinUserLanguageList $ 1 - Използвайте Y, за да потвърдите изтриването на допълнителни езици.

- Уверете се, че всички допълнителни езици липсват..
В случай, че трябва да оставите няколко езика в системата, можете да изтриете само ненужни езици със следните команди. Например, искате да премахнете езици с LanguageTag en-Gb и zh-Hans-CN.
$ LanguageList = Get-WinUserLanguageList
$ DeleteLang = $ LanguageList | където LanguageTag -eq "en-Gb"
$ LanguageList.Remove ($ DeleteLang)
Set-WinUserLanguageList $ LanguageList -Force
За да премахнете китайски, заменете втория ред с
$ DeleteLang = $ LanguageList | където LanguageTag -eq "zh-Hans-CN"
Или можете да посочите списък с езици, които да оставите:
$ 1 = New-WinUserLanguageList en-US
$ 1.Add ("eu-US")
$ 1.Add ("ru")
Set-WinUserLanguageList $ 1
Затворете конзолата PowerShell и се уверете, че всички ненужни езици са изтрити правилно.