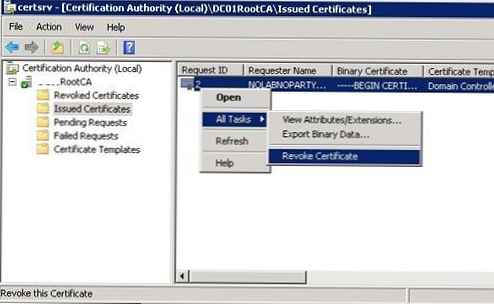Спомнете си, че в Windows 8 се появи нов тип приложение - Metro Apps или модерни приложения. Повечето от тези приложения са насочени към потребителите на таблетни устройства и практически не се използват в корпоративния сектор, запушвайки стартовия екран с ненужни преки пътища и икони. В тази статия ще анализираме Характеристики на премахване на Metro приложения в Windows 8 / 8.1.
За разлика от „класическите“ приложения за Windows, Metro-приложенията не могат да бъдат изтрити чрез обичайния елемент „Добавяне / премахване на програми“ в лентата с инструменти.
Най-лесният и очевиден начин за премахване на съвременни приложения в Win 8.1 е да щракнете с десния бутон върху плочката си и да изберете елемента в долния панел Uninstall (Изтриване).
По време на такова изтриване обаче стандартното приложение от диска (съхранява се в папката C: \ Program Files \ WindowsApps) не се изтрива, променяйки се в „поставенСъстояние "Поетапно" означава, че приложението ще бъде инсталирано за всеки нов акаунт на този компютър.

По-нататък ще анализираме "правилните" начини за премахване на стандартните (предварително инсталирани) приложения за метро от Windows 8, осигурявайки пълното им премахване от системата и от диска.
съвет. Ако все още се нуждаете от Metro-Apps, но заемате твърде много място в системния диск, можете да ги прехвърлите на друго.В Windows 8 / 8.1 приложенията на Metro могат да бъдат премахнати по няколко начина:
- Powershell
- уволнения
Тези методи могат да се използват и за премахване на Metro Apps директно на много Windows 8 машини с помощта на скриптове за групови правила за влизане..
Списък на инсталираните приложения на Metro в системата
За пълен списък на приложенията на Metro, инсталирани в системата, отворете командния ред Powershell с права на администратор и изпълнете командата:
Get-AppxPackage -Всички потребители
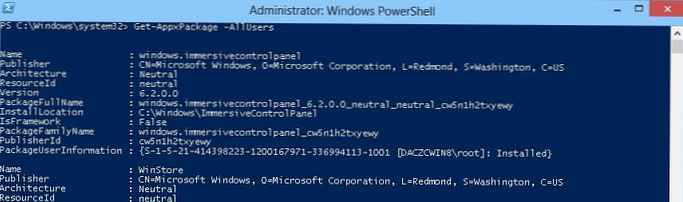
Командата показва списък с инсталирани приложения за всички потребители на системата..
За да изброите приложенията, инсталирани от конкретен потребител, използвайте командата:
Get-AppxPackage - използвайте itpro
Списъкът с приложения също може да бъде съставен в зависимост от производителя (* - използва се като заместващ знак):
Get-AppxPackage -Publisher * Microsoft *
Или от името на приложението:
Get-AppxPackage -name * Halo *
Как да премахнете приложение на Metro в Windows 8
За да премахнете приложенията на Metro от системата, използвайте командата PoSh Remove-AppxPackage, чийто формат е:
Remove-AppxPackage [име на пакета]
Командата изтрива приложението само за текущия потребител.
Ако искате системата да поиска потвърждение, използвайте командата:
Remove-AppxPackage Microsoft.ZuneVideo -потвърдете
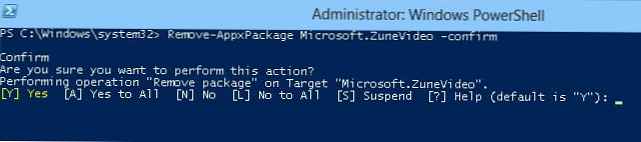
Използвайки DISM, можете да изтриете конкретно приложение за всички потребители, например, като това:
DISM.exe / Онлайн / Remove-ProvisionedAppxPackage /PackageName:microsoft.app1_1.0.0.0_neutral_en-us_ac4zc6fex2zjp
Как в Windows 8 / 8.1 да деинсталирате всички приложения на Metro за всички потребители
Ако искате да премахнете всички приложения на Metro от системата за всички потребители, използвайте следните команди.
Get-AppxProvisionedPackage -online | Remove-AppxProvisionedPackage - линия
Get-AppxPackage | Remove-AppxPackage
Първата команда премахва всички приложения със състояние Staged от системния акаунт (т.е. всички нови акаунти ще бъдат създадени без предварително инсталирани съвременни приложения), а втората премахва всички приложения за текущия акаунт.
съвет. Ако трябва да премахнете Metro-Apps от свързано изображение на wim, тогава пътят до него може да бъде зададен с помощта на аргумента -път.Ако има няколко акаунта в системата и трябва да премахнете приложението Metro за всички акаунти, вместо втората команда изпълнете:
Get-AppxPackage -AllUsers | Remove-AppxPackageзабележка. В „чист“ Windows 8 / 8.1 премахването на всички предварително инсталирани съвременни приложения освобождава около 500 MB дисково пространство (с един акаунт в системата).забележка. Internet Explorer и Windows Store не могат да бъдат премахнати от екрана с плочки, като те са системни компоненти. Можете да ограничите или ограничите достъпа до тях, като използвате групови правила, например,.
Ако трябва да премахнете приложенията частично, можете да използвате скрипта PowerShell от Microsoft с имената на всички стандартни приложения. Просто добавете / премахнете необходимите приложения към масива, съхраняван в променливата $ AppsList:
$ AppsList = "Microsoft.Bing", "Microsoft.BingFinance", "Microsoft.BingMaps", "Microsoft.BingNews", "Microsoft.BingSports", "Microsoft.BingTravel", "Microsoft.BingWeather", "Microsoft.Camera "," "microsoft.microsoftskydrive", "Microsoft.Reader", "microsoft.windowscommunicationsapps", "" microsoft.windowsphotos "," Microsoft.XboxLIVEGames "," Microsoft.ZuneMusic "," "Microsoft.ZuneVideo", "Microsoft. Media.PlayReadyClient "ForEach ($ приложение в $ AppsList) $ PackageFullName = (Get-AppxPackage $ App) .PackageFullName, ако ((Get-AppxPackage $ App) .PackageFullName) Write-Host" Премахване на пакет: $ App "премахнете- AppxProvisionedPackage -online -packagename $ PackageFullName Remove-AppxPackage -package $ PackageFullName else Write-Host "Не може да се намери пакет: $ App"
Премахване на приложения за метро с помощта на групови политики
Ако трябва незабавно да премахнете Metro Apps на много компютри с Windows 8, можете да се възползвате от възможността груповите правила да изпълняват скриптове за влизане. Създайте политика, свържете я с необходимия контейнер за AD (ако е необходимо, можете да активирате Wmi филтриране по версия на ОС) и задайте скрипт за влизане с предварително обсъжданите команди Powershell / DISM.
съвет. За да бъдат изтрити приложения, преди потребителят да влезе, трябва да деактивирате асинхронния режим на изпълнение на груповата политика, като активирате Конфигурация на компютъра> Система> Вход параметър Винаги изчакайте мрежата при стартиране и влизане в компютър. В противен случай потребителите ще бъдат изненадани, когато видят плочките на приложения постепенно изчезват от екрана на метрото..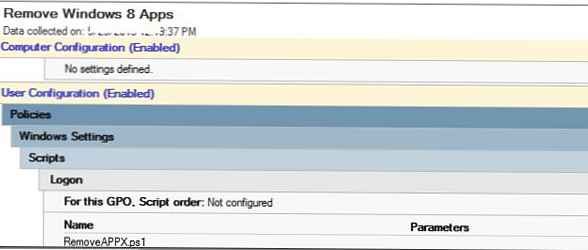
Ако в бъдеще трябва да върнете отдалеченото приложение Metro, просто го намерете в Windows Store и инсталирайте.
съвет. Процедурата за премахване на съвременни приложения в Windows 10 е подобна и описана подробно тук.