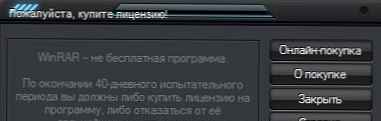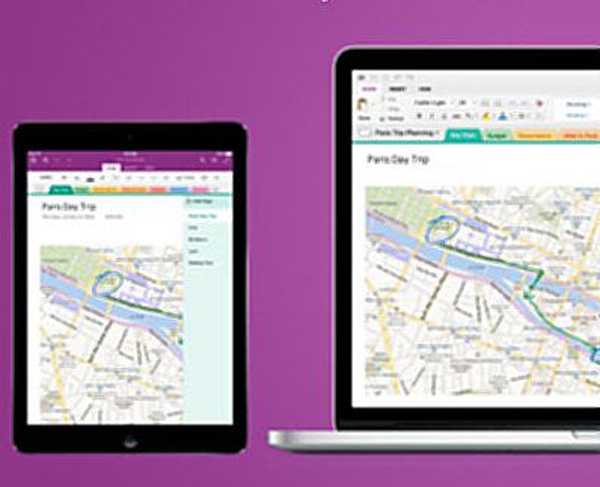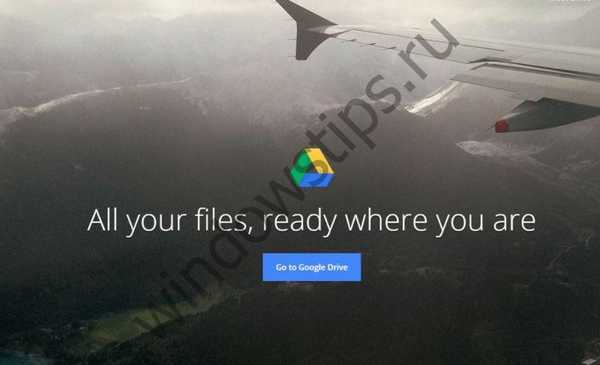Забележка: Приятели, тази статия се отнася до работата с остаряла версия на R.saver. Прочетете по-нова статия за работата с текущата версия на програмата „Как да възстановим изтритите файлове с безплатната програма R.saver“.
Програмата R.saver е създадена на базата на професионални версии на много сериозни продукти за възстановяване на данни UFS Explorer, на сайта http://www.sysdevlabs.com/. Програмата може да реконструира повредените файлови системи, да възстанови изтритите файлове дори след пълно форматиране. Търсене и възстановяване на изтрити файлове може да се извърши, дори ако желаният дял на твърдия диск е напълно изтрит и представлява неразпределено пространство.
Съдържанието на статията:
- Възстановяване на изтрити файлове с помощта на безплатната програма R.saver;
- Възстановяване на изтрити файлове от форматиран дял;
- Възстановяване на файлове от твърд диск, на който всички дялове са напълно изтрити.
Безплатна програма за възстановяване на изтрити файлове
Мой приятел събра няколко години „личен архив“, състоящ се от любими филми, фотографии, музика и електронни книги. Всички тези файлове бяха разположени в допълнителния му раздел (F :) на лаптопа, също в този раздел бяха снимки на приятели, архив на операционната система Windows 8, работни документи и т.н. Приятелят ми знаеше, че е ненадеждно да съхраняваш всичко, което беше събрано с години на лаптоп, и специално закупи преносим USB твърд диск за колекцията си, след като го свърза с лаптоп, той щеше да копира цялата колекция на преносим винт, отиде на диск (F :), избра всички необходими за копиране с мишката папки и случайно щракнали вместо „Копиране“ „Изрязване“!
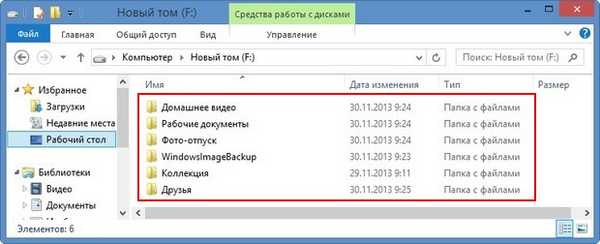
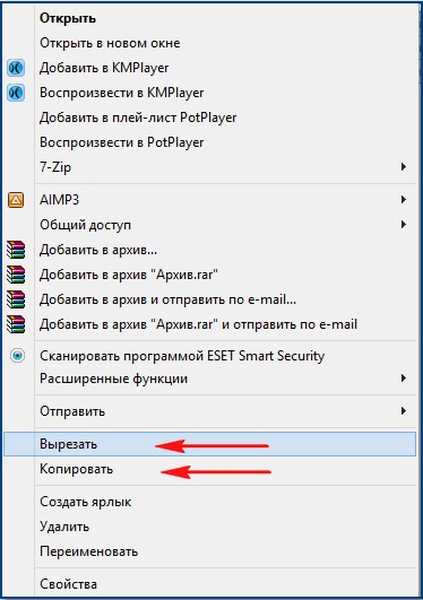
Пристигайки при него вечер, включих лаптопа. Дори и да изключите компютъра по време на такова прехвърляне, някои от изрязаните файлове трябва да останат там, където са били, а другата част трябва да бъде прехвърлена на друго определено място, но резултатът беше напълно различен. Почти всички файлове, от които се нуждаеше моят приятел, липсваха на лаптопа, което е около 100 GB! Най-важното е, че папка, наречена „Личен архив“ с всички архивни файлове, е изчезнала, остава само папката „Домашно видео“. На преносим USB твърд диск успях да намеря само 5 GB видео файлове.
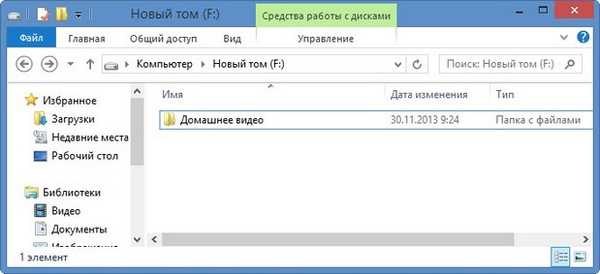
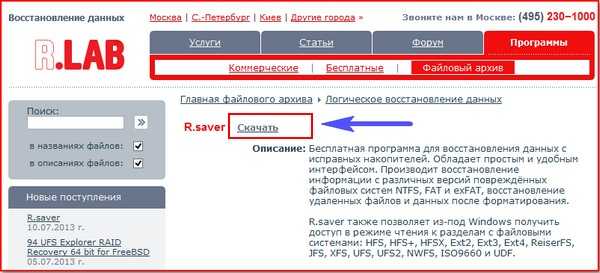
Първото правило е да не възстановявате изтритите файлове на същия твърд диск, където са били. В нашия случай можете да свържете преносим USB твърд диск към лаптопа и да възстановите файловете там. Или можете да свържете обикновен твърд диск към вашия лаптоп, като използвате външна кутия за твърд диск AgeStar. Или, ако случаят е много сериозен, можете да премахнете твърдия диск на лаптопа и да го свържете към обикновен компютър с помощта на специален адаптер и да възстановите изтритите файлове със специална програма, но този метод, разбира се, е предимно за ремонтни техници. Стартираме нашата програма R.saver.


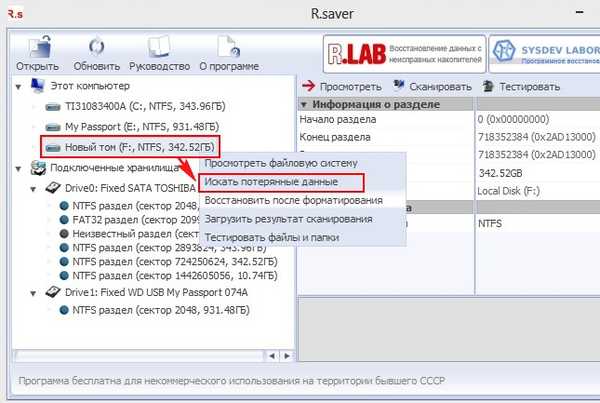

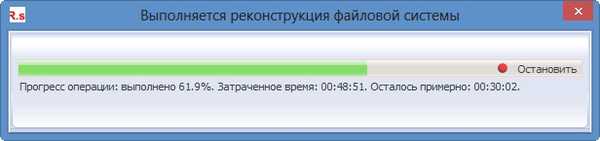

И така, възстановяваме намерените папки с файлове. Чудя се дали файловете ще бъдат четими, се случва програма за възстановяване на информация да възстанови файловете, но те не работят. Щракваме с десния бутон върху папката, която трябва да възстановим и изберете (преди възстановяването щракнете върху "Преглед" и вижте всички файлове в възстановената папка). Изберете „Копиране в ...“,
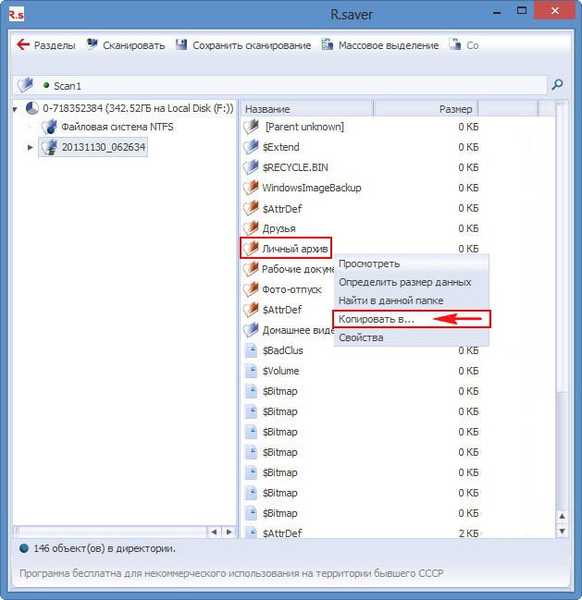
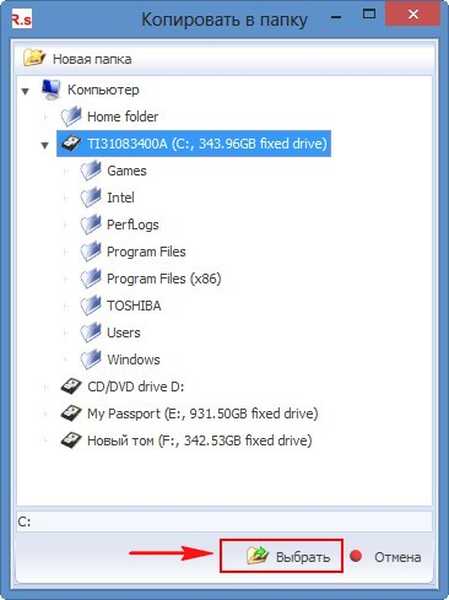



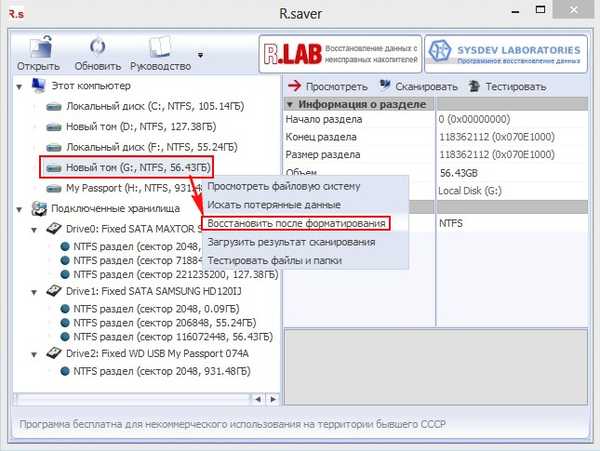
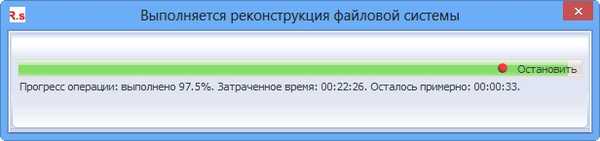

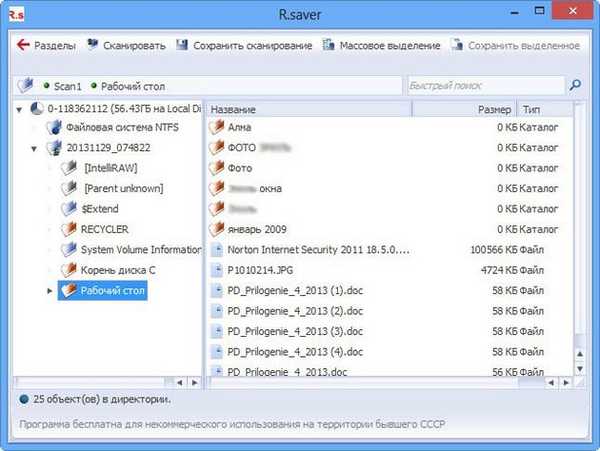
И сега, приятели, нека напълно да изтрием всички дялове от твърдия диск на Samsung 120 GB (което вече се подиграхме в нашите статии) и да видим дали в този случай можем да възстановим изтритите файлове. Изтрийте всички дялове от нашия твърд диск и стартирайте програмата R.saver.
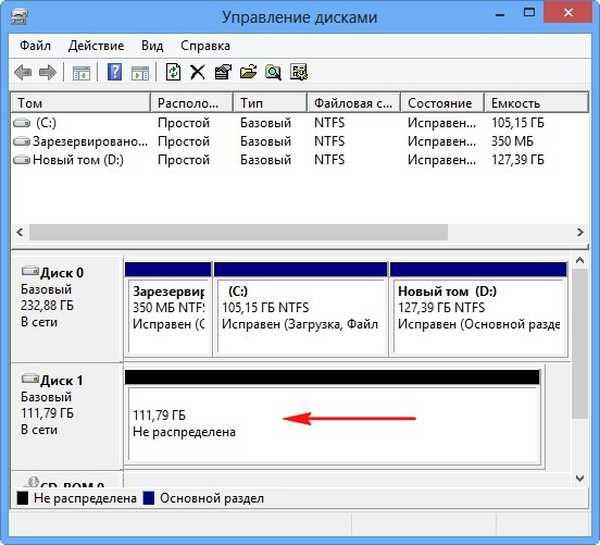
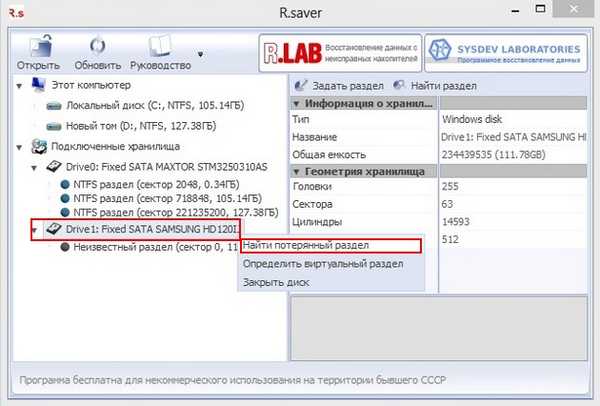
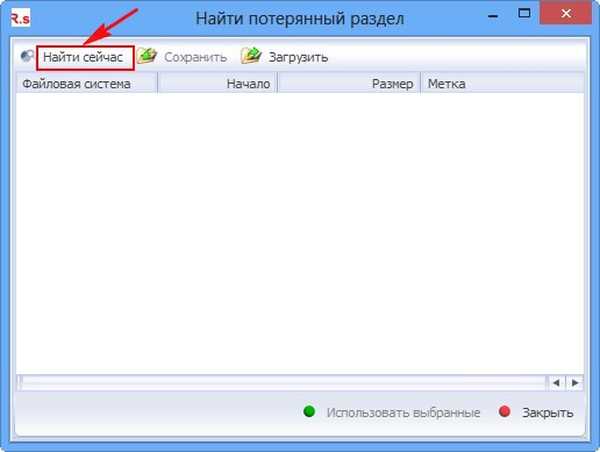
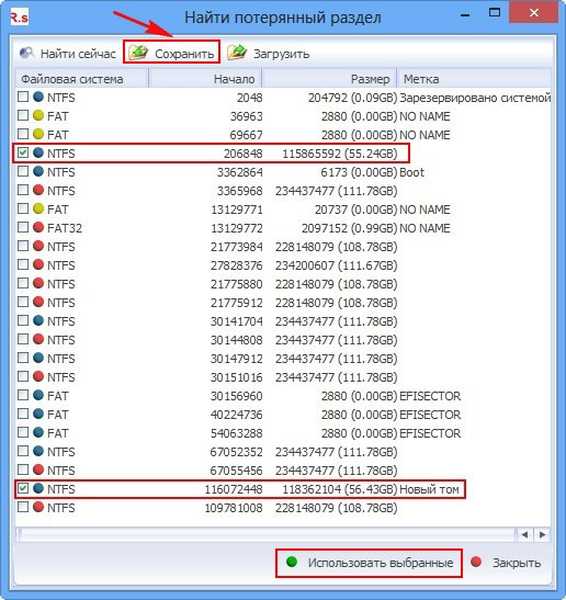
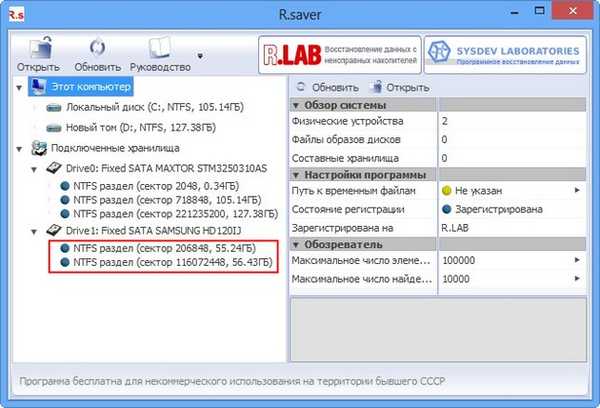
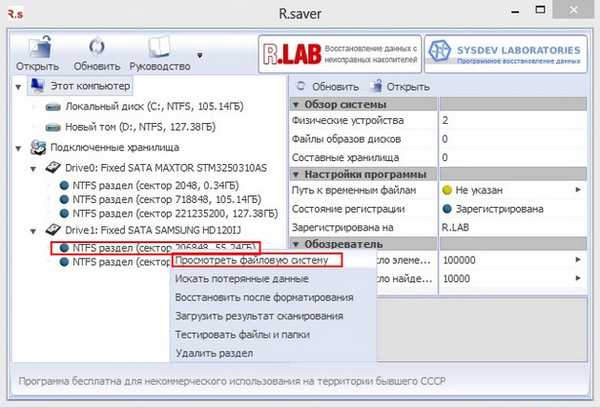
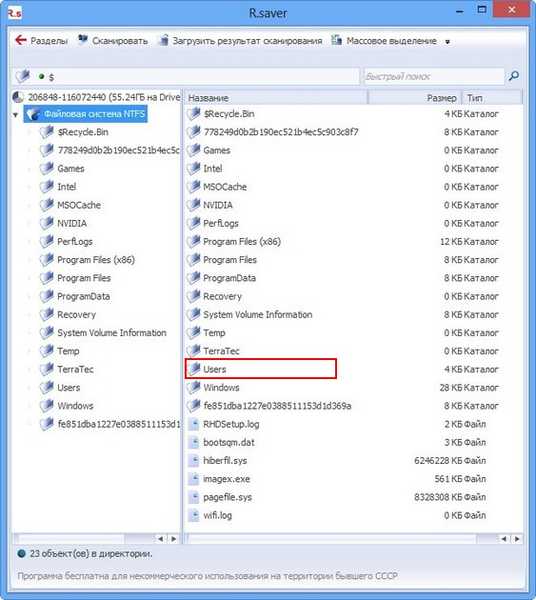
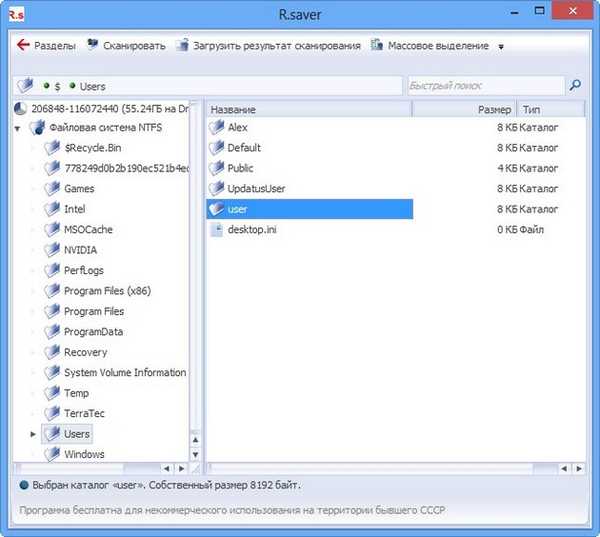
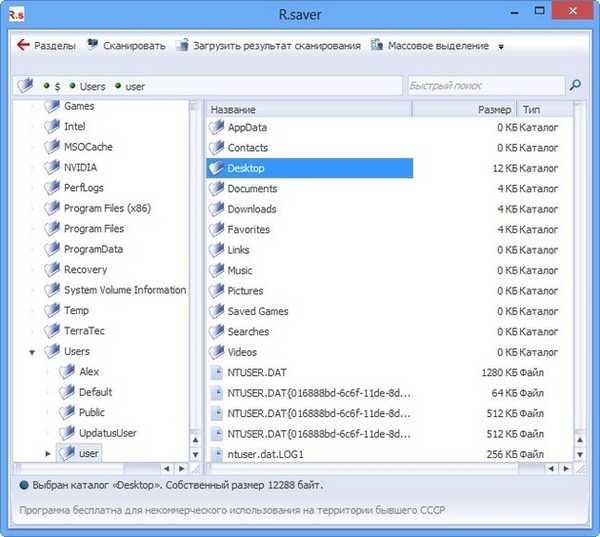
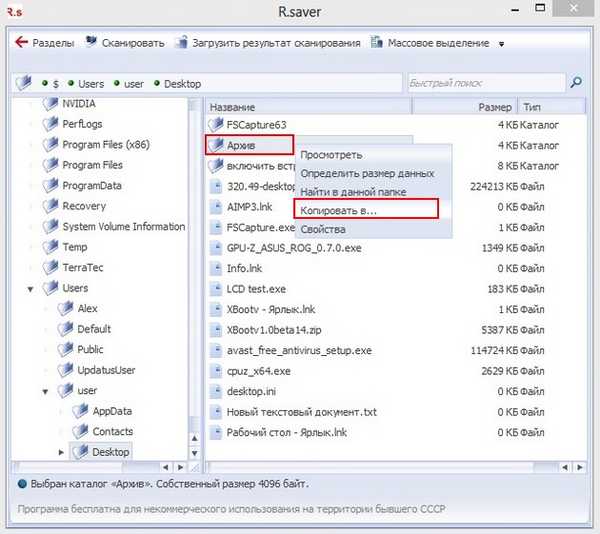
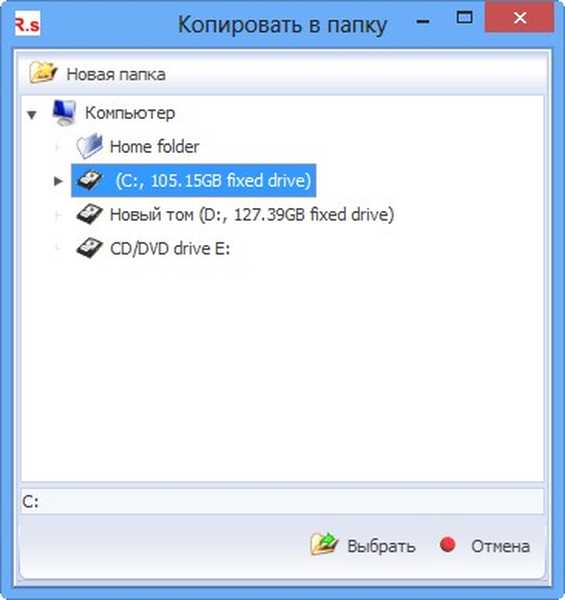

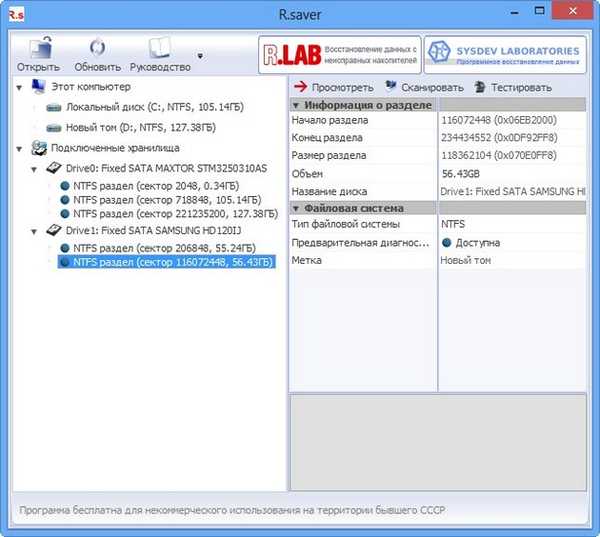
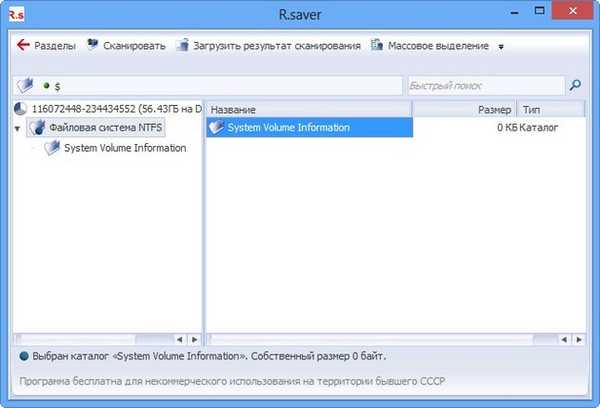
Етикети за статия: Програми за възстановяване на данни





![Безкрайно търсене за актуализации на Windows 7 [Решение]](http://telusuri.info/img/images/beskonechnij-poisk-obnovlenij-windows-7-[reshenie]_13.png)