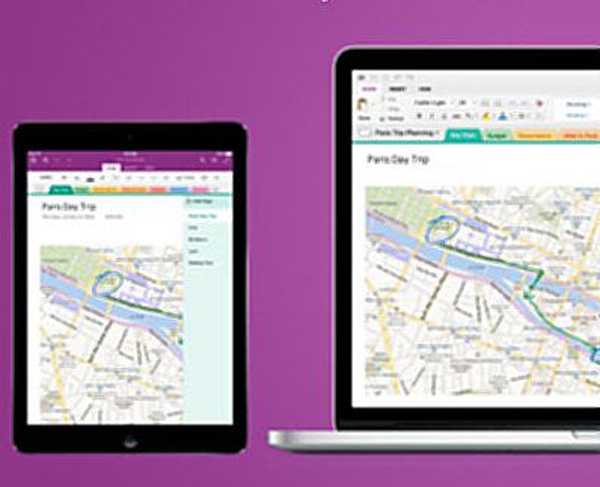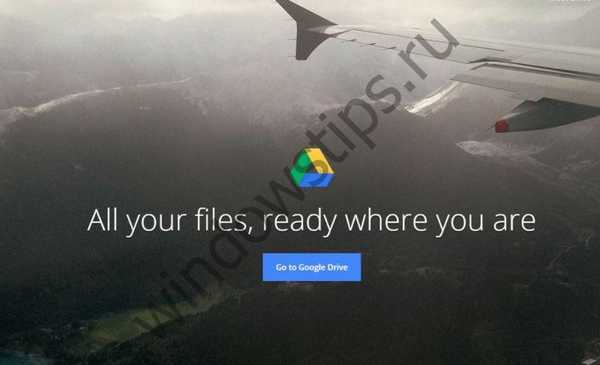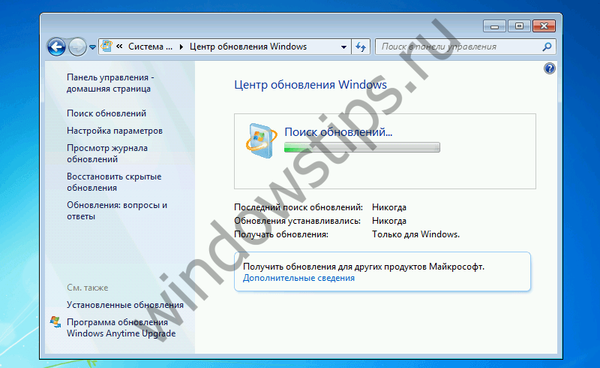
Днес ще ви кажем как да разрешите един от най-странните проблеми, които пречат на потребителите на операционната система Windows 7. И този проблем се крие в прекалено дълго, дори вечно търсене на нови актуализации.
Описание на проблема
Когато се опитват да намерят и инсталират нови системни актуализации, потребителите са изправени пред факта, че търсенето отнема твърде много време и продължава дори много часове след старта, т.е. става безкраен. В същото време индикаторът за актуализация на Windows продължава да работи, което ви кара да мислите, че процесът продължава. Търсенето обаче не приключва дори след няколко часа досадно чакане - Центърът за актуализации просто замръзва на етап "Търсене на актуализации".
Причината за вечното търсене на актуализации в Windows 7
Смята се, че причината за цялата актуализация на клиентската програма на Windows Update, както и последващите промени на сървърите на Windows Update. Изглежда, че Microsoft е променила механизма за проверка и изтегляне на актуализации, така че по-старите клиенти на Windows Update вече не могат да търсят и изтеглят актуализации от сървърите на компанията. Това обяснява факта, че в повечето случаи проблемът възниква след чиста инсталация на операционната система.
Начини за решаване на проблема
Има няколко работни решения, всички от които са описани по-долу. Следвайте ги едно по едно, докато проблемът не бъде решен.
1. Ръчно актуализиране на клиента за актуализация на Windows
Това е най-ефективното и най-лесното решение на проблема. За да започне Windows Update да търси и инсталира отново актуализации, трябва да изтеглите необходимите актуализации за клиентската програма на Windows Update и да ги инсталирате ръчно. Тези актуализации са достъпни както за 32-битова (x86), така и за 64-битова (x64) версия на Windows 7. Можете да видите битовата дълбочина на операционната система в свойствата на системите.
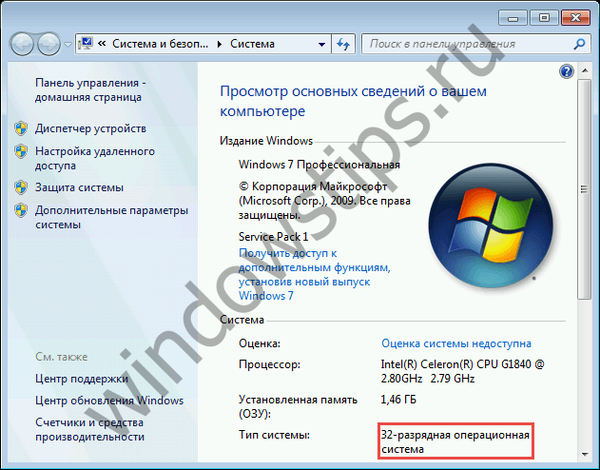
За ваше удобство публикуваме директни връзки за изтегляне на актуализации:
За 32-битовата версия на Windows 7 (x86):
- KB3050265 Актуализация
- Актуализирайте KB3065987
- Актуализирайте KB3102810
- KB3135445 Актуализация
- Актуализирайте KB3138612
- Актуализирайте KB3161664
- Актуализирайте KB3020369
- Актуализирайте KB3172605
За 64-битова версия на Windows 7 (x64):
- KB3050265 Актуализация
- Актуализирайте KB3065987
- Актуализирайте KB3102810
- KB3135445 Актуализация
- Актуализирайте KB3138612
- Актуализирайте KB3161664
- Актуализирайте KB3020369
- Актуализирайте KB3172605
Забележка: Преди да инсталирате актуализации, може да се наложи временно да спрете услугата Windows Update. Можете да направите това, като изпълните следната команда в командния ред, който работи като администратор:
нет стоп wuauserv
Когато актуализациите са инсталирани, рестартирайте компютъра и след това потърсете нови актуализации. След 10-60 минути Windows Update трябва да покаже списък с всички налични актуализации. Но ако това не ви помогне, прочетете нататък..
2. Инсталирайте сбор от удобства
През 2016 г. Microsoft пусна Convenience Rollup, голям кумулативен пакет за актуализация, който съдържа почти всички актуализации, пуснати след Windows 7 SP1 (Service Pack 1). По този начин можете да опитате да решите проблема с безкрайното търсене на актуализации, като инсталирате Convenience Rollup.
Отново, за ваше удобство, публикувайте директни връзки, за да изтеглите сбор от удобства:
- Събиране на удобство за 32-битов Windows 7 (x86)
- Събиране на удобство за Windows 7 / Server 2008 R2 64-битов (x64)
Важно е да се отбележи, че този сервизен пакет включва актуализации, пуснати след SP1, следователно, за да инсталирате Convenience Rollup, трябва да имате инсталиран SP1. За да проверите дали е инсталиран Service Pack 1, погледнете системните свойства..
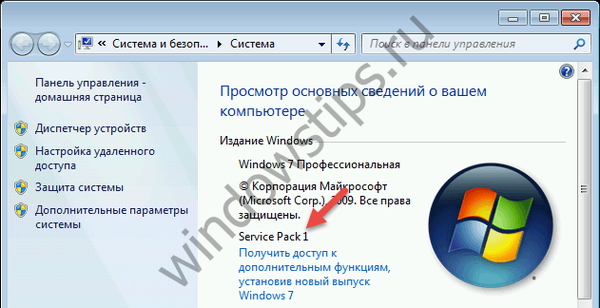
Изтеглете SP1:
- За 32-битов Windows 7 (EXE) (537.809 MB)
- За 64-битов Windows 7 (EXE) (903.196 MB)
В допълнение, преди монтажа удобство Сборът трябва да инсталира KB3020369. Изтеглете тази необходима актуализация от тук:
- KB3020369 Актуализация за 32-битов Windows 7 (x86)
- KB3020369 Актуализация за 64-битов Windows 7 (x64)
- KB3020369 Актуализация за Windows Server 2008 R2
3. Нулирайте компонентите и услугите на Windows Update
Понякога подобни проблеми възникват поради повредени компоненти и услуги на Windows Update. За да извършите нулиране на компонент и услуги, можете да създадете специален скрипт, който ще направи всичко за вас.
Отворете Бележника, копирайте и поставете следния код в него:
@ECHO OFF
echo Simple Script за нулиране / изчистване на актуализацията на Windows
ехо.
PAUSE
ехо.
attrib -h -r -s% windir% \ system32 \ catroot2
attrib -h -r -s% windir% \ system32 \ catroot2 \ *. *
нет стоп wuauserv
нетна спирка CryptSvc
нето стоп BITS
ren% windir% \ system32 \ catroot2 catroot2.old
ren% windir% \ SoftwareDistribution sold.old
ren "% ALLUSERSPROFILE% \ данни за приложения \ Microsoft \ Network \ downloader" downloader.old
нето Старт BITS
нетен старт CryptSvc
нетен старт wuauserv
ехо.
echo Задачата завършена успешно ...
ехо.
PAUSE
Запазете файла, дайте му име ResetWU.bat.
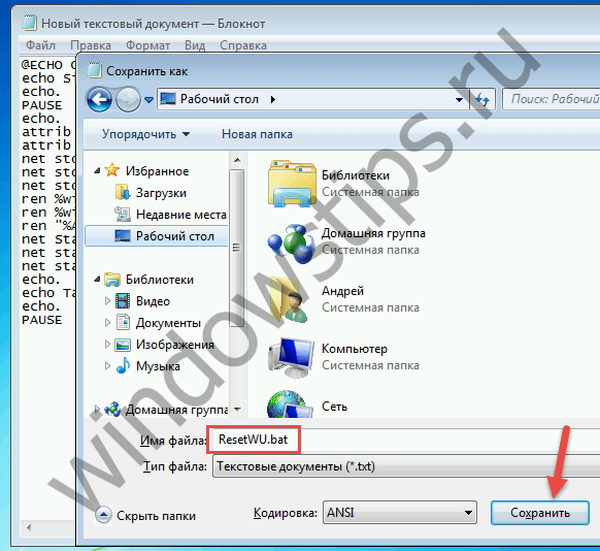
След това стартирайте скрипта като администратор.
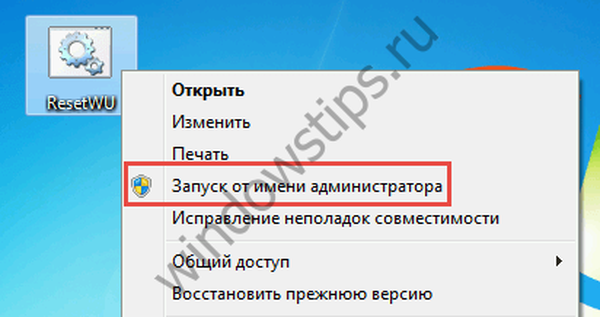
Всички команди ще отнемат няколко секунди..
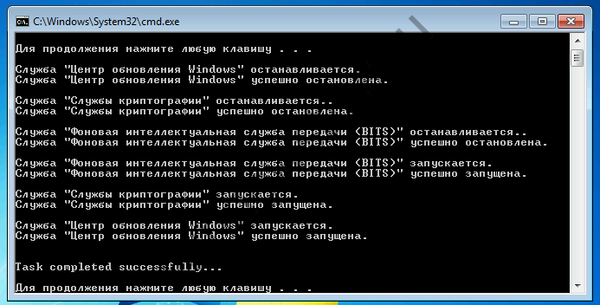
След това рестартирайте компютъра си и проверете дали търсенето с актуализации работи сега.
4. Инструменти за отстраняване на проблеми с Windows Update
Windows 7 включва вграден автоматизиран инструмент за отстраняване на проблеми с Windows Update. Тази помощна програма се намира в контролния панел на страницата за отстраняване на проблеми..
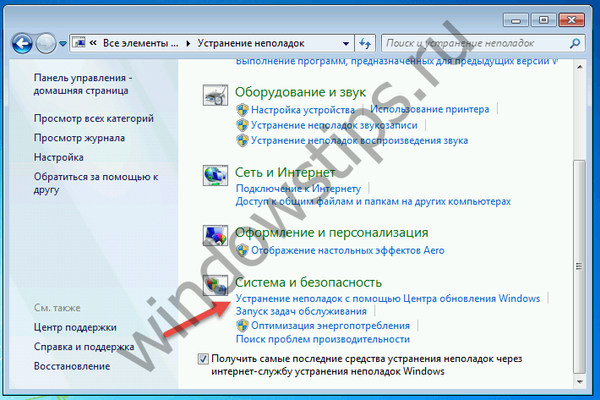
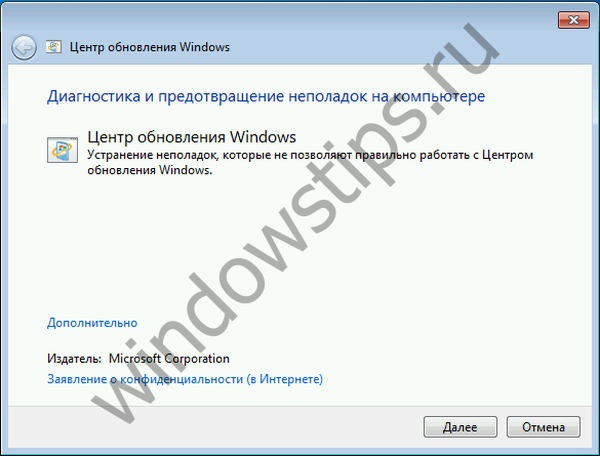
Освен това, за да разреши различни проблеми, които не позволяват на Windows да се актуализира, Microsoft предлага допълнителна помощна програма - можете да го изтеглите от тази връзка.
5. Редактиране на DNS настройки
Дългото търсене на актуализации може да бъде причинено от проблеми отстрани на DNS сървъра на доставчика. Ето защо можете да опитате да разрешите проблема, като използвате безплатни обществени DNS сървъри, които осигуряват по-надеждна интернет връзка..
За да промените DNS адреса, отворете Центъра за мрежа и споделяне.

В прозореца, който се показва, кликнете върху връзката "Промяна на настройките на адаптера".
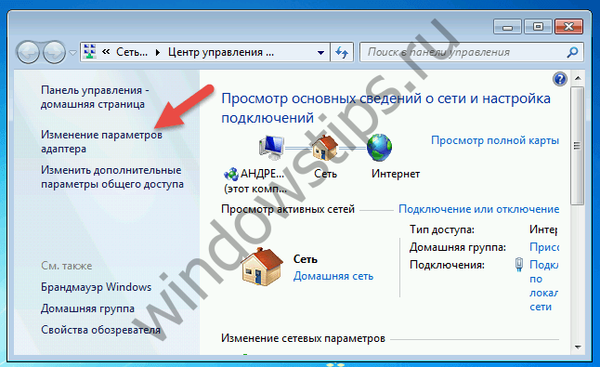
Отворете свойствата на връзката / адаптера.

В прозореца на свойствата намерете TCP / IPv4 протокола. Щракнете двукратно върху левия бутон на мишката, за да отворите свойствата на този протокол.
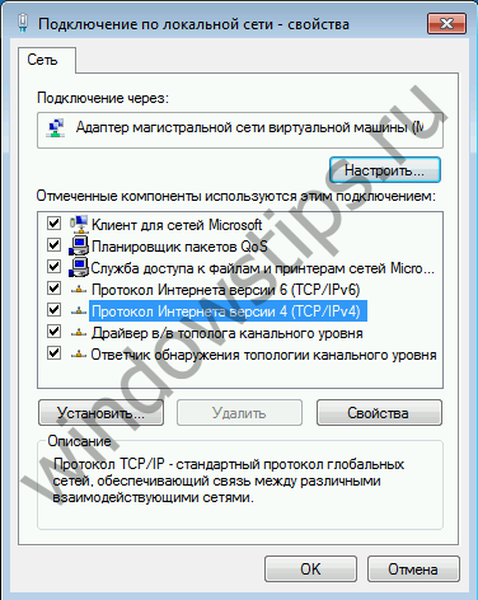
Активирайте опцията „Използвайте следните адреси на DNS сървъра“ и въведете някой от следните адреси:
Обществен DNS на Google:
- Предпочитан DNS сървър: 8.8.8.8
- Алтернативен DNS сървър: 8.8.4.4
Yandeks.DNS:
- Предпочитан DNS сървър: 77.88.8.8
- Алтернативен DNS сървър: 77.88.8.1
OpenDNS:
- Предпочитан DNS сървър: 208.67.222.222
- Алтернативен DNS сървър: 208.67.220.220
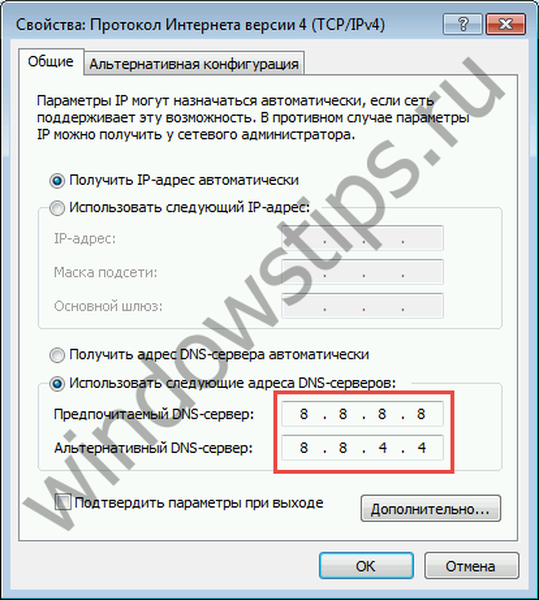
Новите настройки трябва да влязат в сила веднага след прилагането. Но ако не забележите промени, опитайте да прочистите кеша на DNS. За целта отворете прозореца на командния ред с права на администратор и след това стартирайте командата ipconfig / flushdns.
6. Проверка на целостта на системните файлове с помощта на помощната програма SFC
Безкрайното търсене на актуализации може да бъде причинено от повреда или липсващи файлове или настройки за актуализация на Windows. Можете да проверите и възстановите целостта на тези файлове с помощта на вградения SFC инструмент. Говорихме за това как да работим с него в отделна статия.
Приятен ден!