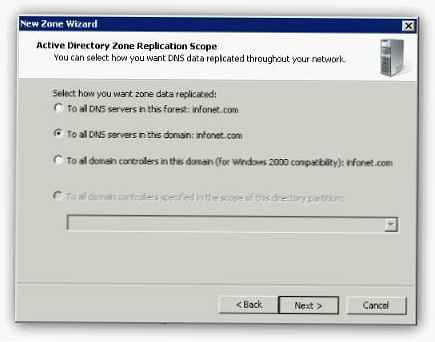Интересуват ме инструкциите за работа с безплатната програма, мениджъра на твърди дискове EASEUS Partition Master Home Edition, на вашия сайт видяхме как можете да разделите пространството на твърдия диск в дялове с Acronis Disk Director, но за съжаление се плаща. Неведнъж сте казвали в статиите си, че има алтернатива на EASEUS Partition Master Home Edition, това е безплатна програма за домашна употреба, с която можете също да разделите твърдия диск на желания брой дялове, без да губите потребителски данни на твърдия диск. Научихме също, че EASEUS е разработчик на друга безплатна програма, наречена EASEUS Partition Recovery, способна да възстанови изтритите дялове на твърдия диск..
Роман
Как да работите с диспечер на дистрибутора на EASEUS Partition Master
Всъщност, приятели, има безплатен аналог на директора на твърди дискове на Acronis Disk и Paragon Partition Manager и ще бъде достатъчно за нуждите на домашен потребител, програмата се нарича EASEUS Partition Master Home Edition, разработена от EASEUS, можете да я изтеглите на официалния уебсайт www.easeus.com , Що се отнася до безплатната програма за възстановяване на изтрити дялове на твърдия диск от EASEUS Partition Recovery, тя също е разработка на компанията EASEUS, но тя не е включена в тази програма и се разпространява отделно; можете да я намерите на www.easeus.com. В нашата статия днес също ще пишем за това, с помощта на него ще върнем изтрития дял на твърдия диск заедно с всички файлове. Между другото, обърнете внимание, можете да върнете изтрития дял на твърдия диск с друга безплатна програма, наречена DMDE.
Описаният инструмент EASEUS Partition Master Home Edition е пълноправен диспечер на дисково пространство, предназначен да работи с дялове на твърд диск, а именно: създаване на дялове, промяна на размера на дялове (без загуба на данни), форматиране, изтриване, обединяване на дялове. В платени версии на продукта, например, EASEUS Partition Master Professional Edition, възстановяване на изтрити, изгубени дялове, създаване на CD / DVD за спешно зареждане и много други налични, разликата между версиите е дадена тук http://www.partition-tool.com/easeus- partition-manager / сравнение.html, но моето лично мнение е приятели, ако трябваше да купя програмата за горепосочените цели, пак щях да се спра на директора на дисковете на Acronis. Приятели, програмата EASEUS Partition Master Home Edition на английски език, ако това ви притеснява, можете да използвате подобна безплатна програма на руски език AOMEI Partition Assistant Standard Edition
За съжаление програмата не поддържа руския език, което означава, че ще работим на английски, но искам да кажа, че програмата EASEUS Partition Master Home Edition има прост и приятелски интерфейс. Между другото, много отдавна, другари, когато всичко едва започваше, такъв лукс като присъствието на руския език в някаква много необходима програма, за която никога не сме мечтали, всичко беше на чужд език и се възприемаше нормално. Говориш ли английски?
Ще започнем с вас от официалния уебсайт на EASEUS, http://www.easeus.com/download.htm
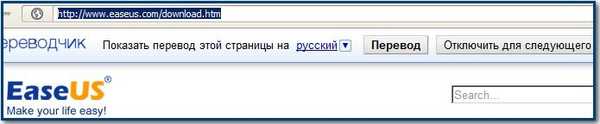
изберете версията на EASEUS Partition Master Home Edition Безплатно и щракнете върху Изтегляне,

в този прозорец се показва разликата във функционалността на версиите на Home и Pro, изберете Home Edition и отново щракнете върху Изтегляне,
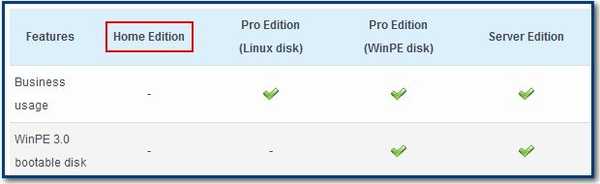
следвайте връзката към огромното хранилище на различен софтуер download.cnet.com и щракнете върху Изтеглете сега и изтеглете нашата програма. Можете да го изтеглите с браузър, а аз прекарвам всички такива изтегляния с програмата за изтегляне на Master.
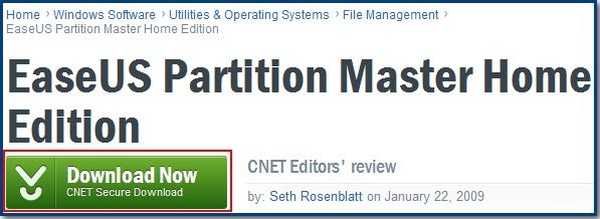
Стартираме инсталатора на програмата, приемаме лицензионното споразумение (поставете отметка) и ОК, тогава всичко се случва точно както при инсталирането на която и да е програма,
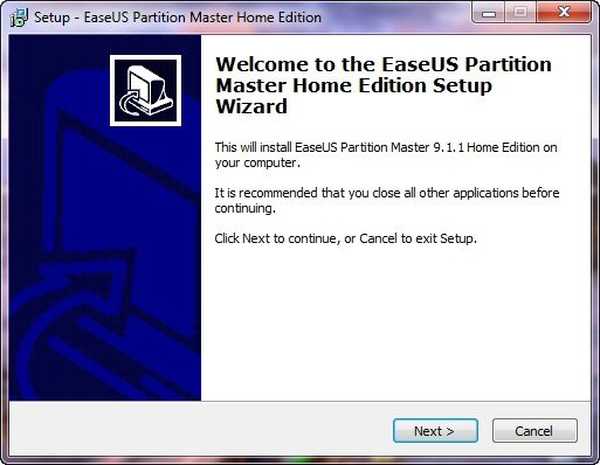
в този прозорец ни се предлага за последен път да изтеглите професионалната версия, все още не се нуждаем от това, щракнете върху Напред,
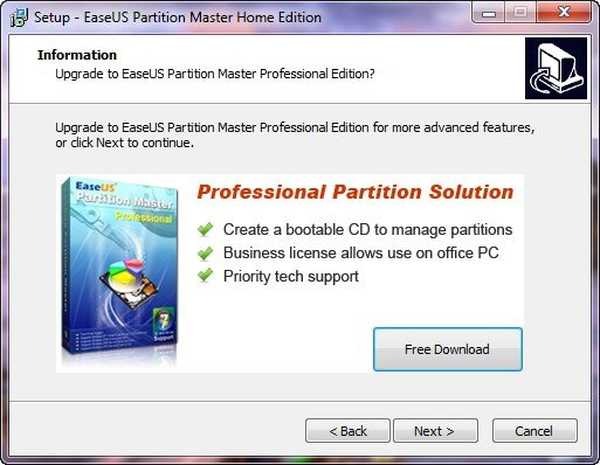
изберете директорията за инсталиране, по подразбиране програмата ще бъде инсталирана на диска (C :). В този прозорец въведете името и пощата, които периодично ще получават писма с информация за освобождаването на актуализацията на програмата и предлага да преминете към професионалната версия.
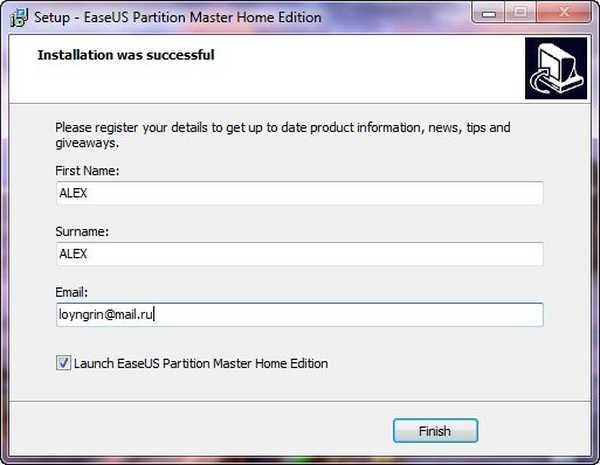
Стартирайте програмата Отидете на главния екран,
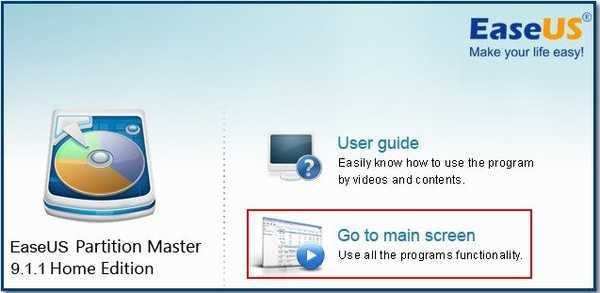

и тук е основният прозорец на нашата програма. Приятели, обърнете внимание на прозореца за управление на дискове на моя компютър, има три физически твърди диска в системния ми блок, ще работим с вас с последния трети твърд диск, обозначен като Disk3.
Disk3 не е нищо повече от моя многострадален 232.89 GB MAXTOR STM3250310AS твърд диск разделен на два дяла, (D :) и (F :), обем (F :) е 164 GB, има важни файлове, този раздел и ще се разделим на два тома, няма да прехвърляме данни, нищо не трябва да се случва с тях, въпреки че не пречи на презастраховането, ако работите с такава програма за първи път, все пак копирайте важните файлове от диска (F :) до друг раздел, например (D :) или ако няма много данни, тогава към USB флаш устройството.
И така, нека да продължим, изберете устройството (F :) с левия бутон на мишката веднъж и щракнете върху бутона Resize / Move partition,
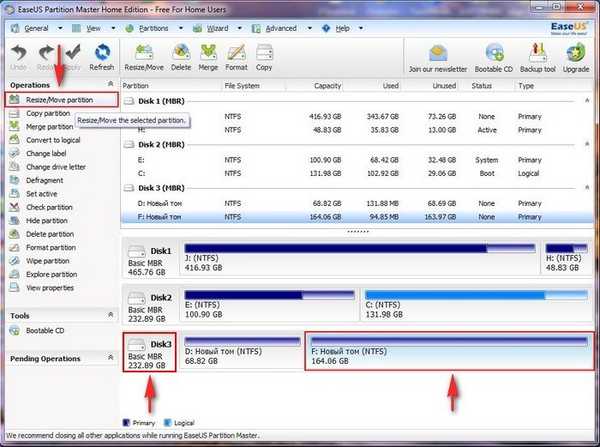 в този прозорец, в горното поле, трябва да изберем размера на бъдещия обем, така че дискът (F :) заема само 164 GB, най-разумно е да го разделите наполовина.
в този прозорец, в горното поле, трябва да изберем размера на бъдещия обем, така че дискът (F :) заема само 164 GB, най-разумно е да го разделите наполовина.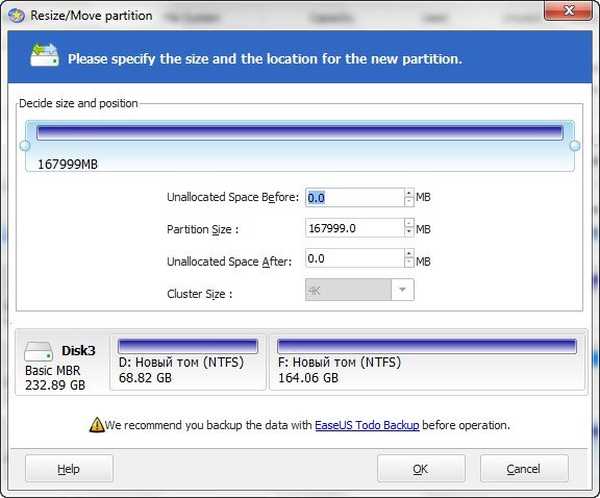
С лявата мишка поправяме ръба на секцията (F :) и продължаваме да държим мишката отляво, спираме на 83 GB,
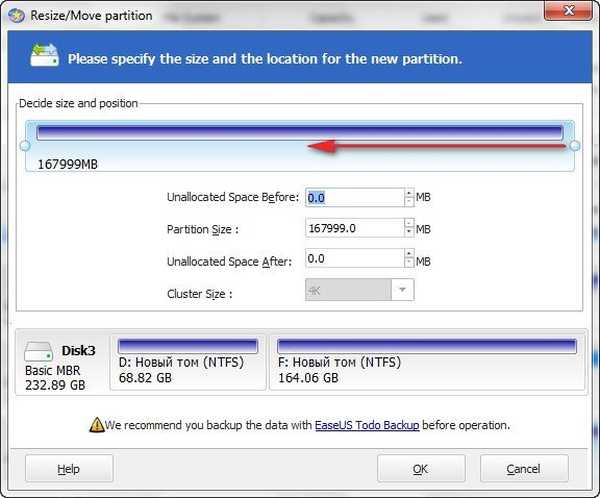
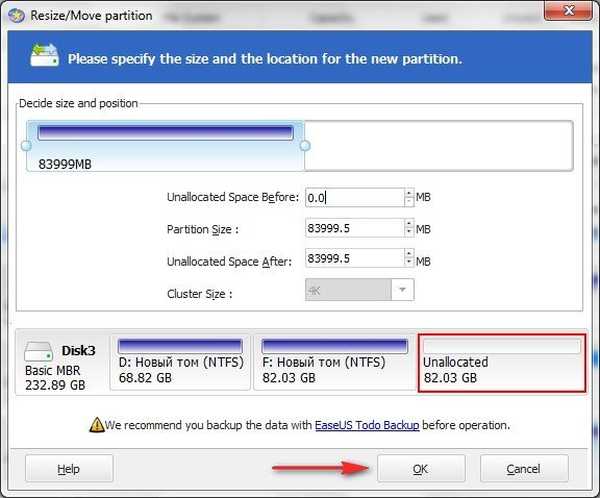 общо, ние ще успеем вместо един дял (F :) (капацитет 164 GB) - два дяла, един ще остане (F :) (обем 82,03), друг неразпределено пространство (обем 82,03), ние сме в бъдеще ще преобразуваме в това (I :), щракнете върху OK. Сега в главния прозорец на програмата EASEUS Partition Master Home Edition изберете неразпределеното ни пространство с левия бутон на мишката и щракнете върху Create,
общо, ние ще успеем вместо един дял (F :) (капацитет 164 GB) - два дяла, един ще остане (F :) (обем 82,03), друг неразпределено пространство (обем 82,03), ние сме в бъдеще ще преобразуваме в това (I :), щракнете върху OK. Сега в главния прозорец на програмата EASEUS Partition Master Home Edition изберете неразпределеното ни пространство с левия бутон на мишката и щракнете върху Create,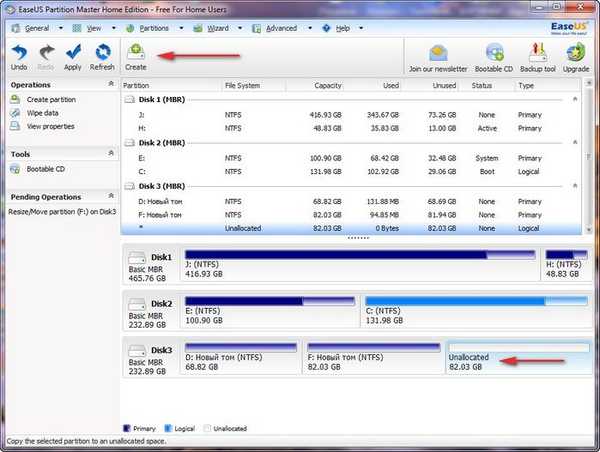 в този прозорец ние присвояваме буквата на устройството на бъдещия дял, по подразбиране програмата предлага безплатно (I :), съгласен съм - ОК.
в този прозорец ние присвояваме буквата на устройството на бъдещия дял, по подразбиране програмата предлага безплатно (I :), съгласен съм - ОК.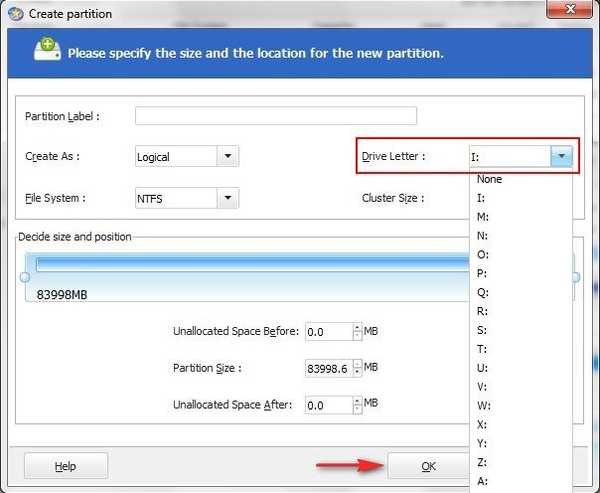 Програмата EASEUS Partition Master Home Edition работи в режим на изчакване, щракнете върху бутона Приложи и всичко, което сме планирали, се изпълнява.
Програмата EASEUS Partition Master Home Edition работи в режим на изчакване, щракнете върху бутона Приложи и всичко, което сме планирали, се изпълнява.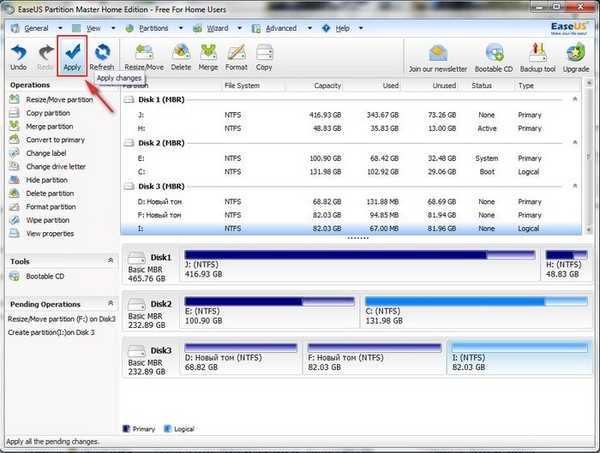 да.
да.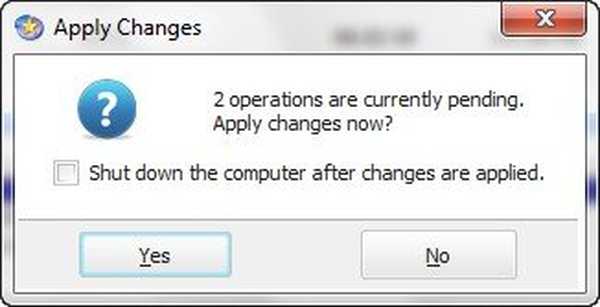
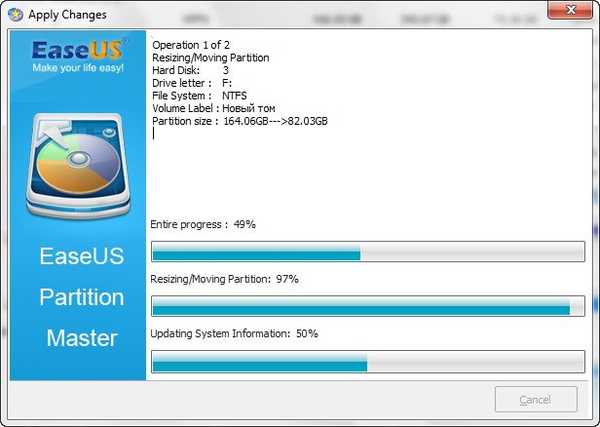 добре.
добре.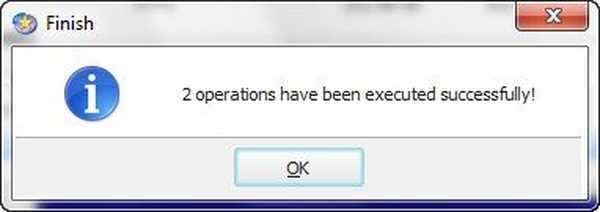 Отворете прозореца на компютъра и вижте създадения ни том (I :).
Отворете прозореца на компютъра и вижте създадения ни том (I :). Как да извършим обратната операция, тоест свържете обратно две секции в една или с други думи увеличете пространството на секцията (F :) поради секцията (I :). Изберете секцията (I :) с мишката и щракнете върху бутона Изтриване..
Как да извършим обратната операция, тоест свържете обратно две секции в една или с други думи увеличете пространството на секцията (F :) поради секцията (I :). Изберете секцията (I :) с мишката и щракнете върху бутона Изтриване..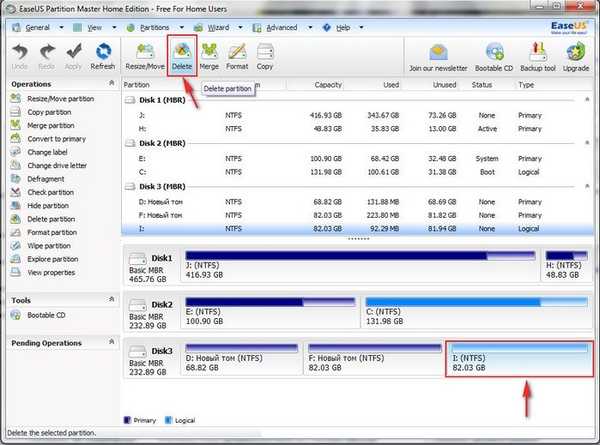 Програмата ни пита - току-що създадохте тази секция и вече я изтриете? Ние казваме - Да, необходимо е, тренираме. добре.
Програмата ни пита - току-що създадохте тази секция и вече я изтриете? Ние казваме - Да, необходимо е, тренираме. добре.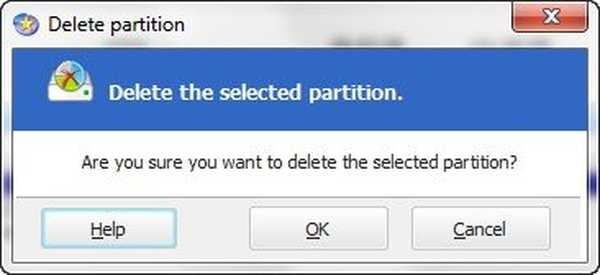 Изберете силата на звука (F :) с лявата мишка и кликнете върху бутона Размер / Преместване на дяла,
Изберете силата на звука (F :) с лявата мишка и кликнете върху бутона Размер / Преместване на дяла,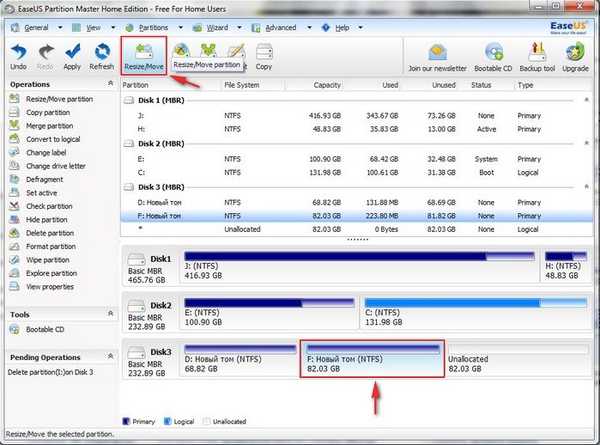 в това плъзгаме ключалката вдясно до края, тоест увеличаваме дяла (F :) до максимум и той отново става 164 GB. добре.
в това плъзгаме ключалката вдясно до края, тоест увеличаваме дяла (F :) до максимум и той отново става 164 GB. добре.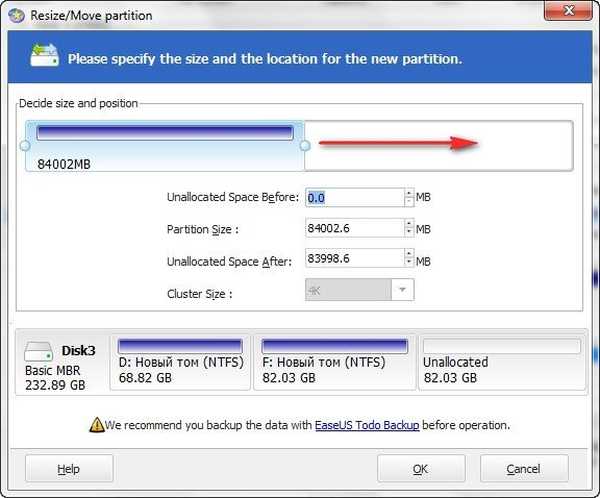
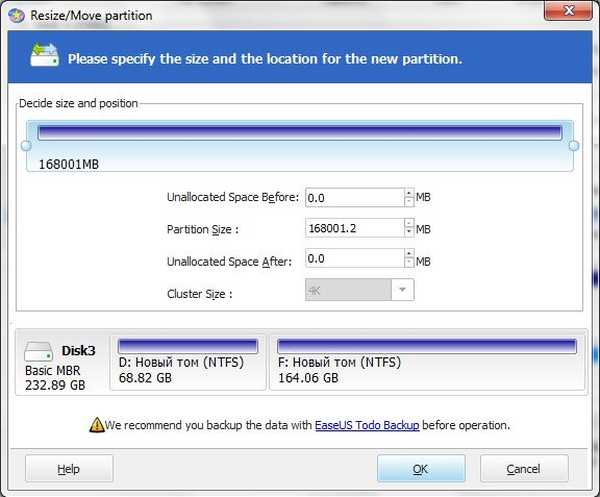 Натиснете бутона Приложи.
Натиснете бутона Приложи.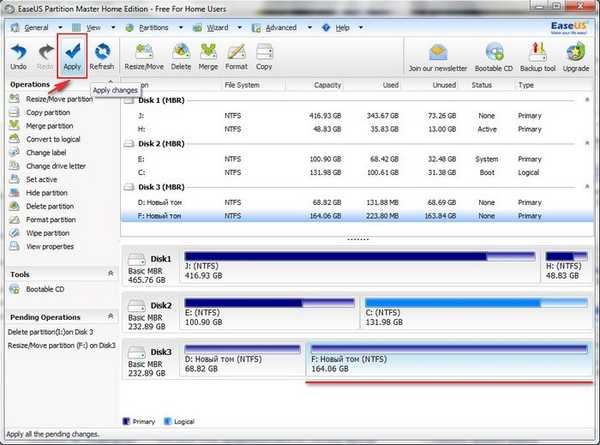 да.
да.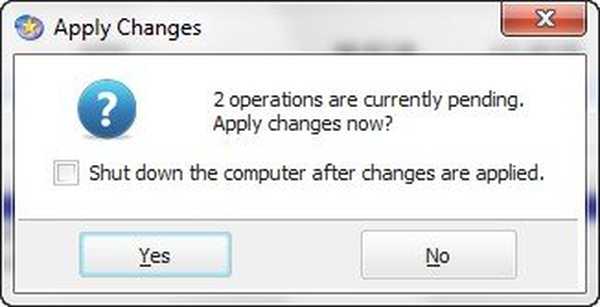
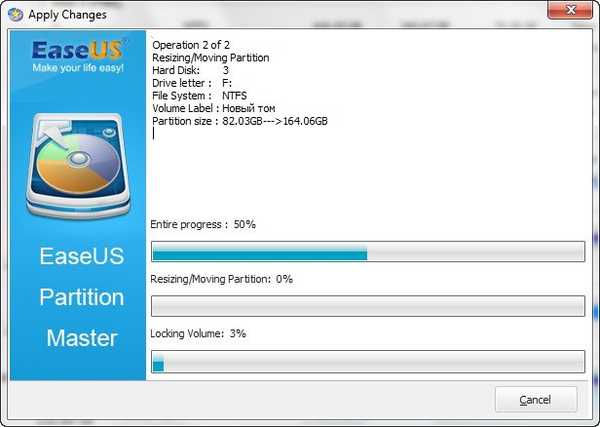 добре.
добре.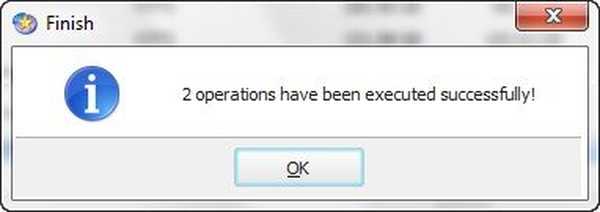 Отворете прозореца на компютъра и вижте, че няма дял (I :), но има един голям (F :) (164 GB).
Отворете прозореца на компютъра и вижте, че няма дял (I :), но има един голям (F :) (164 GB). Е, сега е ред на помощната програма за възстановяване на дяловете EASEUS, с нея ще върнем изтрития дял на твърдия диск с всички данни на него. За да започнете, изтеглете го отново на http://www.easeus.com/download.htm, изберете EaseUS Partition Recovery Free и щракнете върху Изтегляне,
Е, сега е ред на помощната програма за възстановяване на дяловете EASEUS, с нея ще върнем изтрития дял на твърдия диск с всички данни на него. За да започнете, изтеглете го отново на http://www.easeus.com/download.htm, изберете EaseUS Partition Recovery Free и щракнете върху Изтегляне,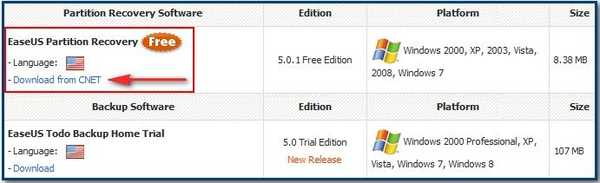 влизаме в познатото софтуерно хранилище download.cnet.com и щракнете върху Изтегли сега.
влизаме в познатото софтуерно хранилище download.cnet.com и щракнете върху Изтегли сега.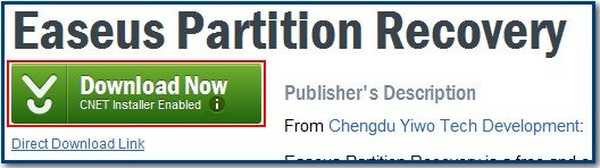 Стартирайте инсталатора на EASEUS Partition Recovery,
Стартирайте инсталатора на EASEUS Partition Recovery,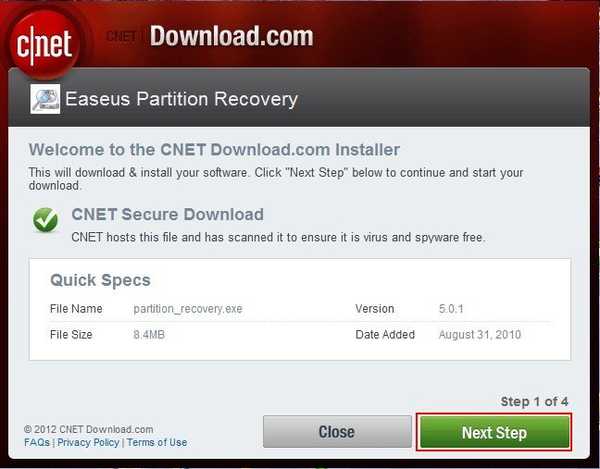 ние избираме персонализирана инсталация Персонализирана инсталация, тъй като не се нуждаем от лентата с инструменти AVG Security, премахнете отметката и щракнете върху Next Step,
ние избираме персонализирана инсталация Персонализирана инсталация, тъй като не се нуждаем от лентата с инструменти AVG Security, премахнете отметката и щракнете върху Next Step,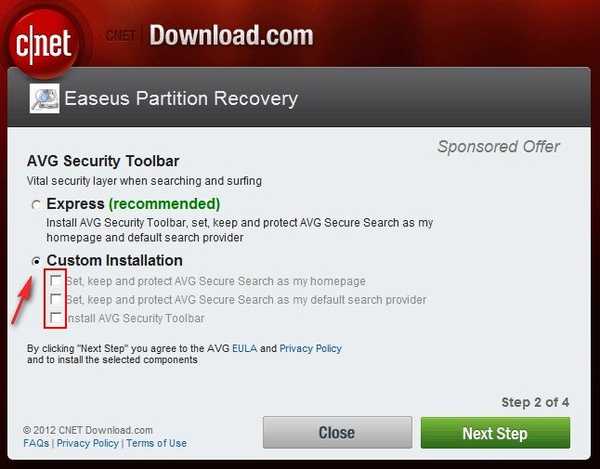
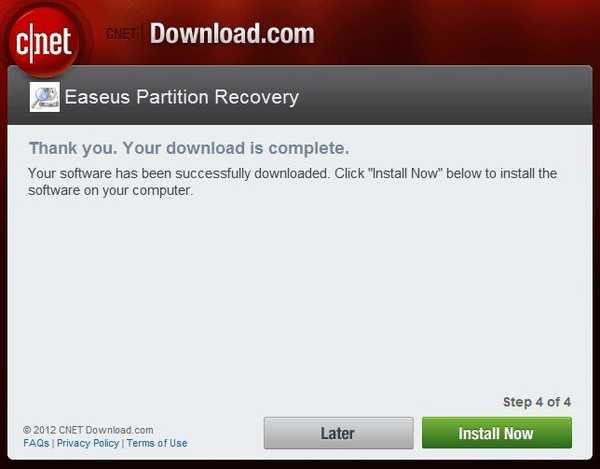 тогава инсталираме нашата програма много просто.
тогава инсталираме нашата програма много просто.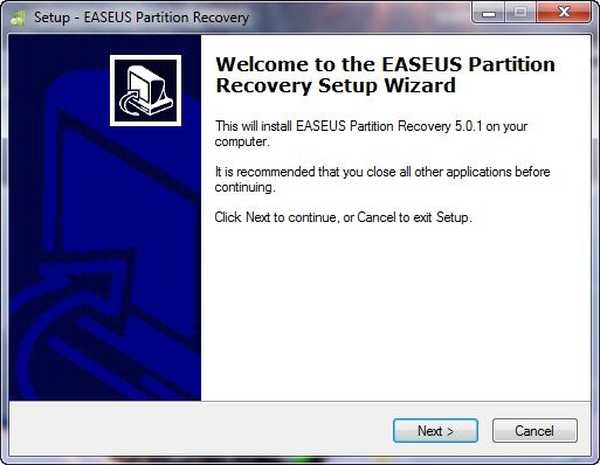
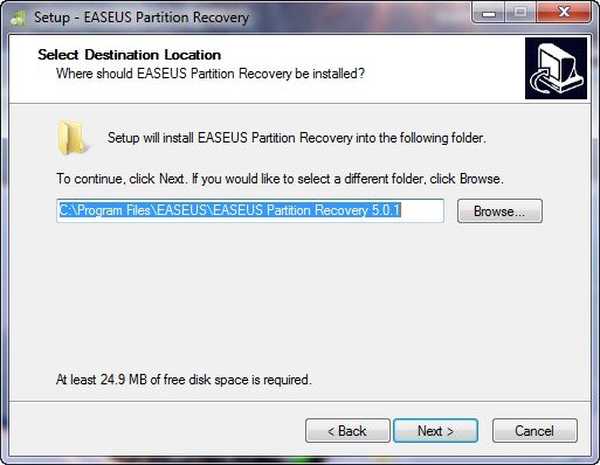 Стартирайте възстановяването на дялове на EASEUS.
Стартирайте възстановяването на дялове на EASEUS. Напред. Ние избираме нашия твърд диск 3, с който експериментираме и виждаме два нормални дяла и неразпределено пространство (Неразпределено),
Напред. Ние избираме нашия твърд диск 3, с който експериментираме и виждаме два нормални дяла и неразпределено пространство (Неразпределено),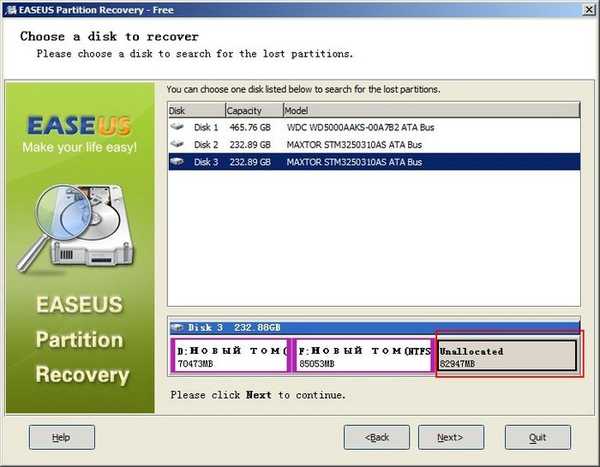 който преди беше секцията (I :), съдържаща нужните ни файлове, изтрих тази секция, за да ви покажа как работи програмата за възстановяване на дялове EASEUS. За да търсите изтритите дялове, щракнете върху Напред, оставете по подразбиране Search All Disk (Търсете цялото пространство на твърдия диск)
който преди беше секцията (I :), съдържаща нужните ни файлове, изтрих тази секция, за да ви покажа как работи програмата за възстановяване на дялове EASEUS. За да търсите изтритите дялове, щракнете върху Напред, оставете по подразбиране Search All Disk (Търсете цялото пространство на твърдия диск)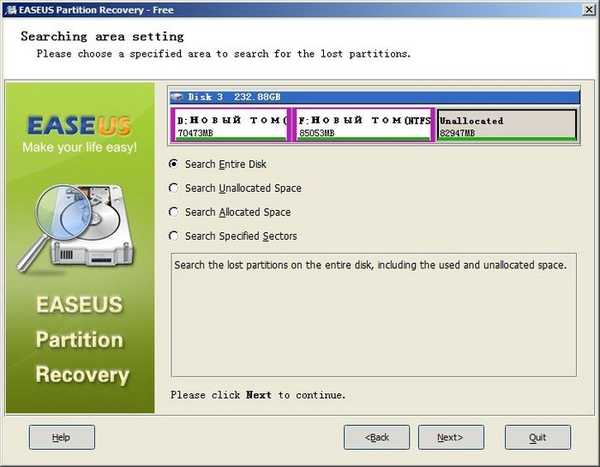 Бързо (бързо) и щракнете върху Напред
Бързо (бързо) и щракнете върху Напред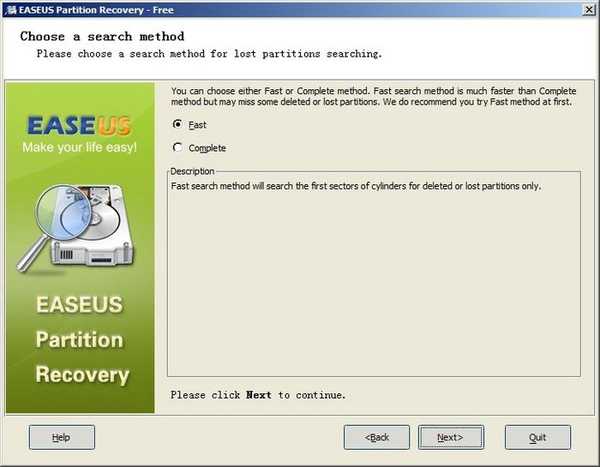 Започва процесът на търсене на изтрити дялове
Започва процесът на търсене на изтрити дялове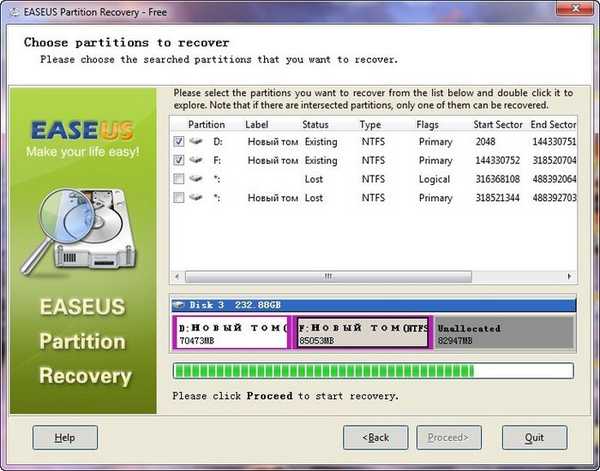 И така, нашият изтрит дял е намерен, проверете последния елемент и се появява нашия отдалечен дял, съгласуваме се с програмата за възстановяване на дял EASEUS за възстановяване на дяла (I :) и щракнете върху Продължи.
И така, нашият изтрит дял е намерен, проверете последния елемент и се появява нашия отдалечен дял, съгласуваме се с програмата за възстановяване на дял EASEUS за възстановяване на дяла (I :) и щракнете върху Продължи.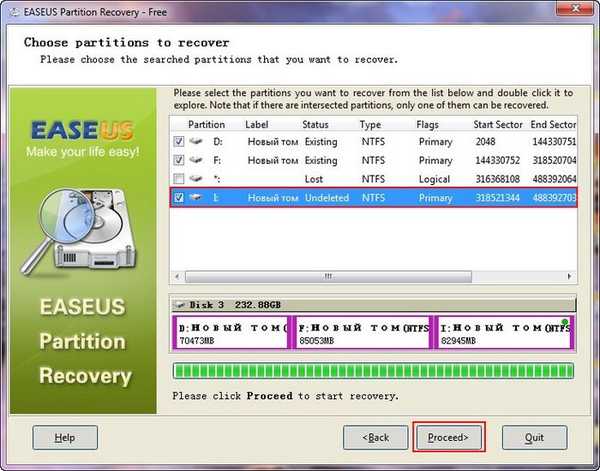 добре
добре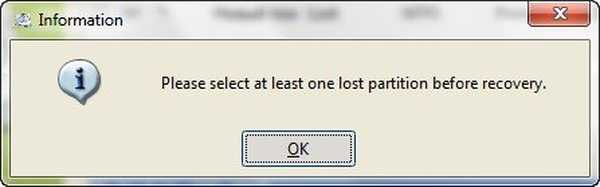 Излезте, излезте от програмата, отидете на прозореца на компютъра и вижте нашия раздел възстановен с всички файлове (I :).
Излезте, излезте от програмата, отидете на прозореца на компютъра и вижте нашия раздел възстановен с всички файлове (I :). Свързана статия: Как да възстановите изтрит дял от твърд диск с помощта на AOMEI Partition Assistant Standard Edition
Свързана статия: Как да възстановите изтрит дял от твърд диск с помощта на AOMEI Partition Assistant Standard Edition Етикети на статиите: Възстановяване на данни EaseUS Partitioning