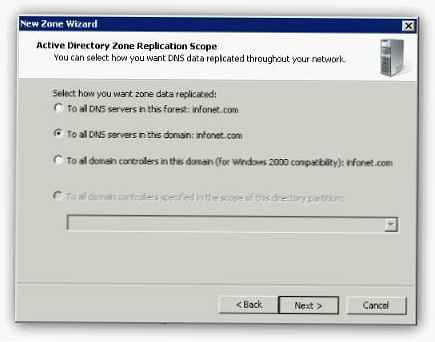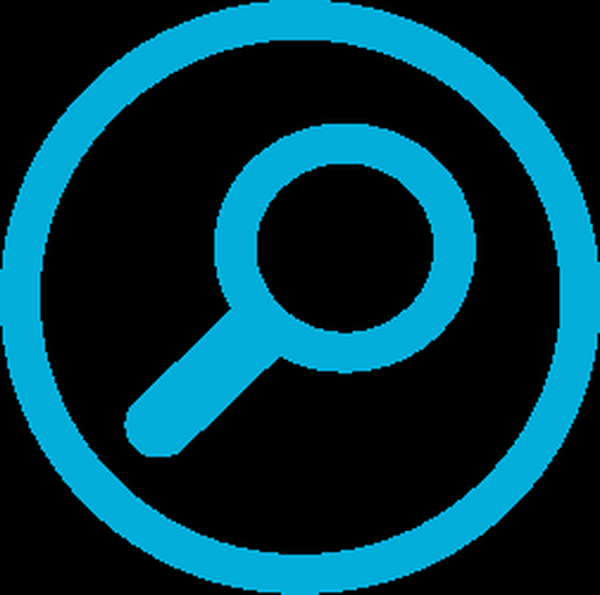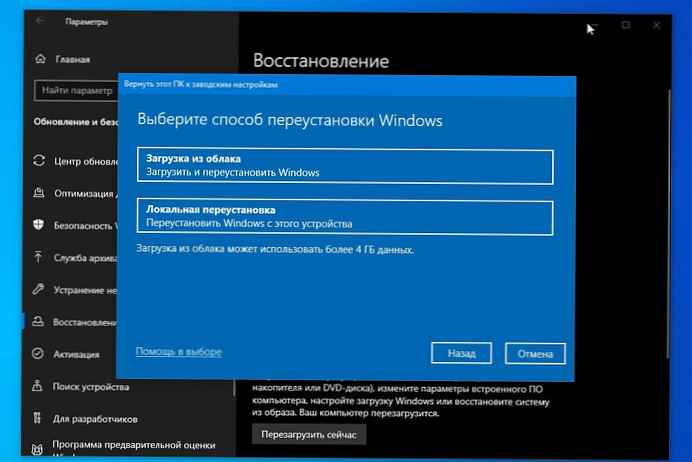Режимът на таблети, известен още като режим на непрекъснатост, е ясен знак за многофункционалността на Windows 10, което Microsoft толкова силно заяви след публикуването на първия технически сбор на операционната система в края на септември 2014 г. Този режим е създаден с внимание за потребителите на устройства с сензорни екрани. В режим на таблет системата преминава към интерфейс като мобилни платформи с показване на прозорци на приложения на цял екран и минимизиране на контролите. Менюто "Старт" се разширява до цял екран.
Режимът на таблета в техническите сглобки на Windows 10 като част от програмата за предварително тестване на системата Insider Preview не се появи веднага. Тя се превърна в една от основните характеристики на значително преработеното издание на системата, въведена през януари 2015 г., която всъщност стана основа за окончателното издание на Windows 10. В януарската версия на системата се появи изскачащ панел на центъра за известяване, където наред с другите опции за бърз достъп имаше бутон Преминаване от режим на дисплей на настолен интерфейс в режим на таблет. Същият механизъм за активиране на режима на таблета се прилага сега, в текущата официална версия на Windows 10.
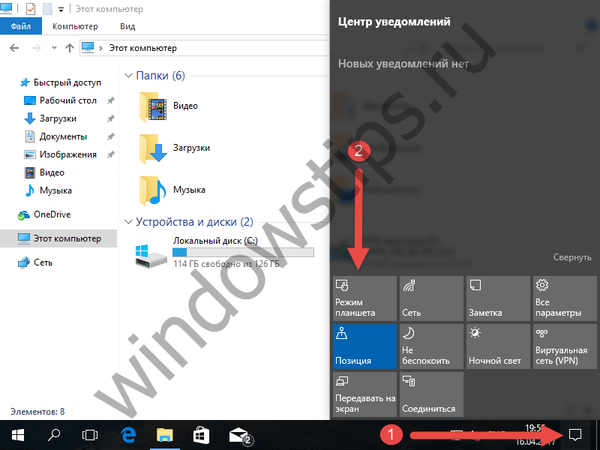 1
1По подразбиране на таблетните устройства на Continuum той се активира, когато клавиатурата на клавиатурата е изключена от хибридното устройство. Когато докинг станцията е свързана отново към устройството, режимът на таблета също ще се изключи сам, връщайки настолния интерфейс към системата.
Режимът на таблети обаче не е прерогатив само на устройства с сензорни екрани, той е насочен преди всичко да направи удобно използването на Windows 10 на всякакви устройства с малки екрани, по-специално това се отнася за обикновените лаптопи с малки размери. Можете да превключите ръчно в режим на таблет на всяко устройство, ако само то имаше един екран. При множество екрани - когато втори компютър или телевизор е свързан към компютър или лаптоп, режимът на таблета не работи.
Можете да активирате допълнителни функции за управление за устройства с сензорни екрани в настройките на режима на таблета, те са в обичайното приложение „Настройки“ - раздел „Система“, подразделът, съответно „Режим на таблет“. Тук, в настройките на режима на таблета, можете да коригирате поведението му, по-специално, да го изключите напълно, когато се активира автоматично за сензорни устройства, или да настроите на потребителя да получи разрешение за активиране на този режим.
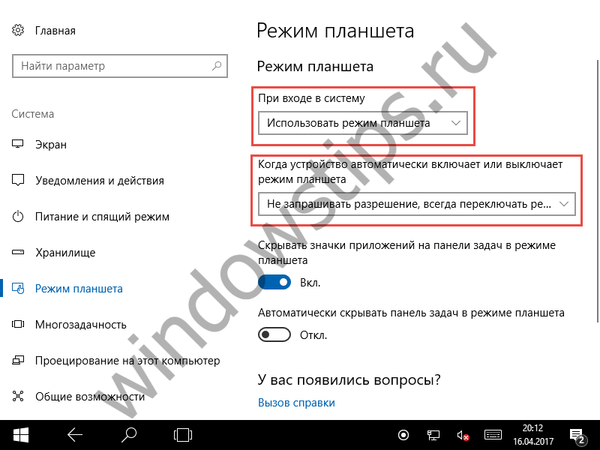 2
2В режим на непрекъснатост всички приложения, както универсални, така и настолни програми, се разполагат на цял екран, без алтернатива да ги сведат до минимум в компактни прозорци. В пълен екран формат стартира и изследовател на системата. Обичайните бутони за минимизиране на Windows в приложения в режим на таблет са скрити, когато задържите курсора над горния десен ъгъл, ще намерите само затварящ кръст.
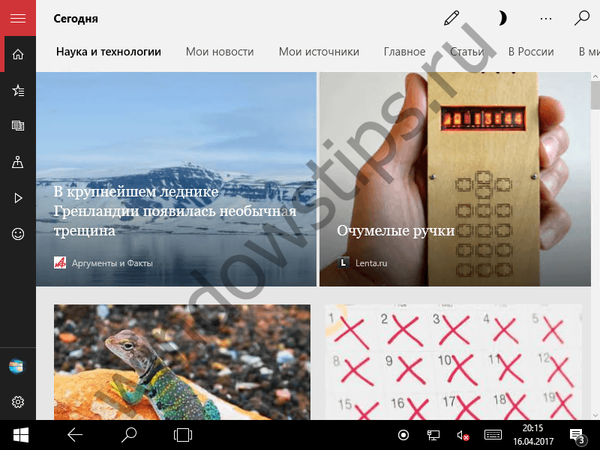 3
3По подразбиране настройките на режима на таблета осигуряват деактивиране на иконите на лентата на задачите. След преминаване към този режим, в лентата на задачите на Windows остават само бутоните за търсене и задачи (Изглед на задачи). Но се добавя нов бутон „Назад“ под формата на лява стрелка, което ви позволява бързо да се върнете към отворено по-рано приложение. Тази подредба ще избегне случайно отваряне на ненужни прозорци.
Приложенията на устройства с сензорни екрани се контролират с жестове, можете също да използвате бутона за представяне на задачите. След като щракнете върху него, на екрана ще се покаже визуализация на всички работещи приложения. Тук, в изгледа със задачите, можете да превключите към някое от тях или да затворите неизползвани приложения, като щракнете върху колелото на мишката.
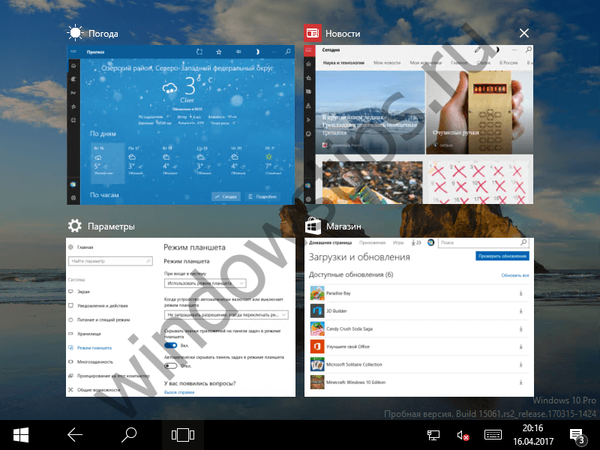 4
4Можете също да затворите неизползвано приложение, ако задържите горната част на прозореца му с пръст или левия бутон на мишката и след това го преместите до самата дъна, както се случва в Windows 8.1.
Опцията за скриване на иконите на работещи приложения в режим на таблет е персонализируема. В горния раздел на неговите настройки, вътре в приложението "Настройки", има ключ в долната част и ако го зададете в позиция "Изключено", лентата на задачите на Windows няма да се различава от обичайния режим на работния плот.
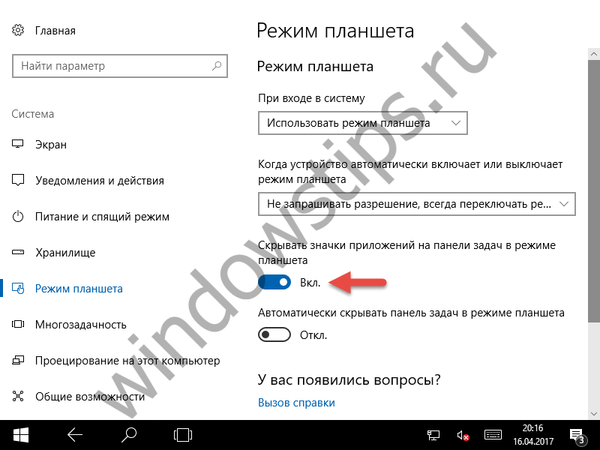 5
5В този случай можете да превключвате между приложенията по обичайния начин - като щракнете върху иконите им в лентата на задачите на Windows.
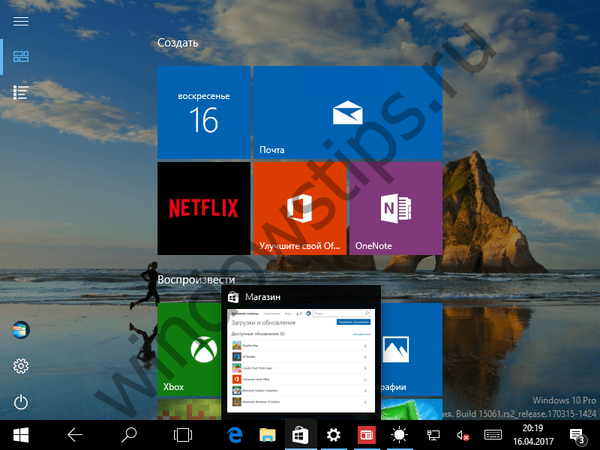 6
6Можете да скриете или покажете иконите на приложения, без да използвате менюто с опции - просто кликнете с десния бутон на мишката върху лентата на задачите и изберете подходящата опция в контекстното меню. Между другото, това меню, наред с други неща, ви позволява да активирате автоматично скриване на лентата на задачите.
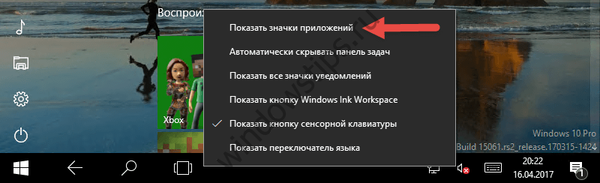 7
7Режимът на таблета не осигурява функцията за виртуален десктоп и това е съвсем логично, тъй като дори основният работен плот на системата е недостъпен в този режим. Работата с Windows 10 в режим на таблети е напълно концентрирана от Start. Това обаче не означава, че файловете, съхранявани на работния плот, не могат да бъдат отворени - бутоните за стартиране на системния изследовател и приложението Настройки, както и различни потребителски папки в режим на таблет (както и в нормален работен плот) могат да бъдат преместени в областта за пряк достъп до менюто начало.
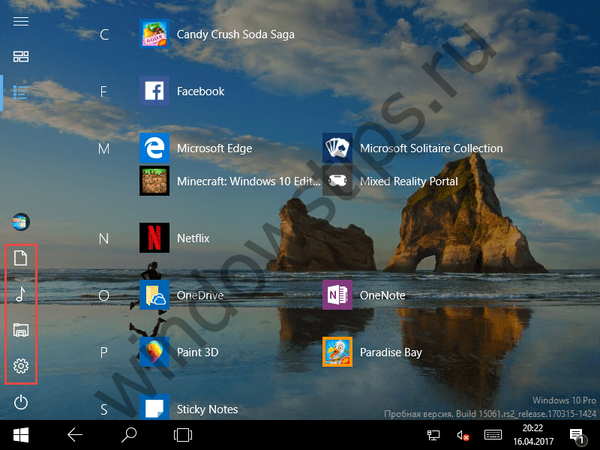 8
8Режимът на таблета позволява на екрана да се показват множество приложения.
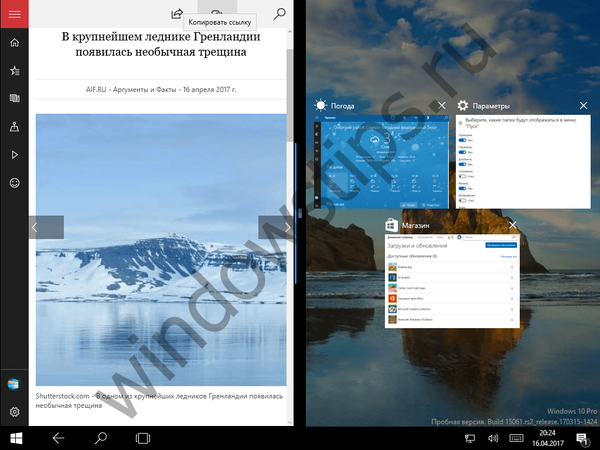 9
9След като фиксираме някакво приложение в една част на екрана, от друга страна ще видим визуализация на всички други работещи приложения, които системата автоматично ще замести в тази част на екрана.
Накрая, започвайки с Windows 10 версия 1607, която беше пусната през август 2016 г., версията на таблета от менюто Start започна да прилича на първоначалния екран на Windows 8.1. По-специално, Start получи втори, допълнителен изглед (оформление), съдържащ списък на всички инсталирани приложения и азбучен индекс за бързо намиране на правилната програма.
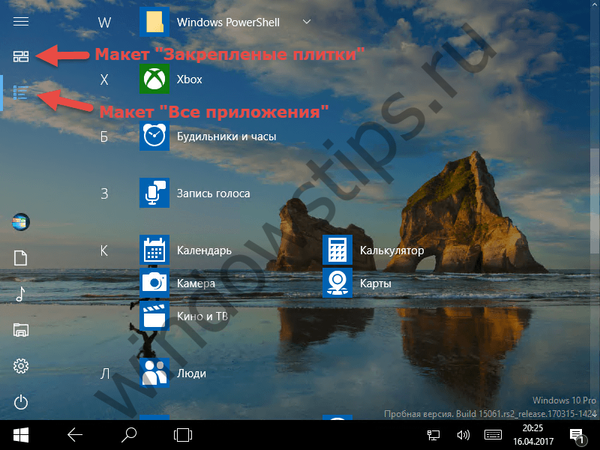 10
10Превключването между екрана с фиксирани плочки и списък на всички приложения се извършва с помощта на съответните бутони в горния ляв ъгъл на екрана.
Приятен ден!