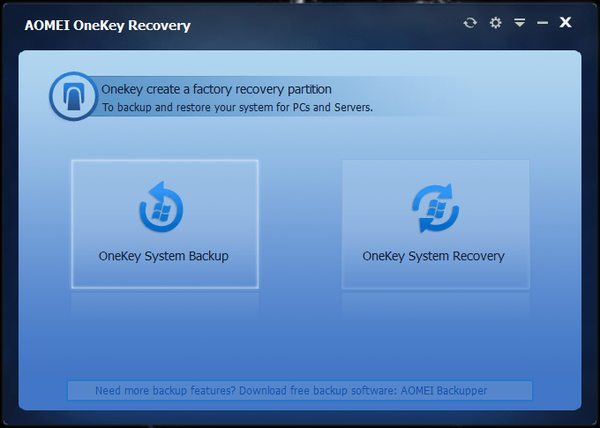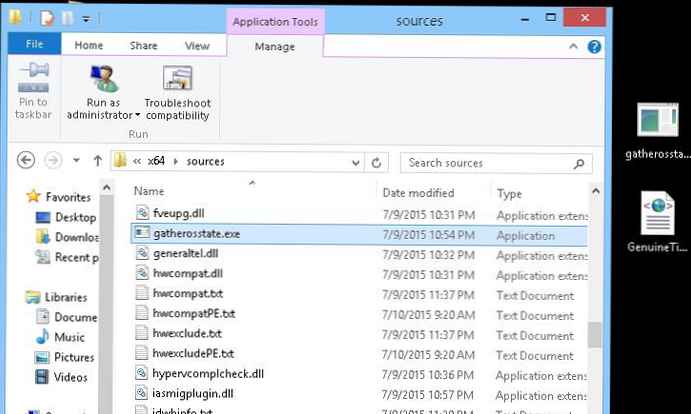AOMEI OneKey Recovery - най-лесната и безплатна програма за архивиране на операционни системи
Поглеждайки напред, ще кажа, че AOMEI OneKey Recovery създава два скрити дяла на твърдия диск на компютър или лаптоп, първият с неговия зареждащ механизъм и вторият с резервно копие на Windows, а ако е необходимо, възстановява системата автоматично, трябва да натиснете един бутон при зареждане на лаптопа.
- За сравнение, в Acronis True Image 2015 има подобен инструмент - "Startup Repair", но първо е по-трудно (трябва ръчно да създадете и след това да потърсите резервно копие на Windows и дори да определите дял за възстановяване), а най-лошата част е че този инструмент не работи на нови лаптопи с Windows 8.1 и UEFI BIOS.

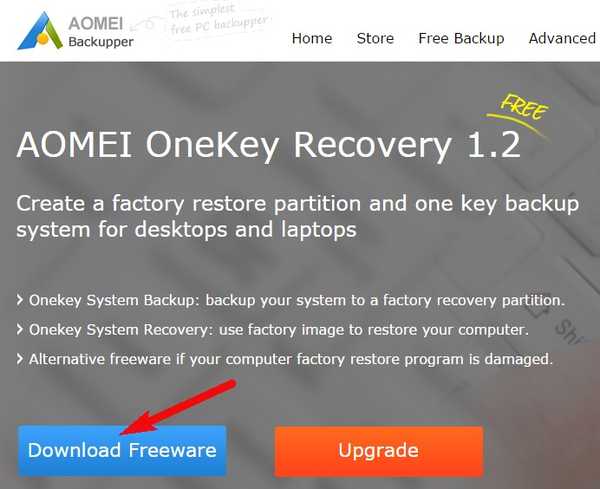
Преди да стартирате програмата, препоръчвам ви да създадете неразпределено пространство на твърдия диск на лаптопа, специално за поставяне на резервно копие на Windows, разположено на устройството (C :) (в края на статията ще обясня защо). Влизаме в Computer Management, щракнете с десния бутон върху диска, където има свободно място и изберете Стиснете тома. В моя случай (C :) устройството е с размер 300 GB, а (D :) устройството е с размер 600 GB и около 450 GB е безплатно на него. Отделете от устройството (D :) 300 GB. В резултат на това на твърдия диск се формира неразпределено пространство с размер от 300 GB. Ако вашето устройство (C :) е пълно с данни, тогава неразпределеното пространство трябва да бъде приблизително със същия размер като устройството (C :).
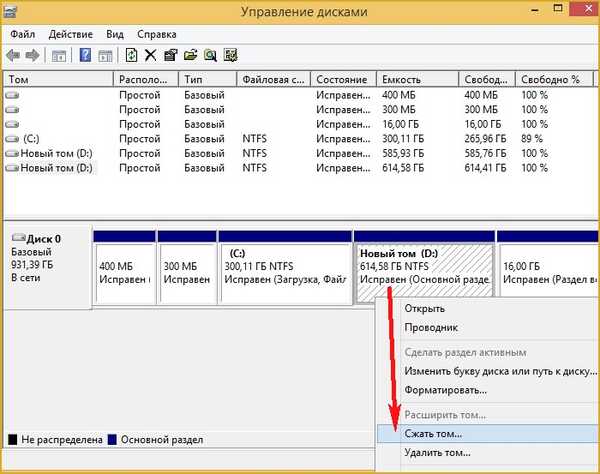

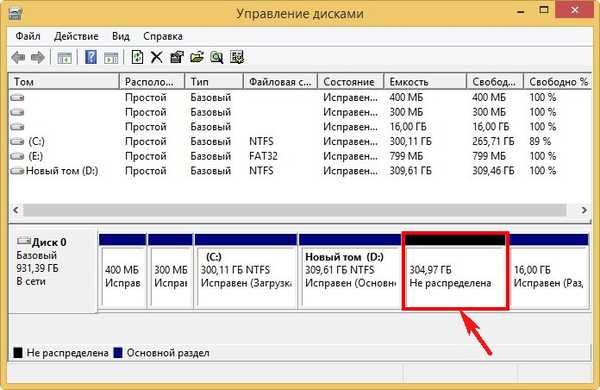
Стартираме Възстановяване на AOMEI OneKey.

В главния прозорец на програмата виждаме два елемента
Резервно копие на системата OneKey - създаване на скрит дял за възстановяване на нашия твърд диск, съдържащ резервно копие на нашата операционна система.
OneKey System Recovery - възстановяване на система от предишно създадено архивиране. Можете да започнете възстановяване от стартиране на Windows, както и ако не се зарежда.
Изберете първия.
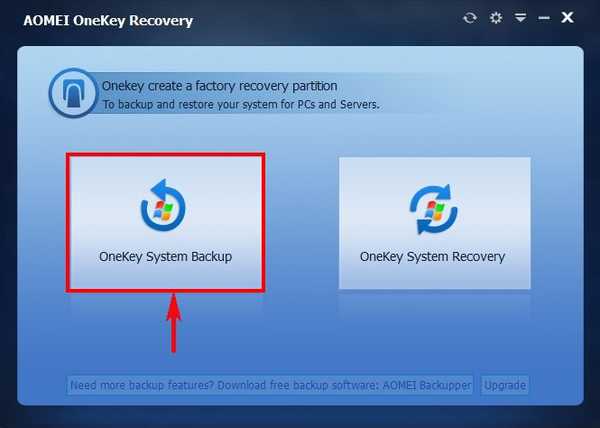
до
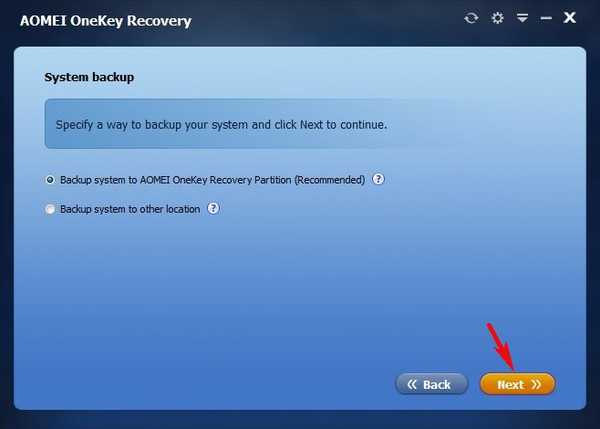
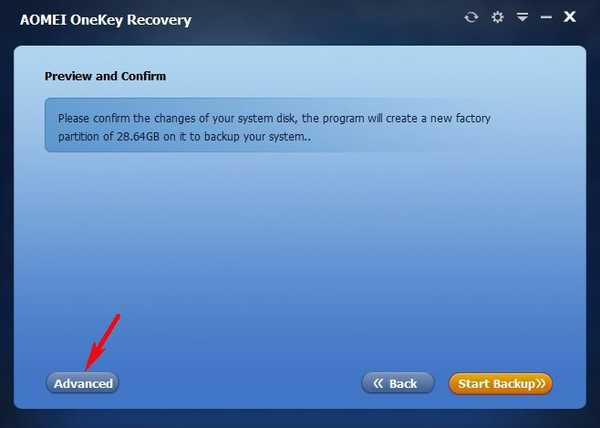
В този прозорец приложението ни показва, че ще бъдат създадени два скрити дяла в неразпределеното пространство на твърдия диск. Първият ще бъде зареждащият инструмент, с който можете да възстановите лаптопа, дори когато той няма да се стартира. Вторият раздел ще представлява архивиране на Windows 8.1.
Кликнете върху бутона Start Backup.
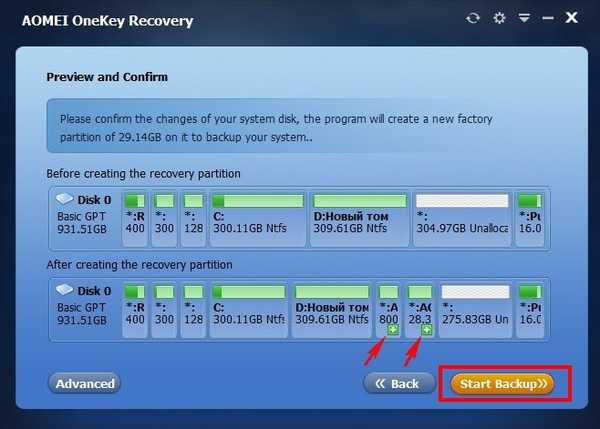
Започва процесът на архивиране Win 8.1.
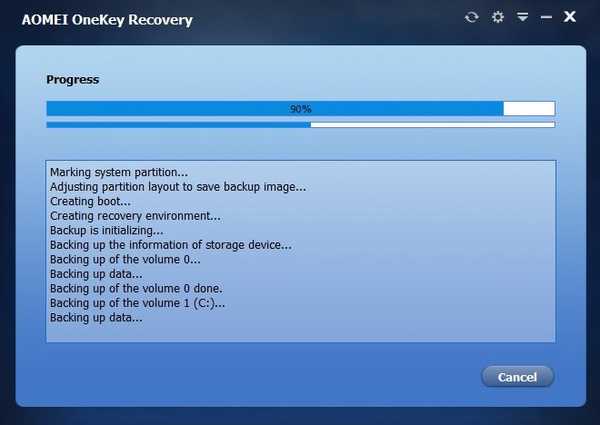
В края на процеса щракнете върху Готово..
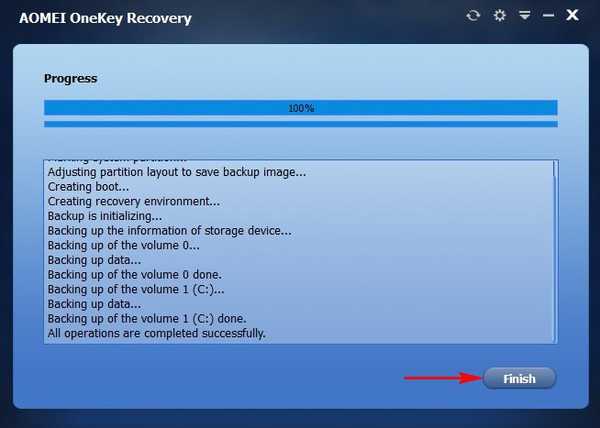
Както можете да видите, програмата създаде два скрити дяла на твърдия диск на моя лаптоп. Можете да присвоите букви на скрити секции и да видите какво има върху тях.

Първият е зареждащото устройство,

а второто е архивиране на Windows 8.1.
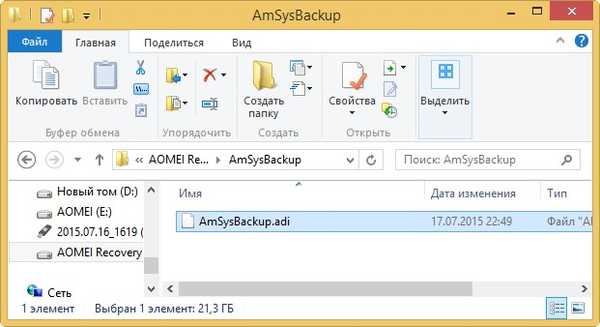
Забележка: Когато създавате скрити дялове, можете да получите грешката "Информационен код: 4140", след което прочетете информацията в края на статията.
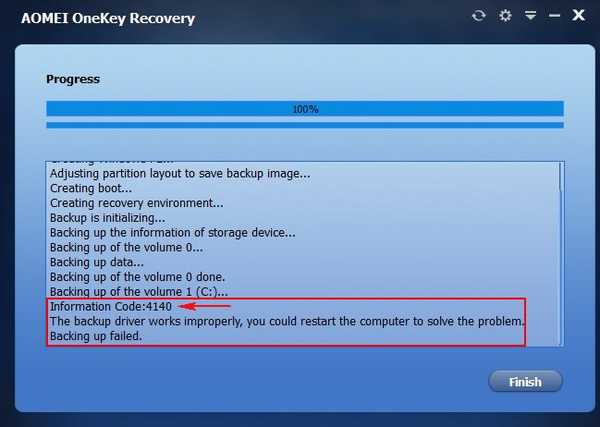
Как да възстановим компютър или лаптоп с помощта на AOMEI OneKey Recovery
Ако вашият Windows работи толкова зле, че имате желание да го инсталирате отново, ние ще го възстановим от резервното копие. Има два начина да направите това..
Първи начин
Стартирайте програмата и кликнете върху бутона OneKey System Backup.
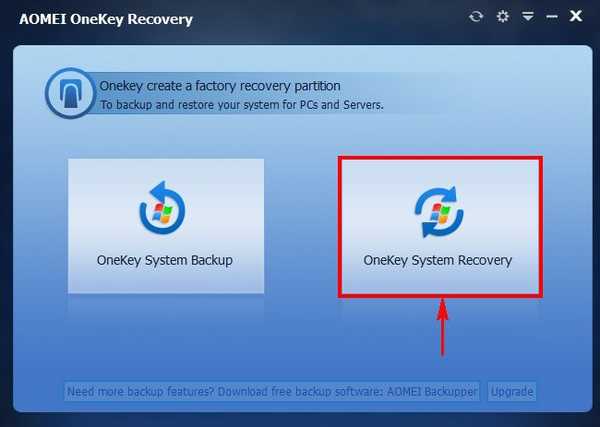
до
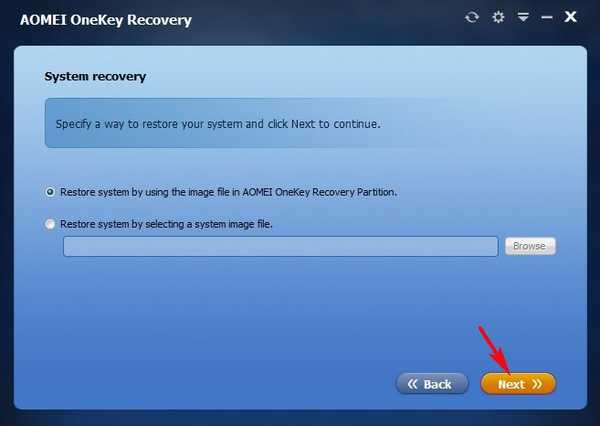
Програмата ни показва, че ще възстанови секцията Hidden на System Reserved обем от 300 MB - тя съдържа файлове за зареждане на Windows 8.1 и устройството също ще бъде възстановено (C :) с инсталиран Windows 8.1. Щракнете върху Старт Възстановяване. Процесът на възстановяване ще започне..
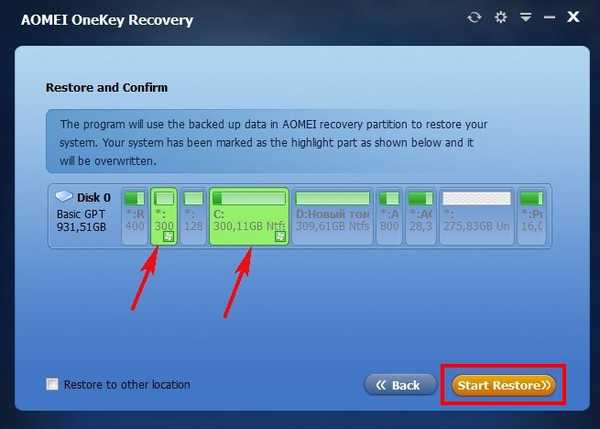
Втори начин
Вторият метод се използва, когато операционната система не се зарежда. Включваме лаптопа, в началната фаза на зареждането за няколко секунди се появява меню, предлагащо да изтеглите операционната система или програмата AOMEI OneKey Recovery, щракнете върху бутона Възстановяване на OneKey.
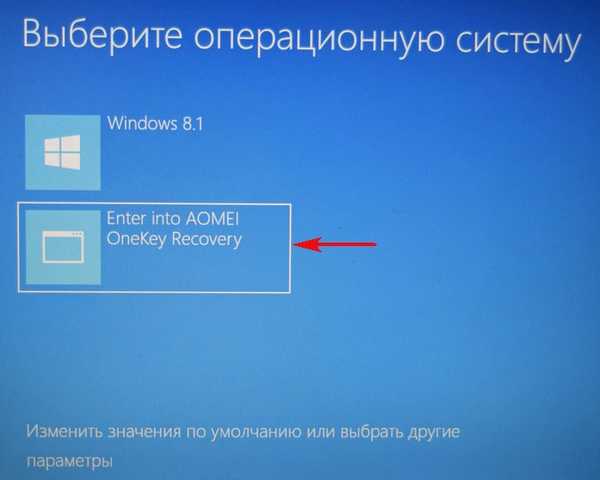
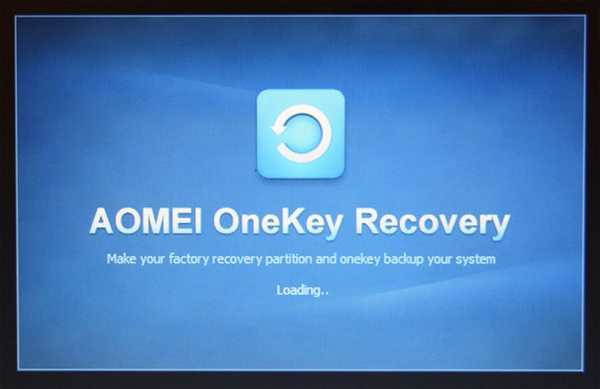
Програмата предлага да преминете направо към възстановяване. да.
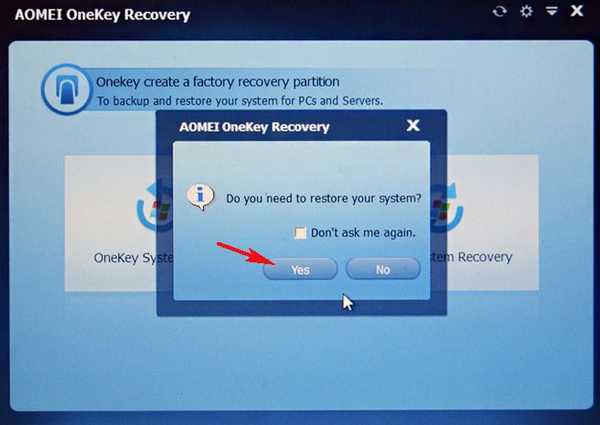
Щракнете върху Старт Възстановяване
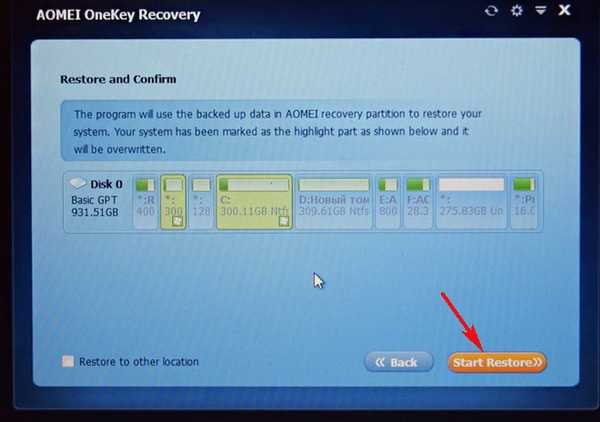
Процесът на възстановяване започва. Windows 8.1 се възстанови успешно! финиш.
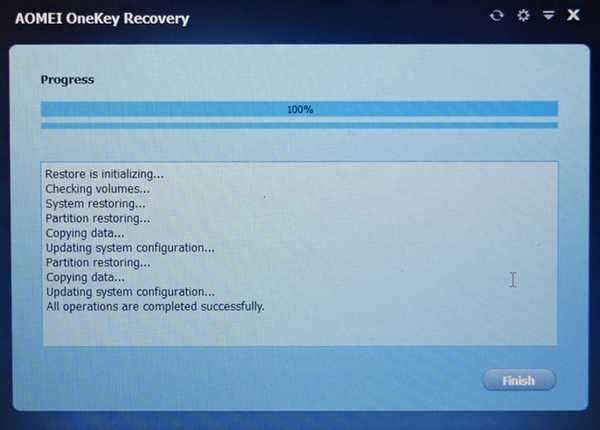
Приятели, това са основно тайните на програмата AOMEI OneKey Recovery!
В края на статията искам да добавя една забележка. Може да не се налага да създавате неразпределено пространство за архивното копие, преди да работите с програмата, но просто маркирайте всеки повече или по-малко безплатен диск в програмата с лявата мишка и щракнете върху Start Backup, самата програма автоматично ще изтръгне пространството от диска и ще създаде скрити дялове,
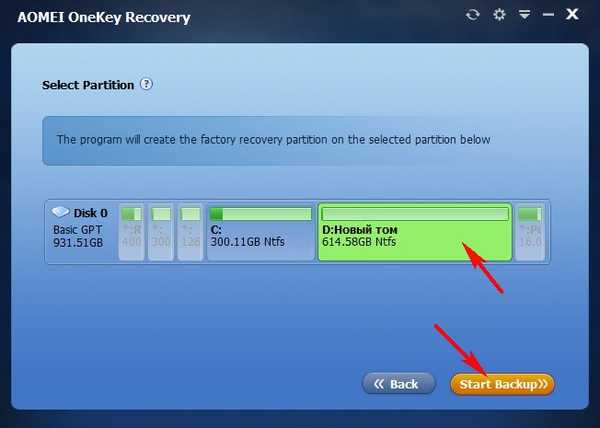
но често в този сценарий грешка "Информационен код: 4140".
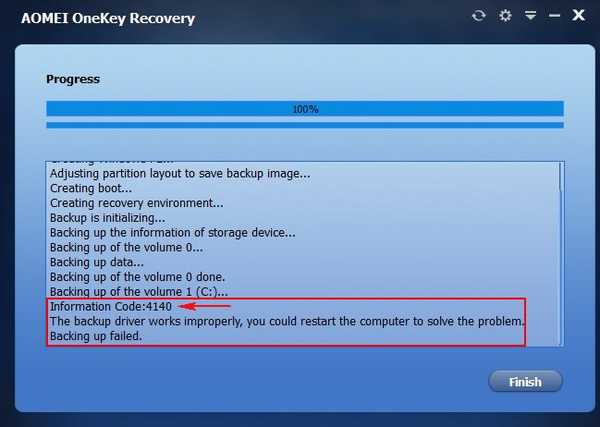
Ако нещо, задайте въпроси в коментарите, ще се разберем заедно.
Тагове към статията: Backup AOMEI Backupper