
Защо дори да прехвърляте скрити дялове от твърдия диск на лаптопа на SSD, защото твърдото устройство вече е толкова малко по обем - 120 GB или в най-добрия случай 240 GB, а фабричното изображение на Windows в скрития раздел на някои модели лаптопи тежи 20 GB. Освен това направих фабричните дискове за възстановяване на лаптопа, ако възстановя лаптопа от тях, реших за себе си, че не искам да прехвърлям скрити дялове на SSD дискове.
Моля, напишете проста инструкция, как да прехвърлите операционната система Windows 8.1 без скрити дялове, но заедно с инсталирания софтуер от твърдия диск на лаптопа към SSD.

Как да прехвърлите Windows 7, 8, 8.1 от твърд диск за лаптоп към SSD SSD диск
Здравейте приятели, тук всичко е просто. 1. Свържете преносим USB твърд диск към нашия лаптоп, след това създайте скрит архив на дял на този преносим твърд диск в Acronis True Image 2015 - Fixed (Encrypted (EFI) системен дял) 260 MB с файлове за зареждане на Windows 8.1, както и устройство (C :) с файлове на операционната система. 2. Заменяме твърдия диск на лаптопа с SSD диск. 3. Разгръщаме резервното копие (разположено на преносим USB твърд диск) към SSD. Това е всичко. Забележка: Ако се интересувате от статия, посетете специалната секция, където са събрани всички статии на нашия сайт по много интересна тема за прехвърляне на операционни системи от едно устройство за съхранение в друго. Преди да започнете прехвърлянето, нека да преминем към "Управление на дискове" на операционната система и накратко ще ви обясня какво съдържат скритите дялове и как изобщо да прехвърляте Windows без тях. Но веднага ще забележа, че прехвърлянето на Windows без скрит дял от 260 MB изобщо не работи. Защо? Тъй като в този скрит раздел - правилен (криптиран (EFI) системен дял) обем от 260 MB има файлове за зареждане на Windows 8.1Следователно, ще прехвърлим скрит дял от твърдия диск на лаптопа към SSD диск - Fixed (Encrypted (EFI)), който има капацитет 260 MB, както и C: диск с операционна система. Забележка: Читателите могат да попитат - къде след прехвърлянето да поставят обикновен твърд диск за лаптоп? Например, можете да закупите външна USB 3.0 кутия за 2.5 HDD за 400 рубли и да използвате вашия твърд диск като преносим или да закупите адаптер SlimDVD и да инсталирате твърд диск за лаптоп вместо диск.
Какви секции на твърдия диск на лаптопа
1. Първият скрит дял (няма да прехвърляме) без буква, 1,00 GB в обем. Добър раздел (производител на оборудване (OEM)), това е разделът за обслужване на производителя на лаптопи с програма за връщане към фабричните настройки. Производителят на лаптопа създава специално такава секция, в труден случай, ако операционната ви система не се зарежда поради небрежните ви действия или поради вирус, тогава можете да върнете лаптопа до състоянието, в което е бил в момента на закупуване на лаптопа. 2. Вторият скрит дял (ще прехвърлим) обемът от 260 MB е правилен (шифрован (EFI) системен дял), съдържа файловете за зареждане на Windows 8.1. В самата операционна система този раздел няма буква и можете да го видите само в Disk Management. 3. Третият раздел има буквата C: (ще прехвърлим) обемът от 344 GB, инсталираната операционна система Windows 8. Диск C:, въпреки обема си от 344 GB, е запълнен с 50 GB файлове. Важно е сумата от всички данни на твърдия диск на лаптопа да не надвишава 90-100 GB, тъй като нашият твърд диск има капацитет от 120 GB. 4. Четвъртият раздел под буквата (E :) (няма да прехвърляме) обемът от 341 GB, с файлове с данни: музика, филми и така нататък, е зает от 200 GB. 5. Петият скрит дял (няма да прехвърляме), който няма писмо с обем 10,75 GB, е наред (разделът на производителя на оборудването (OEM)), този раздел съдържа фабричното изображение на операционната система Windows 8.

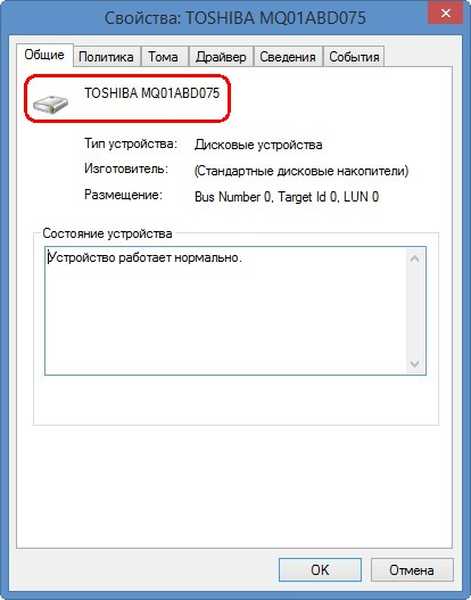
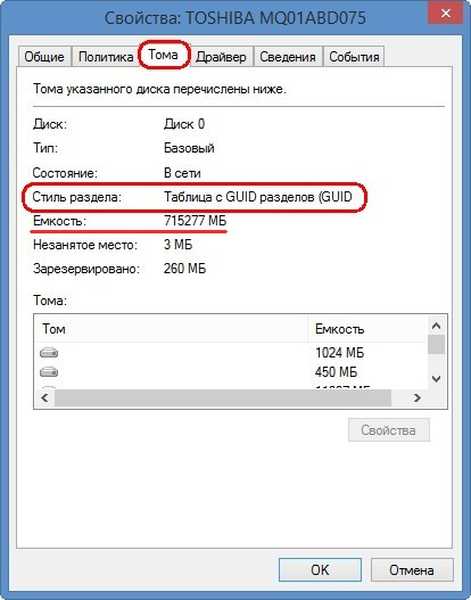
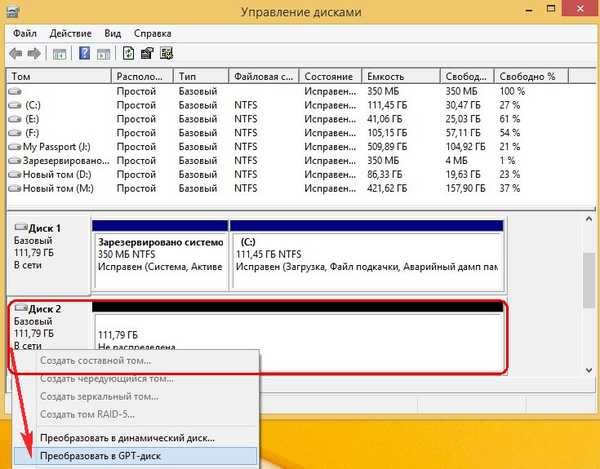

Така че, поставете стартиращия диск с програмата Acronis True Image 2015 в устройството, ако имате зареждащо флаш устройство с програмата Acronis True Image 2015, след това свържете флаш устройството. Включваме лаптопа, когато зареждаме лаптопа, натискаме F2 и влизаме в BIOS. Ако имате UEFI BIOS, тогава опцията Secure Boot е зададена на Disabled.
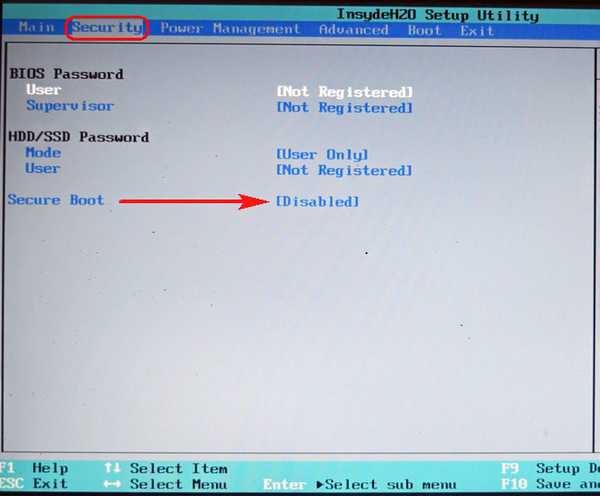
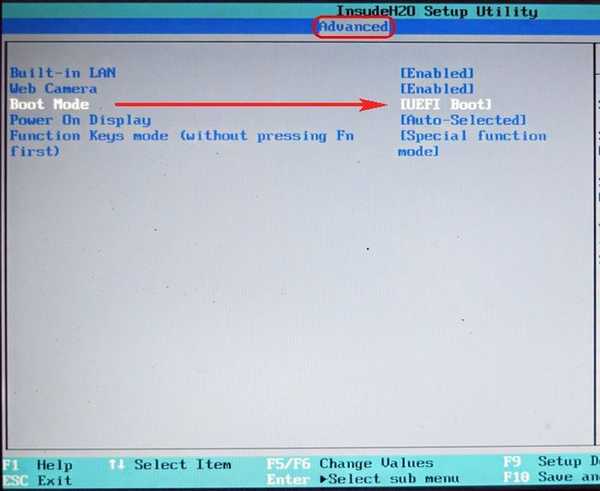
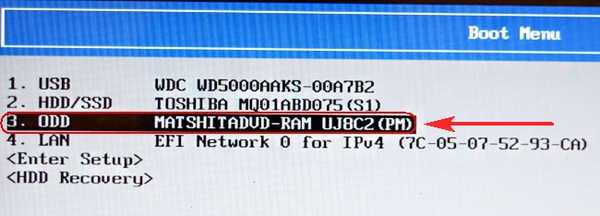

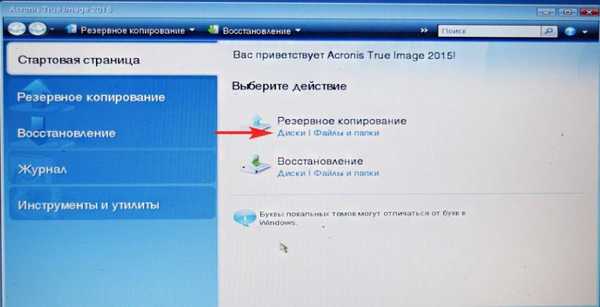
За да активирате архивирането, поставете отметка в квадратчето с операционната система на твърдия диск на Toshiba. Акронис му възложи писмото (D :). Може да имате различно писмо, ние се ръководим от етикета и обема на силата на звука, спомням си, че на C: устройството с Windows 8.1 файлове бяха заети 48 GB, а дялът с операционната система имаше етикет (TI31083400A). Също така, за да включите в архива, проверете скритата секция FAT32 (Без етикет) с отметка на твърдия диск на Toshiba; обемът е 260 MB Fixed (Encrypted (EFI) системен дял), съдържа файлове за зареждане на Windows 8.1, този раздел няма дори буква в операционната система възможно е само при управление на дискове. още.

преглед
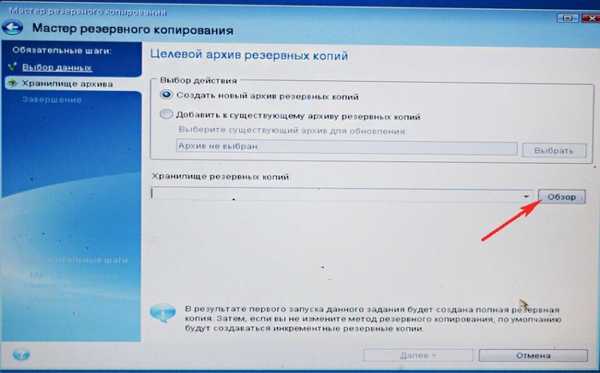
Тук избираме от лявата страна на прозореца външния ми твърд диск под буквата C:, намиращите се в него файлове се показват от дясната страна на прозореца.

Въведете името на бъдещото архивиране с Windows 8.1, например: "SSD" и щракнете върху OK.
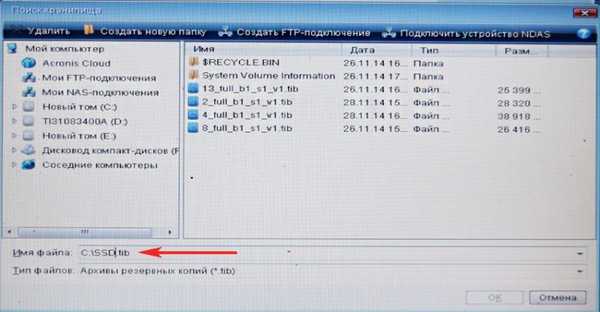
още

въведете
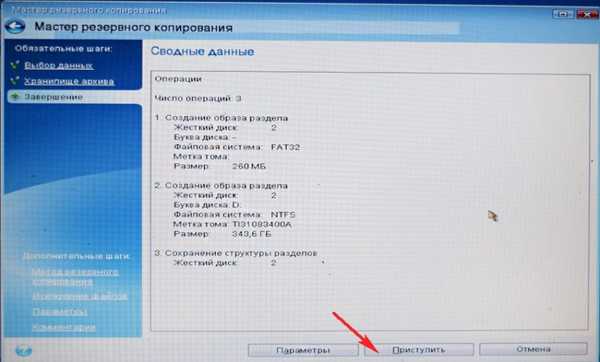
Има резервно копие на Windows 8.1, което ще прехвърлим на SSD.

Създадено е архивно копие на Windows 8!

- Подмяна на твърд диск със SSD на лаптоп на Toshiba
- Как да замените твърдия диск на лаптоп на SONY или как да свържете твърдия диск на лаптоп към друг лаптоп с второ устройство и да копирате информация.
- Как да замените твърд диск на лаптоп Packard Bell


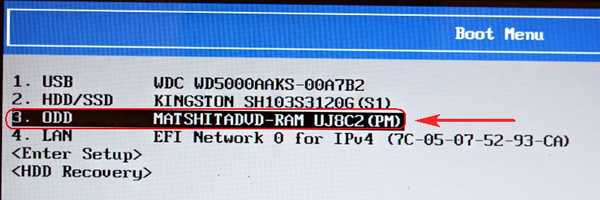
Acronis True Image 2015. Натиснете 1 на клавиатурата.

В главния прозорец на Acronis True Image 2015 изберете
Възстановяване. дискове.
преглед
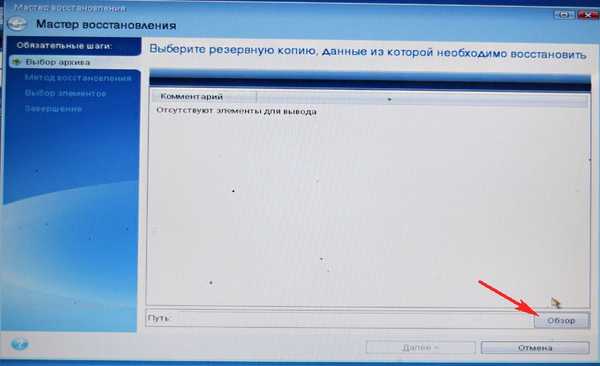
Виждаме само портативния ни USB хард под буквата D :. Няма твърд диск, тъй като изтрихме всички дялове на него.
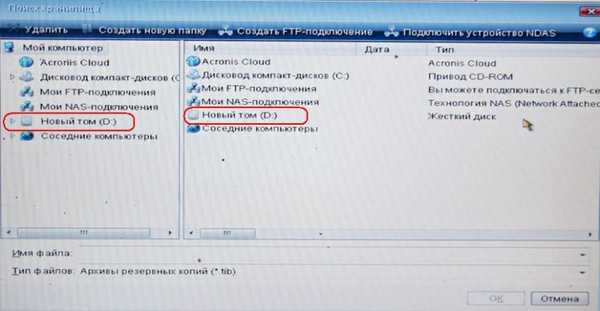
Изберете името на нашия архив с Windows 8.1 "SSD" с левия бутон на мишката и щракнете върху OK.
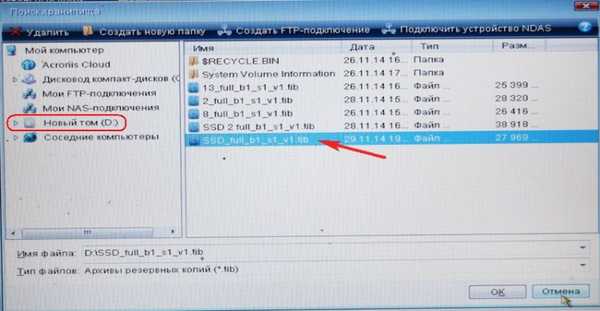
още
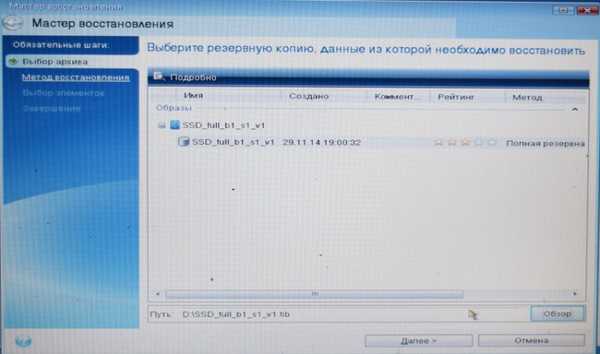
Възстановете дискове или дялове. още

Отместваме и трите секции и натискаме Напред.
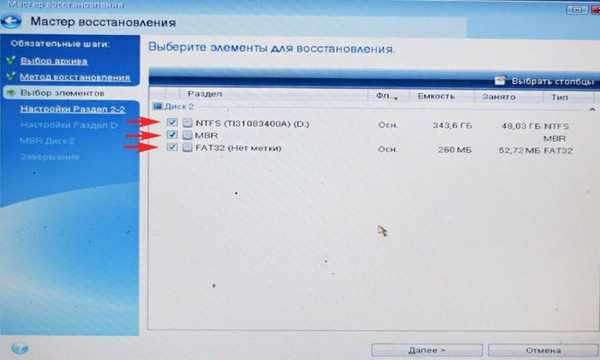
Бутонът Next не е активен. Изберете Ново съхранение

Изберете неразпределеното пространство на нашия SSD с лявата мишка и щракнете върху Accept.
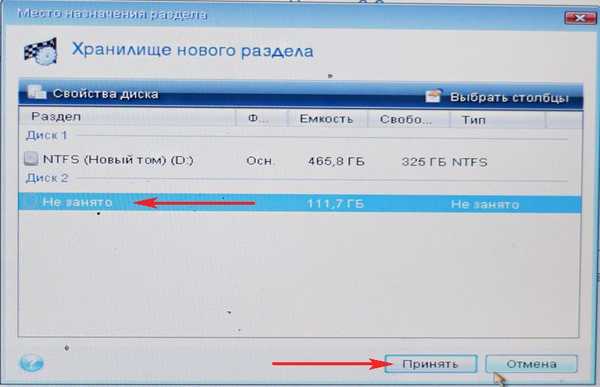
Ново съхранение

Отново изберете неразпределеното пространство на нашия SSD с лявата мишка и щракнете върху Приеми.
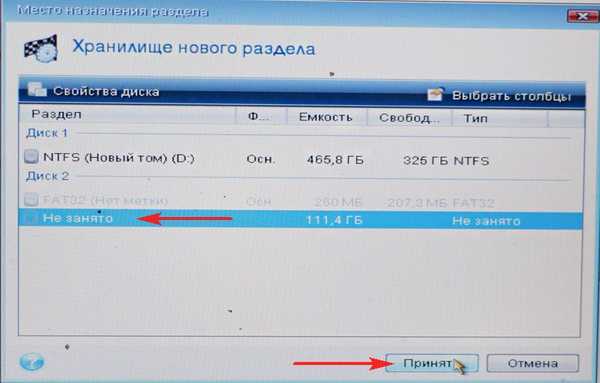
още

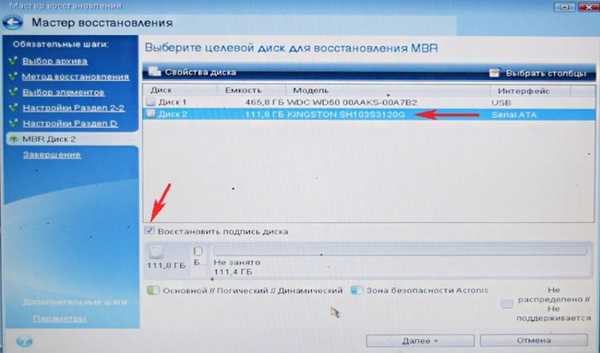
въведете
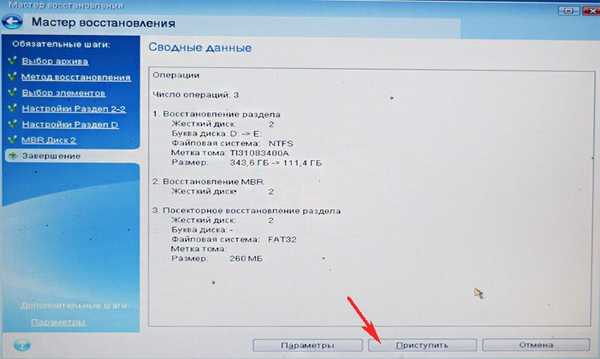
Acronis True Image 2015 разгръща резервно копие на Windows 8.1 на твърдо състояние.

Операцията по прехвърляне на операционната система от твърдия диск на лаптопа към SSD приключи успешно. добре.
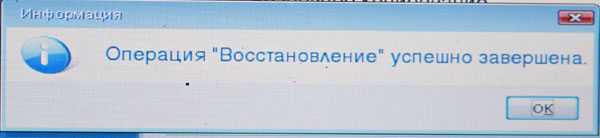
Рестартирайте, влезте в менюто за стартиране на лаптопа и изберете Kingston HyperX 3K SSD за зареждане.
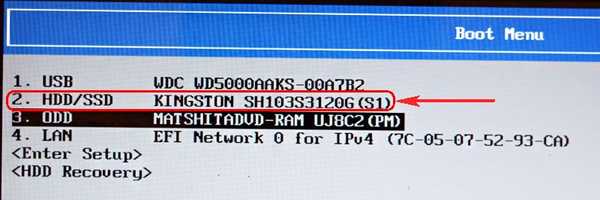

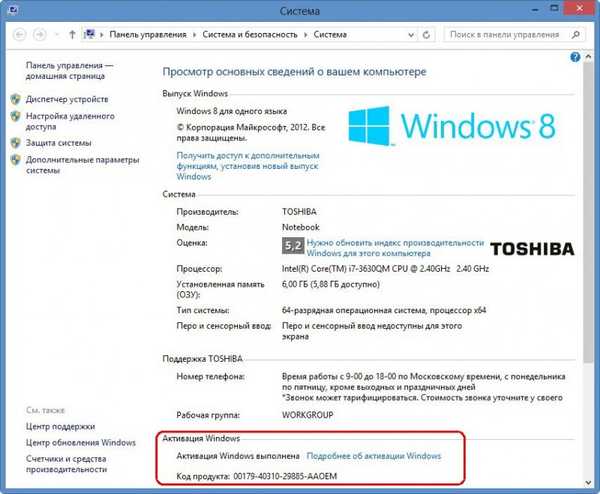

В свойствата на диска можете да видите името на производителя на твърдия диск
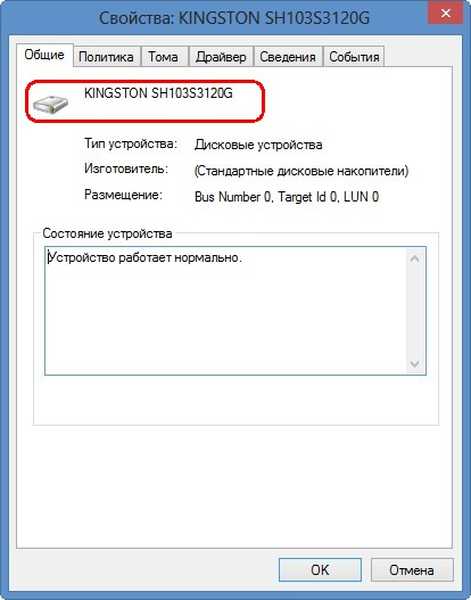
Раздел "Сила на звука". Твърдият диск има стандартен формат за поставяне на GPT таблици на дялове.
Капацитет на твърдия диск 120 GB.
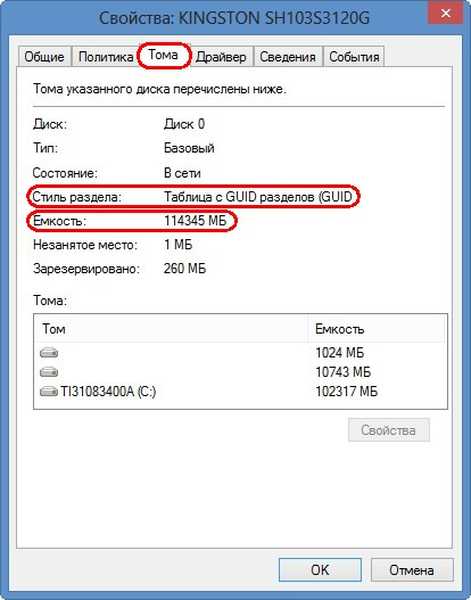
Етикети на статиите: Acronis True Image Backup Cloning













