

Не е необходимо да се сбогуваме с установената работа на операционната система Windows, а с нея и с инсталираните, конфигурирани, активирани лицензирани програми, ако има нужда от подмяна на дънната платка на компютъра. В самия Windows е предвиден специален инструмент за такива събития - помощната програма Sysprep. По-долу ще разгледаме подробно как да го използваме, за да разрешим не само въпроса за оперативността на операционната система след подмяна на дънната платка, но и за прехвърляне на работещ активиран Windows на друг компютър с различни компоненти от текущия хардуер.
Ще прехвърлим на другия компютър най-актуалната версия на операционната система от Microsoft - Windows 10. В допълнение към вградената програма Sysprep, в този въпрос ще ни бъде подпомогнато от безплатното издание на програмата за архивиране AOMEI Backupper. На негово място може да бъде всяка друга програма за архивиране, същността на процеса на прехвърляне на Windows на друг компютър с различен хардуер няма да се промени. AOMEI Backupper избран за лесна употреба и безплатна употреба.
Съдържание:
- За Sysprep;
- Подготвителна фаза;
- AOMEI Backupper носител за зареждане
- Нулирайте хардуерните настройки с Sysprep;
- Архивиране на Windows без обвързване с хардуера на компютъра;
- Възстановете Windows на компютър с различен хардуер;
- Стартиране на Windows на компютър с различен хардуер;
- Нюансите на активиране и стартиране на оригиналния Windows.
1. Относно Sysprep
Помощната програма Sysprep премахва драйвери и други системни данни за хардуерните компоненти на компютъра, без да засяга потребителските данни - инсталирани и конфигурирани програми, файлове на системното устройство, преки пътища на работния плот и в менюто "Старт". Тази програма е създадена от Microsoft за опростяване на инсталирането на Windows и софтуер в производствен мащаб. Инсталирана операционна система с вече внедрени и конфигурирани програми в края на работата, Sysprep се превръща в референтно изображение, което след това се разгръща на различни компютърни устройства на компании. На всеки от тях впоследствие остава да се инсталират драйвери на отделни компоненти и външни устройства, които не се инсталират автоматично. Е, разбира се, в отделен ред на всеки компютър, който трябва да активирате Windows.
Sysprep може да се използва за замяна не само на дънната платка, но и на процесора. Подмяната на последното не е при всички, но в някои случаи може да доведе до сривове и грешки в Windows. Ако и веднага щом те бъдат намерени, можете да прибягвате до помощта на Sysprep.
2. Подготвителна фаза
Независимо дали замества дънната платка или процесора, дали премества Windows на друг компютър с различен хардуер - преди да използвате Sysprep, по-добре е да създадете точка за възстановяване за всеки случай. Като алтернатива на това - архивиране с помощта на програмата AOMEI Backupper, която ще използваме за прехвърляне на системата на друг компютър. Преди да стартирате помощната програма Sysprep, препоръчително е също да деактивирате антивируса и защитната стена.
Тези подготвителни стъпки са достатъчни за случаите на подмяна на дънната платка или процесор и за прехвърляне на Windows на друг компютър ще ви трябват още няколко неща.
След като премахнете обвързването на помощната програма Sysprep към хардуерните компоненти на компютъра, ще трябва да създадете резервно копие на Windows. Трябва да направите това в режим на предварително зареждане, като използвате стартиращи носители с програма за архивиране. За да го създадете, се нуждаете от CD / DVD устройство или флаш устройство.
Също така трябва да обмислите как да прехвърлите архивирането на Windows. За да направите това, имате нужда от външен твърд диск, просторно флаш устройство или достъп до ресурс в локална мрежа, ако компютрите са в една и съща малка мрежа. Когато прехвърляте операционната система от един компютър на друг, резервно копие може да бъде записано на твърдия диск на първия компютър и след това временно да свържете този диск към втория компютър. Ако компютрите са на разстояние, докато целевият компютър има поне някаква операционна система, резервно копие на Windows може да бъде запазено на твърдия диск на компютъра източник. И след това го прехвърлете на целевия компютър, използвайки облачно съхранение. Но дори и да няма операционна система на целевия компютър, но твърдият диск е маркиран, можете да поставите на него всякакви файлове от интернет, ако стартирате от Live-диск (или от диск с Linux дистрибуция в безшумен режим).
3. Стартови носители за AOMEI Backupper
Пропускаме този параграф на статията за случаи на подмяна на дънната платка или процесор, в случай на прехвърляне на Windows на друг компютър с различен хардуер, пристъпваме към създаване на стартиращи носители с програма за архивиране. С помощта на програмата AOMEI Backupper това се прави много просто. Отиваме в последния раздел на „Помощни програми“ и кликваме върху „Създаване на стартираща медия“.
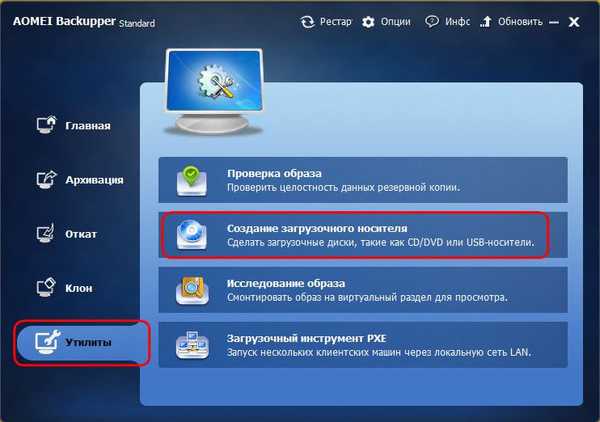
След това изберете "Windows PE". Кликнете върху „Напред“.
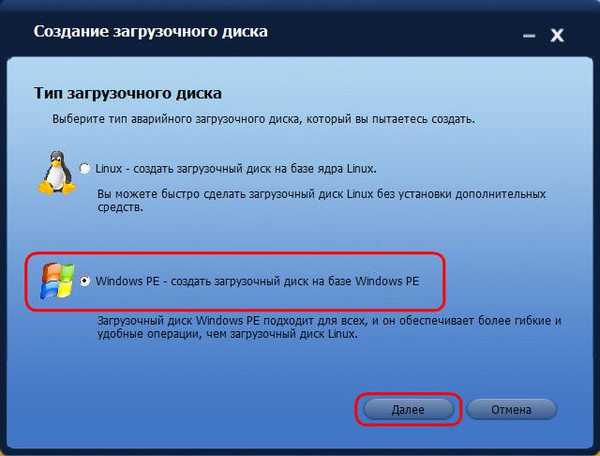
Отново „Напред“.
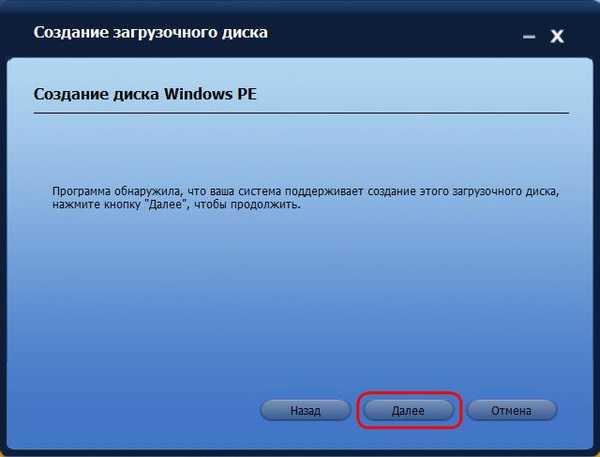
Изберете носителя - CD / DVD-ROM, USB флаш устройство или ISO-изображение. Последните трябва да бъдат избрани, ако работата се извършва с компютър, базиран на UEFI BIOS. AOMEI Backupper не може да записва UEFI стартиращи носители. Но други програми (например Rufus) могат да направят това. Използвайки тях, използвайки ISO изображението на AOMEI Backupper, създадено от програмата, ще трябва да създадете зареждащ носител на UEFI.
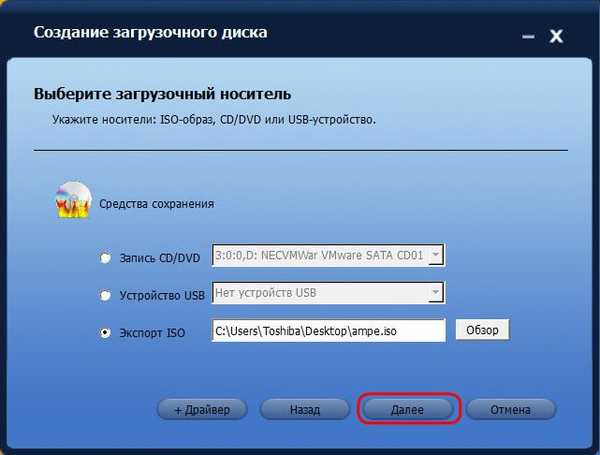
Съставено.
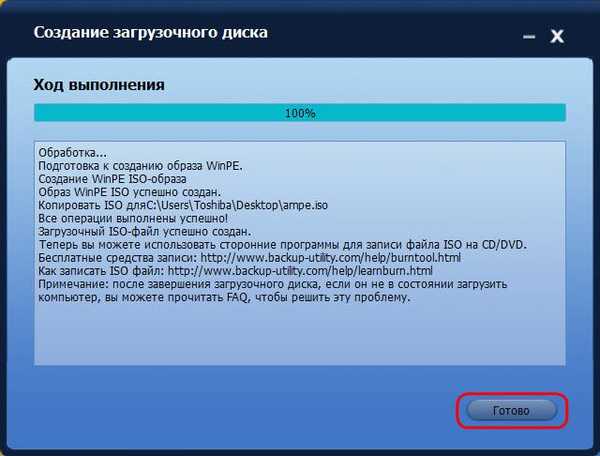
4. Нулирайте хардуера „Помощна програма Sysprep
Сега пристъпваме директно към премахването на свързването към хардуерните компоненти на компютъра. Натиснете клавишите  +R и в полето "Run" въведете:
+R и в полето "Run" въведете:
Sysprep
След като щракнете върху „OK“ в Explorer, ще се отвори системната папка с изпълним файл на помощната програма Sysprep. Пусни го.
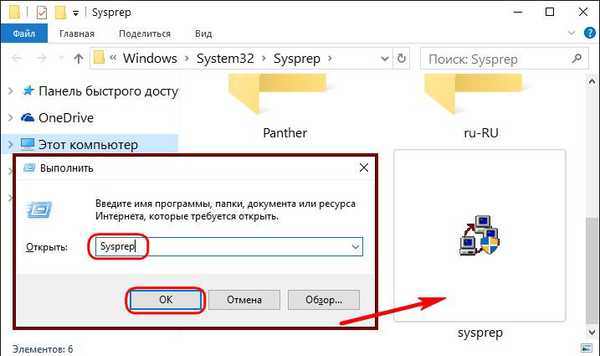
Отваря се прозорец с настройки за стартиране на Sysprep. Оставяме опцията по подразбиране, за да отидем в прозореца за добре дошли на системата (OOBE). За да не активирате активирането на Windows, не докосвайте квадратчето за отметка на опцията за подготовка за употреба. И, напротив, излагаме го, когато трябва да нулирате активирането. Защо може да е необходимо нулиране на активирането, ще бъде разгледано по-долу в параграф 8 от този член. Трето, това е последната настройка - начин за изключване. В падащия списък променете предварително зареденото рестартиране, за да изключите компютъра. Щракнете върху OK.
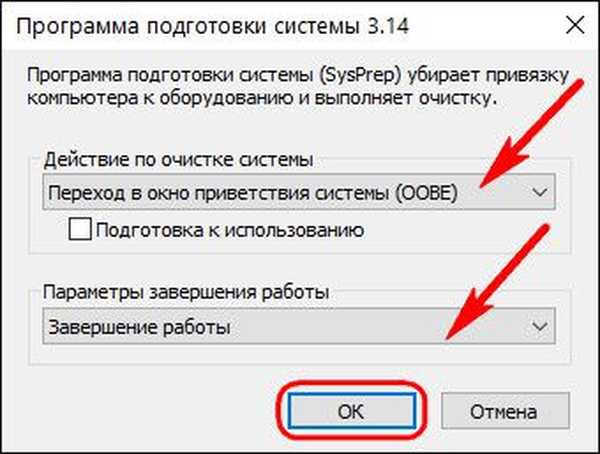
Помощната програма Sysprep ще свърши работата си и компютърът ще се изключи. Следващия път, когато стартирате Windows, вече ще се адаптира към новия хардуер. Следователно, след като изключим компютъра, можем да пристъпим към подмяна на дънната платка или за архивиране на Windows в режим на предварително зареждане. Ако дънната платка или процесорът се подменят, резервните елементи могат да бъдат пропуснати и системата да се стартира незабавно - към параграф 7 от статията.
5. Архивирайте Windows без препратка към "хардуера" на компютъра
За да създадем резервно копие на Windows, което след помощната програма Sysprep няма да бъде обвързано с хардуера на текущия компютър, ние го зареждаме от предварително създаден CD / DVD-ROM или флаш устройство с програмата AOMEI Backupper. Ако за записване на резервното копие се използва външен твърд диск или капацитивен флаш устройство, ние ги свързваме.
В прозореца на AOMEI Backupper, отидете на секцията "Backup" и изберете "Архивиране на системата".
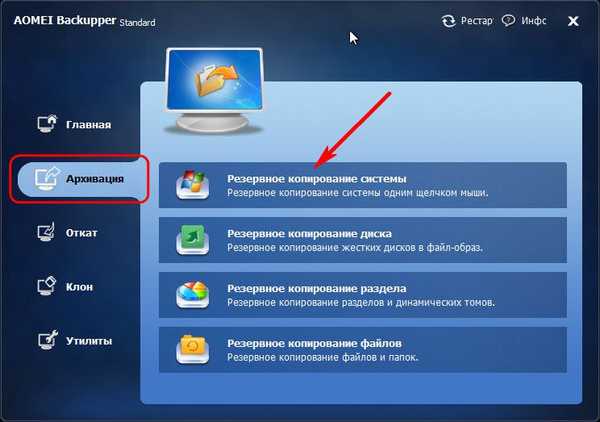
Диск с AOMEI Backupper ще бъде дефиниран като 500 MB запазен от системата, системният диск ще бъде маркиран с буквата D. Изберете последния в стъпка 1. В стъпка 2 укажете пътя до мястото за архивно съхранение - външен носител, несистемен дял на диска, мрежов дял. Кликнете върху „Стартиране“.
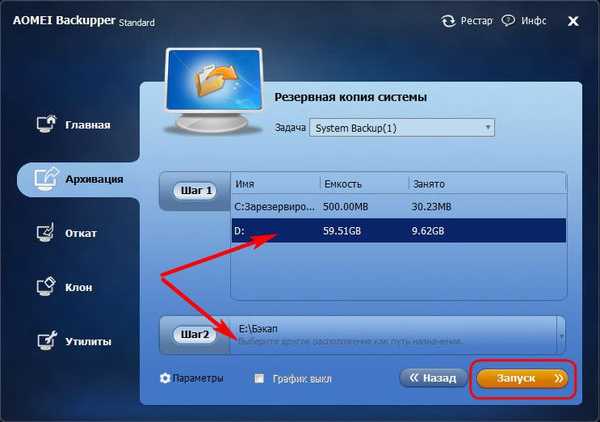
В прозореца на стартирания процес на архивиране ще използваме опцията за изключване на компютъра, когато операцията приключи.

След създаването на архивирането компютърът ще се изключи и външният, вътрешният HDD или USB флаш устройство може да бъде изключен и свързан към целевия компютър, където се планира да се прехвърли Windows.
6. Възстановяване на Windows на компютър с друг хардуер
Свързвайки медията с архивния файл към целевия компютър (или изтегляйки резервен файл от облачното хранилище на неговия твърд диск), сега на този компютър задаваме приоритета на зареждане от CD / DVD-ROM или флаш устройство с програмата AOMEI Backupper.
В прозореца на AOMEI Backupper, отидете на секцията „Отмяна“. Кликнете в долната част на колоната „Път“.
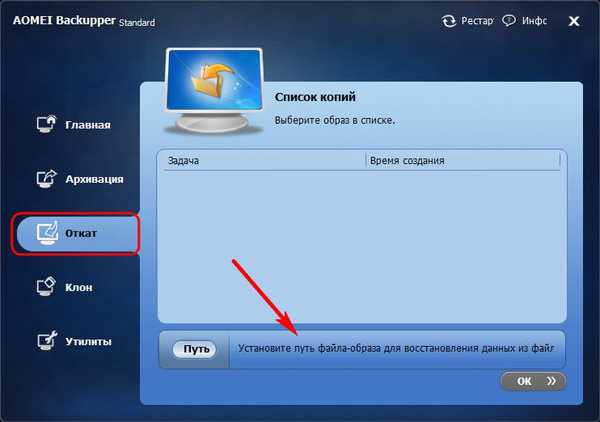
Укажете пътя за съхраняване на резервния файл, след което програмата ще ви подкани да възстановите системата от него. Щракнете върху Да.
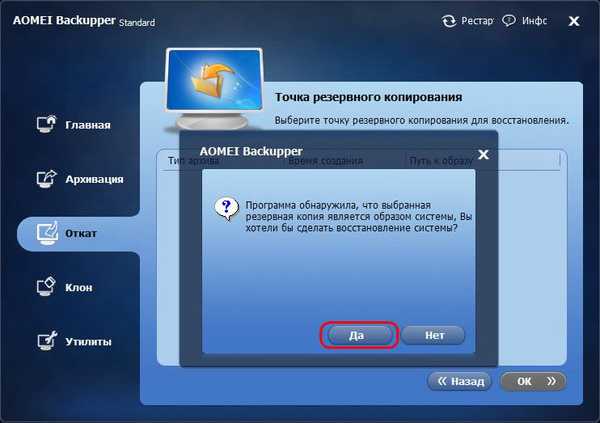
В следващия прозорец щракнете върху резервното копие в горната част и проверете опцията "Възстановяване на системата на друго място" по-долу. И щракнете върху OK.
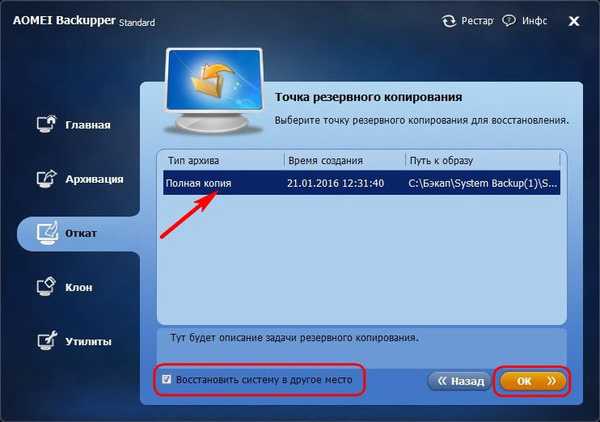
В нашия случай архивният файл на целевия компютър се сдоби с твърдия диск, отстранен от компютъра източник (Disk 1). Твърдият диск на целевия компютър (Disk 0), както виждаме на екрана, дори не е маркиран. Но това не е необходимо. Просто го изберете и щракнете върху OK..
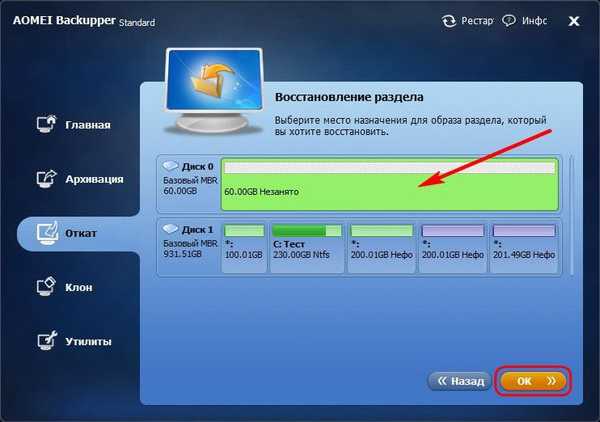
С маркиран твърд диск изберете само системния дял. Важно: когато стартирате програми за архивиране от стартиращи носители, буквите на дисковите дялове могат да се различават от тези, които се появяват в системния изследовател. Затова в дисковите дялове трябва да се ръководите от техния размер.
Ако системният дял, запечатан в резервното копие, е с по-малък размер от дяла, в който Windows ще бъде възстановен, в обобщения прозорец на операцията AOMEI Backupper ще намерим опцията "Преоразмеряване на дяла". Щракнете върху нея.
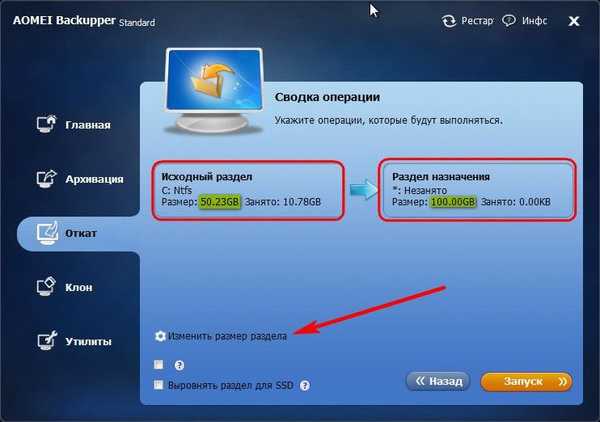
Така че Windows от архива се възстановява на целия обем на системния дял и след него няма неразпределено дисково пространство, ние преместваме плъзгача на визуалната графика на дисковото оформление до края или до желаното ограничение. Когато сте готови, щракнете върху OK.
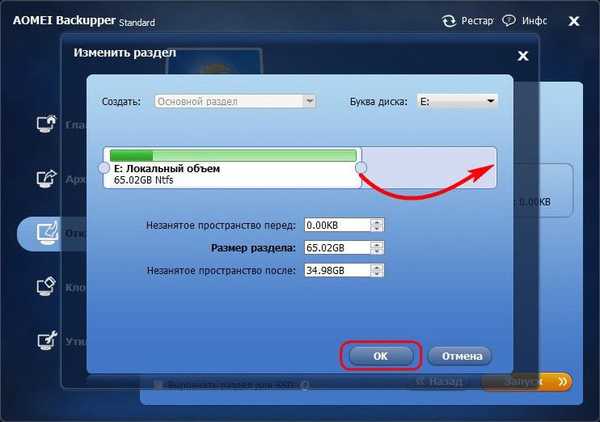
За да стартирате процеса на възстановяване на Windows в обобщения прозорец на операцията, щракнете върху "Старт".
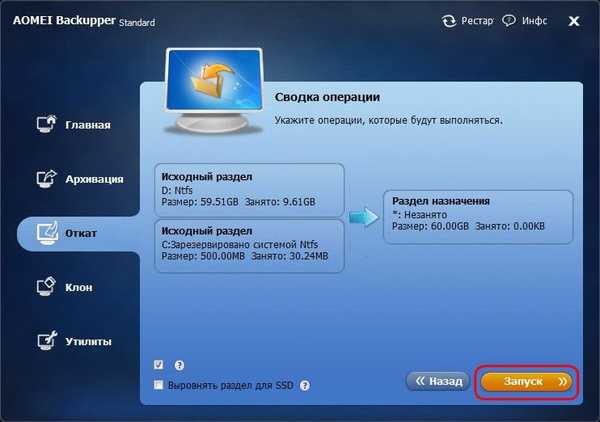
Както при създаването на резервно копие, поставете отметката в опцията за автоматично изключване на компютъра след операцията, за да възстановите системата.
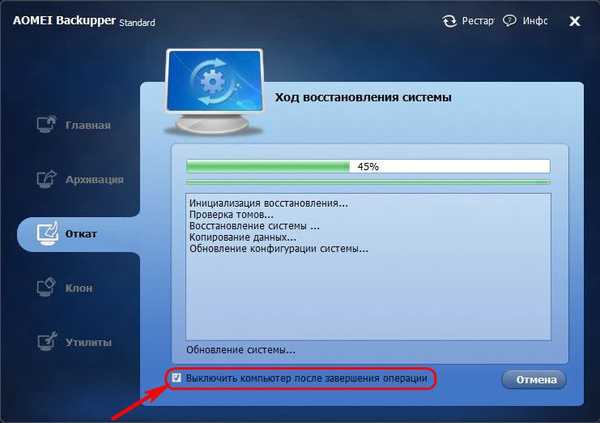
7. Стартиране на Windows на компютър с различен хардуер
Когато включите целевия компютър, задайте приоритета на зареждането от твърдия диск. Това след смяната на дънната платка, че след прехвърлянето на Windows на друг компютър, във всеки случай виждаме същата картина - ще започне процесът на нова инсталация на драйверите на хардуерните компоненти на компютъра. Това ще бъде последвано от прозорец за приветствие с опциите за избор на език, регион, часова зона. Посочете необходимите данни и натиснете "Напред".
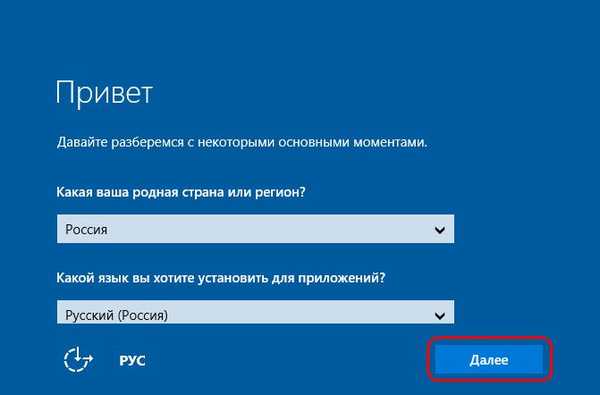
Ако оригиналният Windows 10 е активиран, в следващия прозорец трябва да приемете лицензионното споразумение.
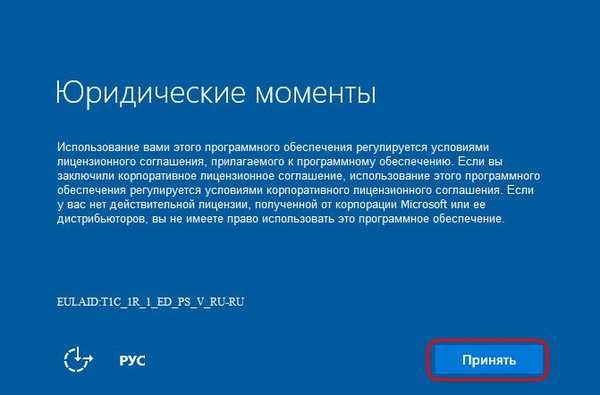
На същия етап, ако оригиналният Windows 10 преди това е бил без активиране, ще бъдете подканени да въведете продуктовия ключ. Това може да стане по-късно вече в системата, ако щракнете върху опцията „Направете по-късно“.
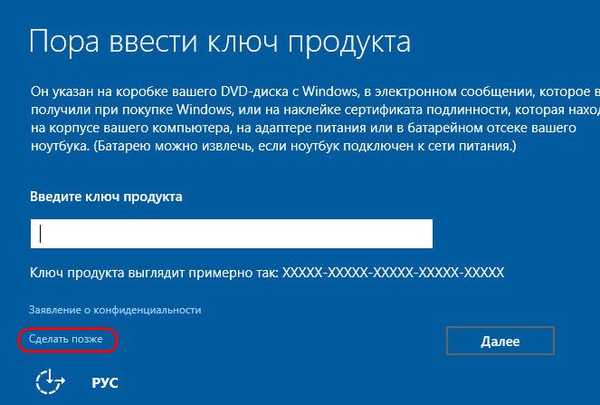
В прозореца за системни настройки в нашия случай изберете стандарта.
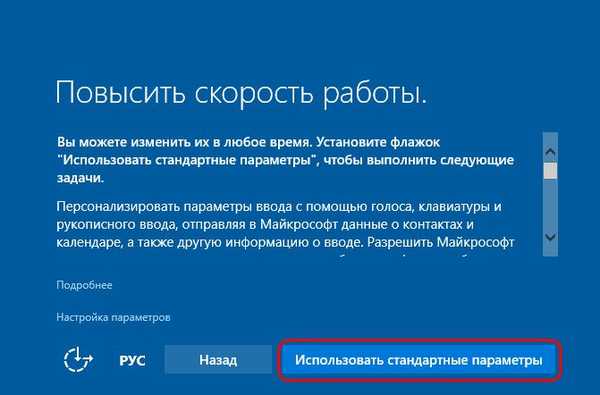
По-нататък, както при типичната инсталация на Windows 10, ще последва процесът на създаване на акаунт. Не се притеснявайте за съществуващото счетоводство с неговите настройки и данни. Тя е наред и по-късно ще получим достъп до нея. Новият акаунт ще бъде временен, след това може да бъде изтрит. Изберете „Този компютър принадлежи на мен“, кликнете върху „Напред“.
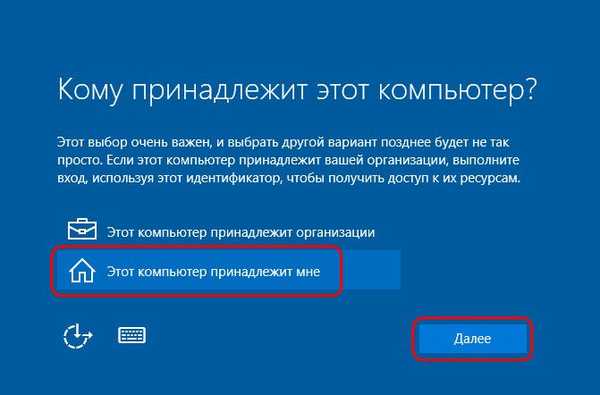
Пропускане на офертата за създаване на акаунт в Microsoft.
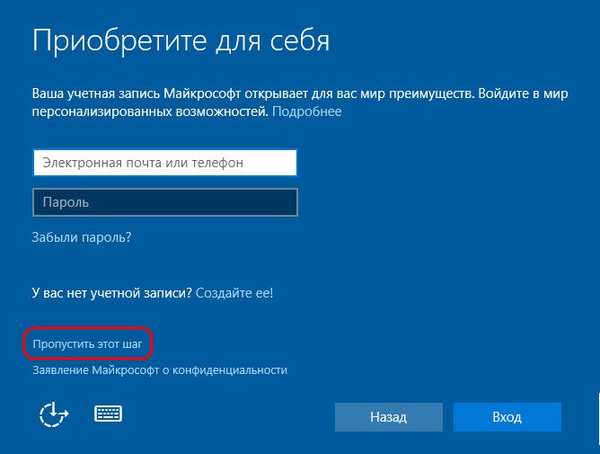
И създайте локален (същия този временен) акаунт. Въведете името, оставете полетата за парола празни и натиснете „Напред“.
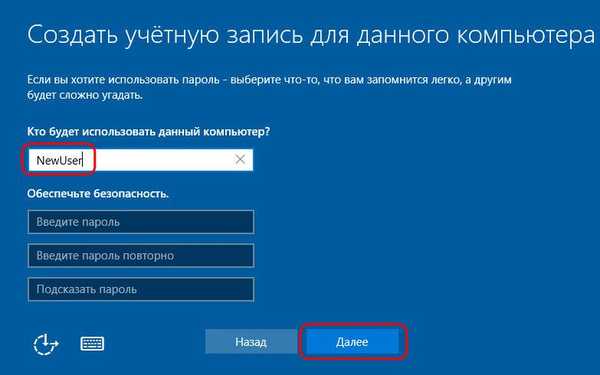
След това ще последва последният етап от настройките на Windows 10..

Накрая се оказваме вътре в новия, току-що създаден акаунт. Излезте от него: натиснете клавишите  +X и изберете изход от системата.
+X и изберете изход от системата.
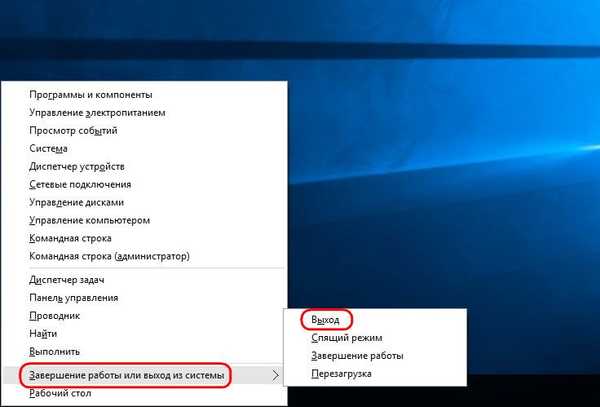
Ще отидем на заключения екран и ще видим стария акаунт. Влизаме в него.
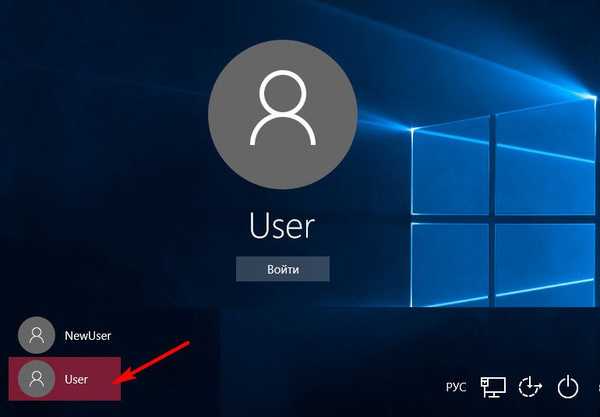
И започваме да проверяваме дали всичко е наред с данните. Настройки на менюто "Старт", преки пътища на работния плот, инсталирани програми, файлове на диск C - всичко това трябва да остане непокътнато.
Сега остава само да изтриете временния акаунт, ако не е необходим. Влизаме в приложението „Настройки“, отваряме секцията „Профили“, а в нея - „Семейство и други потребители“. Изтрийте ненужния акаунт.
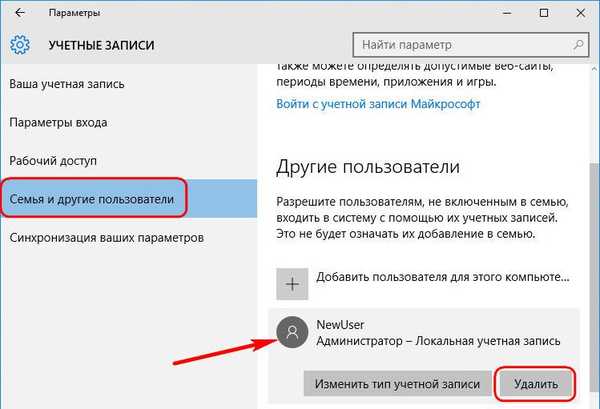
8. Нюансите на активиране и стартиране на оригиналния Windows
Тъй като един продуктов ключ може да активира само един Windows, съответно има вероятност активирането да излети в системата, прехвърлена на друг компютър. И това ще се случи скоро, след като достъпът до Интернет се появи в оригиналната система. Microsoft ви позволява да прехвърлите активираната операционна система на друг компютър, но при условие че първо е премахната от компютъра. Ако обаче компютър с оригиналния Windows се прехвърли на друг член на семейството, не е необходимо да се сбогувате с тази система. Тя може просто да остане временно без активиране, докато парите за закупуване на нов ключ за активиране не се появят в семейния бюджет. Какво трябва да направите за това?
Както споменахме, когато активирате настройката Подготвяне за употреба, Sysprep може да нулира активирането на Windows. Нулирането на активирането е ограничено само до три пъти. Много потребители злоупотребяват с тази функция в по-ранните версии на Windows, за да удължат 30-дневния пробен период на използване на лицензираната система. В нашия случай прехвърлянето на Windows е замислено заедно с неговото активиране и по-горе при стартиране на помощната програма Sysprep в настройките й се ограничихме до премахването на обвързването на компютъра към конкретен хардуер. За да се предотврати активирането на Windows, прехвърлен на друг компютър, Интернет трябва да бъде изключен, преди да включите компютъра с Windows. След това, след същите стъпки, описани в предишния параграф, трябва да стартирате отново помощната програма Sysprep в оригиналния Windows, но с настройките за нулиране на активиране - тоест, като проверите опцията „Подготвяне за използване“.

Това е всичко.
Приятен ден!











