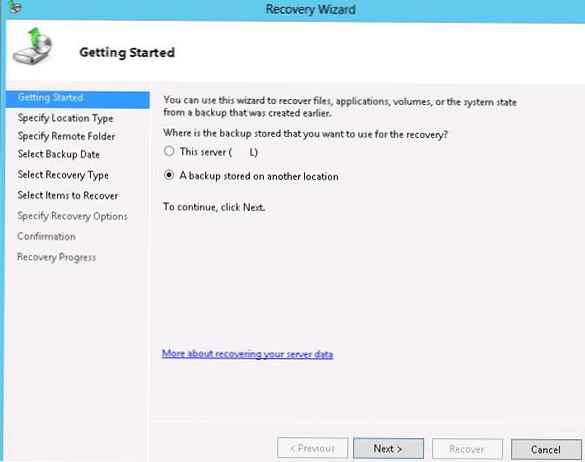В един добре известен форум те предложиха да не е необходимо да свързвате изображението на Windows 10 ISO към виртуално устройство, но трябва да монтирате ISO изображението с Win 10 файлове в папка с помощта на командата: Dism / Mount-Wim / WimFile: F: \ source \ install. wim / index: 1 / MountDir: C: \ WIM / ReadOnly (където WIM е празната папка на C: устройството, където е монтирано изображението ISO, а F: \ source \ install.wim е местоположението на файла с изображение на install.wim ), но вече имах грешка при монтирането на „Грешка: 11. Беше направен опит за изтегляне на програма с грешен формат.“ Накратко, се отказах и не знам защо не мога да получа нищо.
Възстановяване на повредено хранилище на компоненти на Windows 10 с помощта на Dism
Автор Владимир! Здравейте приятели! Целта на тази статия е да разкаже подробно на начинаещите потребители как да възстановят повреденото съхранение на компоненти на Windows 10 в различни критични ситуации.Ако искате да проверите целостта на системните файлове във вашата операционна система, тогава вградената програма "sfc / scannow", но ако дава грешка:" Програмата за защита на ресурсите на Windows е открила повредени файлове, но не може да възстанови някои от тях ",
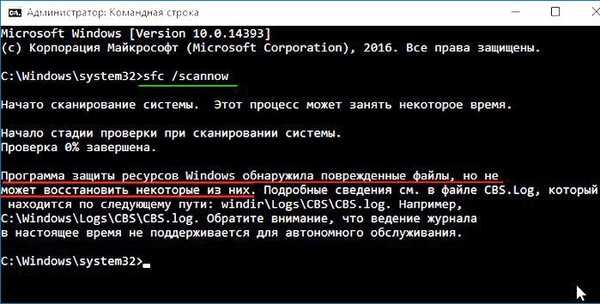
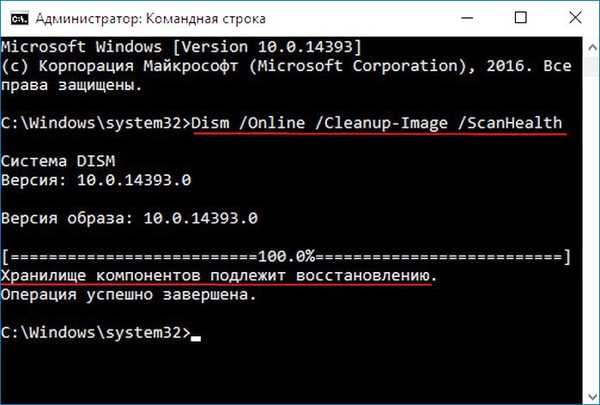
тогава в този случай първо трябва да възстановите компонентното хранилище и едва след това да възстановите целостта на системните файлове с помощта на "sfc / scannow", тук забавлението започва, тъй като има толкова много нюанси, нека ги анализираме всички.
Използваме го за възстановяване на повредено хранилище CОбслужване и управление на образа на разполагането (Dism)
Стартирайте командния ред на администратора и въведете командата:
Dism / Online / Cleanup-Image / RestoreHealth
- тази команда възстановява магазина на компоненти чрез актуализация на Windows (вашата интернет връзка трябва да работи), липсващите компоненти ще бъдат изтеглени на сървърите на Microsoft и възстановени във вашата система.
Възстановяването завърши успешно
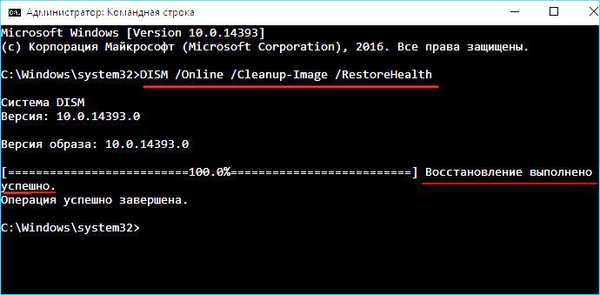

ще излезе друг грешка 0x800f081f "Не можаха да се намерят изходни файлове. Посочете местоположението на файловете, необходими за възстановяване на компонента, като използвате опцията Source"

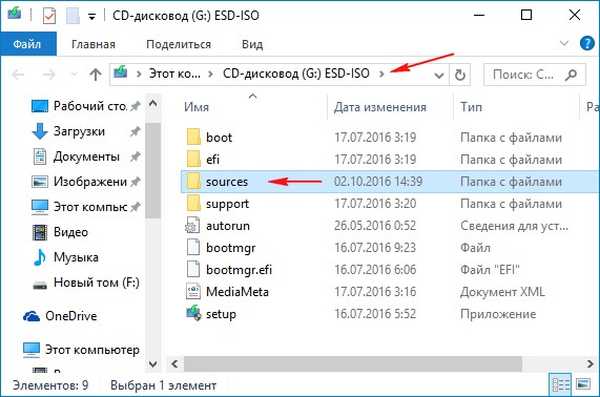
обикновено се случва install.esd, не забравяйте това, е удобно при въвеждане на следващи команди (ако във вашия случай файлът install.wim, след това прочетете информацията в края на статията).
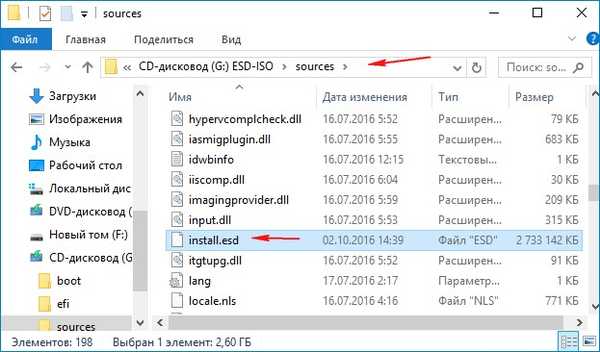
съответно въведете следната команда:
Dism / Online / Cleanup-Image / RestoreHealth /Source:G:\Install.esd / limitaccess
където G: - буквата на виртуалния диск с Windows 10,
Install.esd - Спечелете 10 изображение файл,
/ ограничение на достъпа - параметър, който блокира достъпа до центъра за актуализация (в края на краищата използваме комплект за разпространение Win 10 за възстановяване)
Възстановяването завърши успешно. Операцията приключи успешно.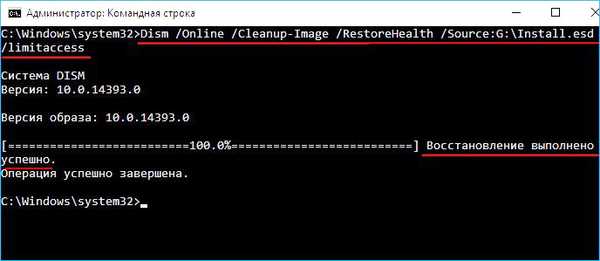
Така сме с вас възстановена повредена Windows 10 компонент съхранение!
Съхранението на компонента е възстановено, сега възстановете целостта на системните файлове на Windows 10 с командата "sfc / scannow".
Защитата на ресурсите на Windows откри повредени файлове и успешно ги възстанови.
Целостта на системните файлове на Windows 10 е възстановена!

Друг начин за възстановяване на съхранение на компоненти с помощта на VHD виртуален твърд диск
Приятели, но искам да ви кажа, че в особено трудни случаи, когато въвеждате команда
Dism / Online / Cleanup-Image / RestoreHealth /Source:G:\Install.esd / limitaccess отново ще получите грешка, например: "Грешка: 1726 Неуспешно изтриване на процедурен разговор",
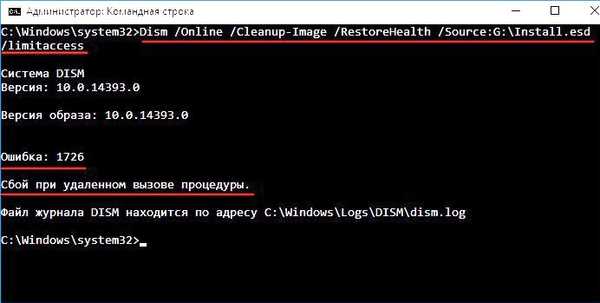
в този случай трябва да го направите. Създайте виртуален твърд диск и разархивирайте съдържанието на файла image.esd на него, след което изпълнете командата:
"Dism / Online / Cleanup-Image / RestoreHealth / Източник: D: \ Windows / limitaccess",
където D: е буквата на свързания VHD виртуален диск с разширените файлове на Windows 10.
в резултат на това хранилището на компонентите ще бъде възстановено поради разпакованите файлове на операционната система на виртуалния диск на VHD.
Отидете на Disk Management и създайте VHD виртуален диск.
"Действие" -> "Създаване на виртуален твърд диск"
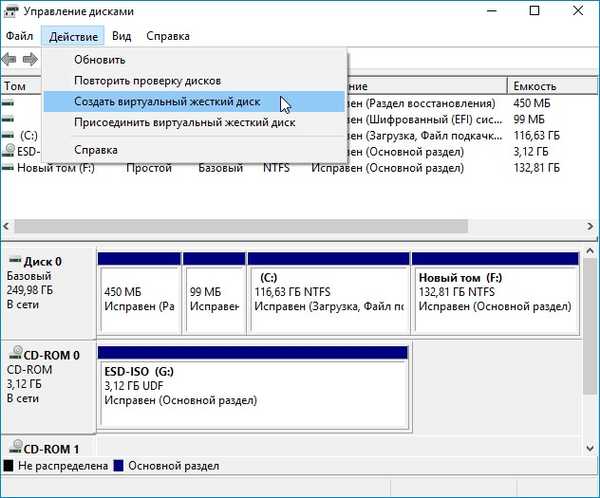
Проверете елемента "Динамичен разширяем".
Размерът на виртуалния твърд диск е 20 GB.
Кликнете върху бутона "Преглед".
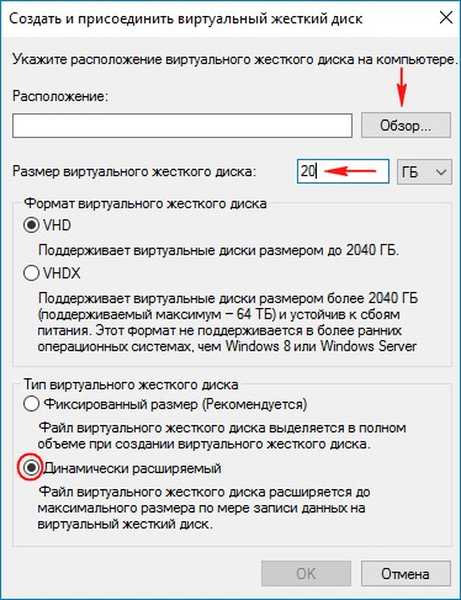
Изберете в изследователя къде да запишете виртуалния твърд диск.
Ще избера устройството (F :). Присвоявам име на виртуалния диск - "Win10" и натискам бутона "Запиши".
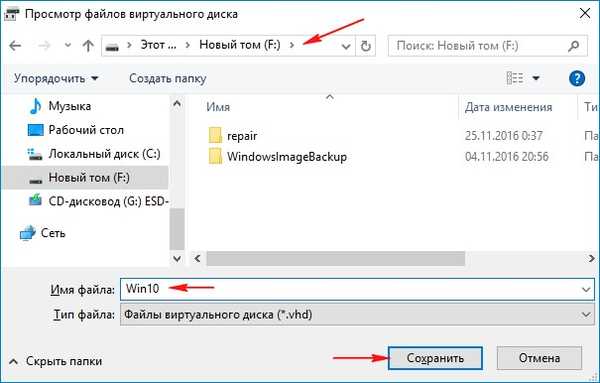
"OK"
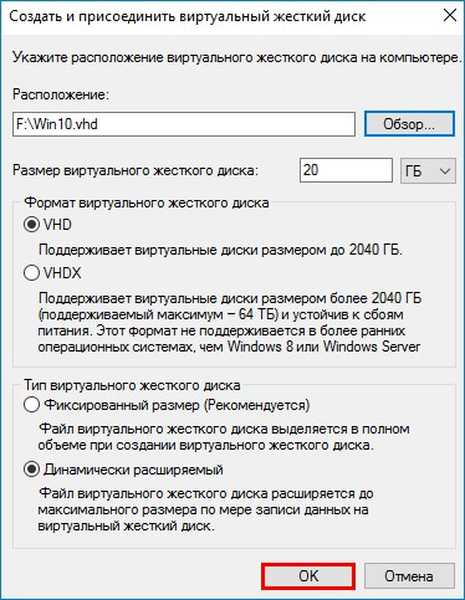
Създаденият виртуален диск в Disk Management е неразпределено пространство (Disk 1) с размер 20 GB.
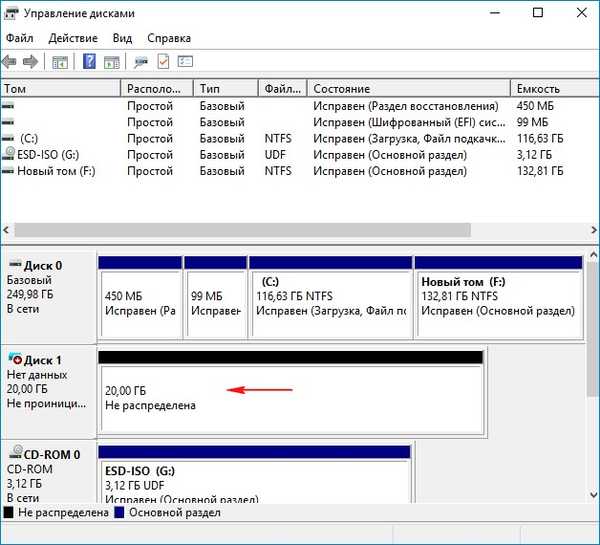
Кликнете върху Disk 1 с десния бутон на мишката и изберете "Initialize Disk"
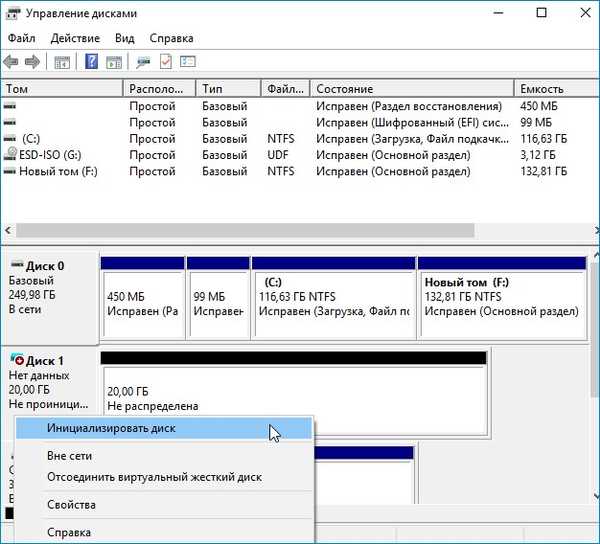
Като цяло, все едно е какво точно да маркирате: MBR или GPT.
Ще отбележа елемента "Таблица с GUID-та на дял (GPT)" и щракнете върху "OK"
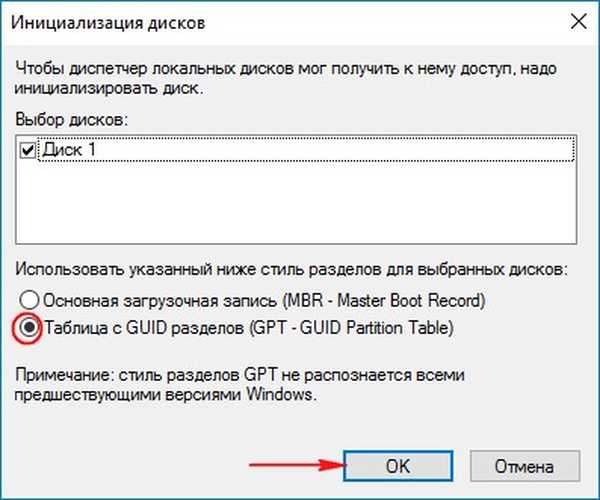
След инициализиране на диска, създайте обикновен том на неразпределено пространство.
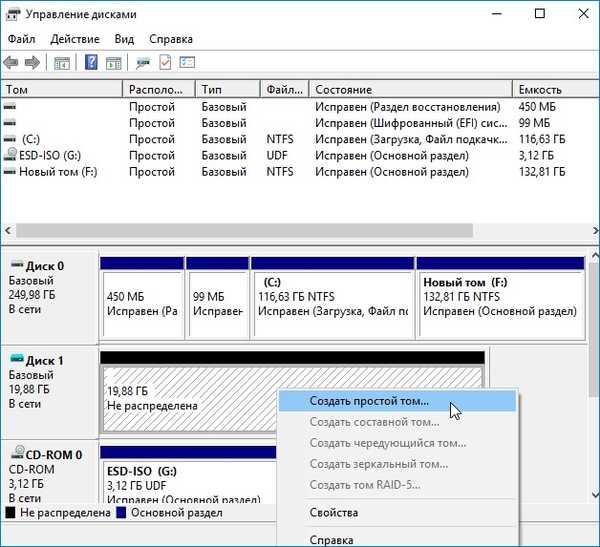
Нов том (G :) Създаден.
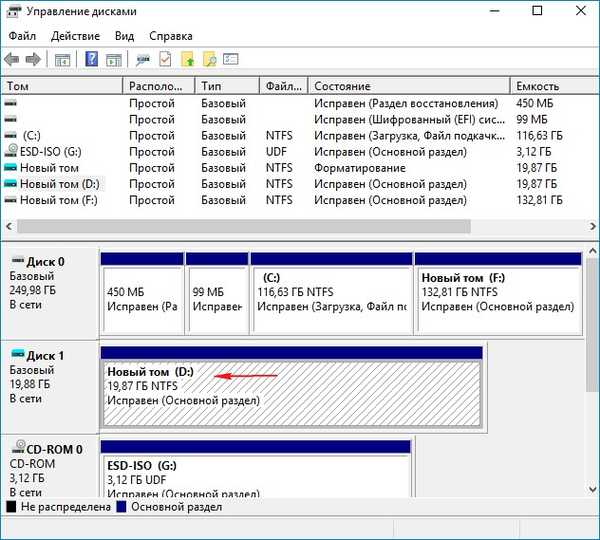
Архивите на операционната система - install.esd или install.wim могат да съдържат няколко други архива (версии) на операционни системи (Pro, Home и т.н.) и на тези изображения са присвоени индекси 1, 2, 3, 4. За да разберете кои изображения разположен в нашия файл install.esd, въведете командата:
Dism / Get-WimInfo /WimFile:G:\sources\install.esd
- където G: буквата на виртуалния диск с Windows 10,
- източници \ install.esd - адресът на файла с изображение на install.esd в дистрибуцията на Win 10.
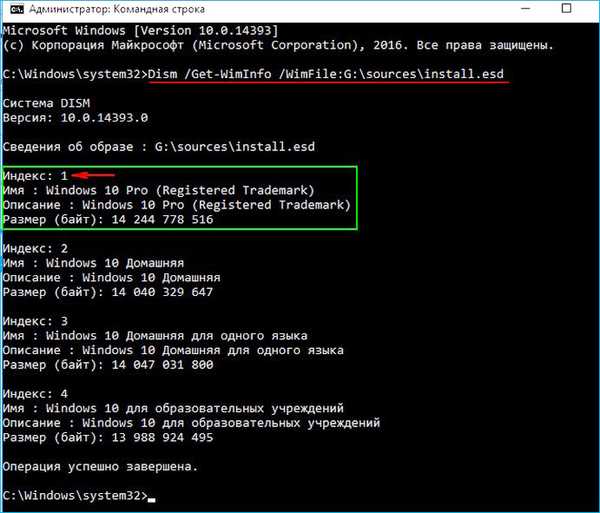
Windows 10 PRO е инсталиран на моя компютър и искам да го възстановя. Изображението, което ми трябва Win 10 PRO, има индекс 1.
Въведете командата:
Dism / apply-image /imagefile:G:\sources\install.esd / index: 1 / ApplyDir: D: \
където G: \ източници \ - адрес за местоположение на файла install.esd,
индекс: 1 - Windows 10 PRO Index,
D: - монтиран VHD виртуален диск (дял D :).
Операцията приключи успешно.
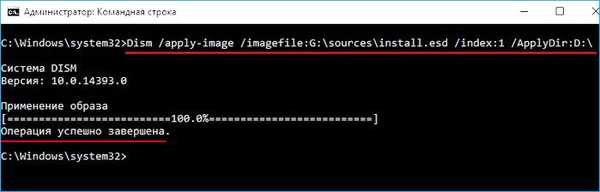
Файлът install.esd (Win 10 PRO) се разполага на VHD виртуален диск (дял D :).

Е, сега възстановяваме компонентното хранилище поради файловете на операционната система Win 10, разопаковани на виртуалния диск на VHD (дял D :), с командата:
Dism / Online / Cleanup-Image / RestoreHealth / Източник: D: \ Windows / limitaccess
Възстановяването завърши успешно. Операцията приключи успешно.
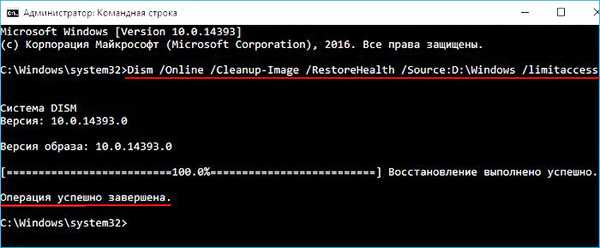
Ето още един начин, по който възстановихме повредено хранилище на компоненти на Windows 10! Сега възстановете целостта на системните файлове на Windows 10 с командата "sfc / scannow".

Dism / Online / Cleanup-Image / RestoreHealth /Source:G:\install.wim / limitaccess (команда за възстановяване на компонент в магазина). Свързана статия: Възстановяване на повредено хранилище на компоненти на Windows 10 с помощта на PowerShell Friends, искам също да кажа, че вWinPE (Windows Preinstallation Environment) е за предпочитане да възстанови магазина на компоненти, тъй като операцията по възстановяване ще се извърши с неработеща операционна система.
Тагове на статията: Целостност на файловете на дисковата система