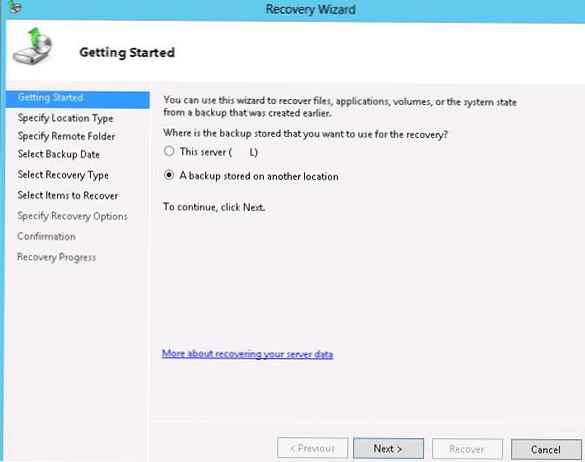Възстановяване на повредено хранилище на компоненти на Windows 10 с помощта на PowerShell
Здравейте приятели! Наскоро написах статия за това как правилно да проверите целостта на системните файлове на Windows 10. Такава проверка се извършва, ако операционната ви система е нестабилна, периодично се появяват различни системни грешки, не се стартират стандартни приложения за Windows и т.н. В този случай трябва да стартирате командния ред като администратор и да въведете командата sfc / scannow, след това системата ще започне да проверява за повредени системни файлове и ако те бъдат намерени, те ще бъдат заменени веднага с оригиналните версии.
Оригиналните версии на системните файлове се намират в съхранението на компоненти на Windows, а именно в папката C: \ Windows \ WinSxS. Ако това хранилище е повредено или някои компоненти липсват, тогава ще се появи грешка при проверка на целостта на системните файлове "Защитата на ресурсите на Windows е открила повредени файлове, но не може да възстанови някои от тях".

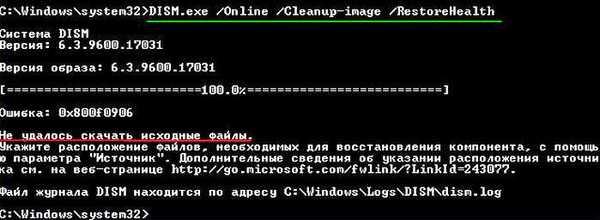
Тогава не ни остава нищо, как да използвате за възстановяване на повредено хранилище - разширяем инструмент за автоматизация PowerShell.
Този инструмент ще възстанови по-внимателно съхранението на компонентите на операционната система, използвайки Център за актуализиране (Windows Update) и трябва да имате активиран Интернет.
За да стартирате PowerShell, намираме иконата на работния плот Търсене в Windows

и въведете "PowerShell" в полето за въвеждане, резултатите ще съответстват на определеното търсене - "Windows PowerShell", щракнете с десния бутон върху него и изберете "Стартирай като администратор".
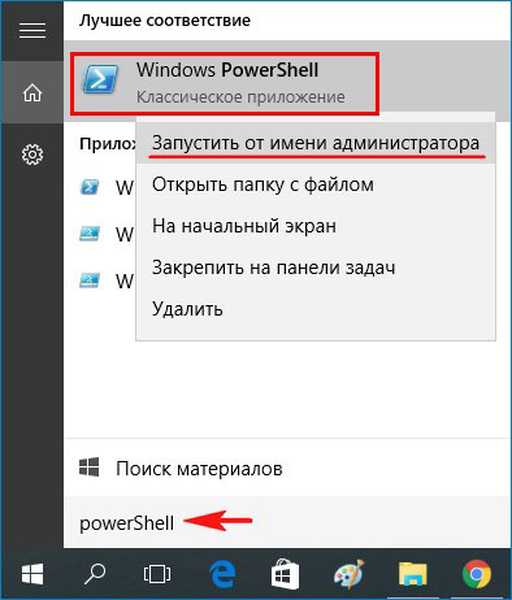
Въведете командата:
Ремонт-WindowsImage -Online -RestoreHealth
и натиснете Enter.
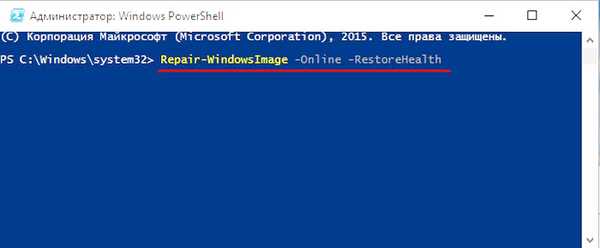
Ако вашата интернет връзка е изключена, процесът на възстановяване може да спре на този етап..
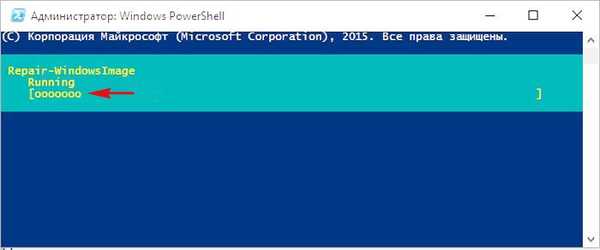
Ако няма проблеми с интернет, тогава процесът ще стигне до края си и компонентите ще бъдат възстановени.
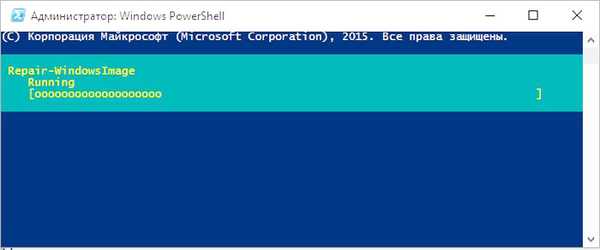
Ще научите за това от съдържанието на следващия прозорец..
ImageHealth State: здрав (Възстановен)
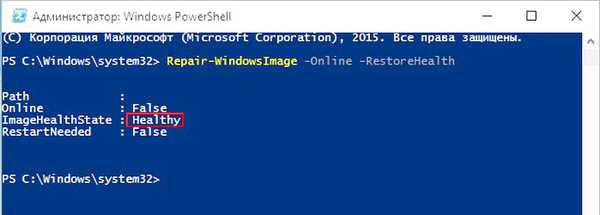
Ако поради системни нарушения нямате интернет, използвайте оригиналния образ на Windows 10 за възстановяване. Как да направите това
Например, имате лаптоп с инсталиран Windows 10 Single Language (за един език).
В този случай изтеглете ISO-изображението на Windows 10 Single Language (за един език) на официалния уебсайт на Microsoft.
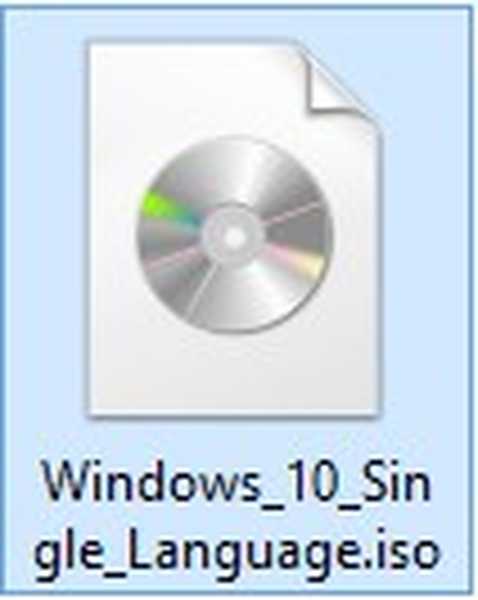
Кликнете два пъти върху него с лявата мишка и се свържете с виртуалното устройство. В моя случай виртуално устройство под буквата (G:).
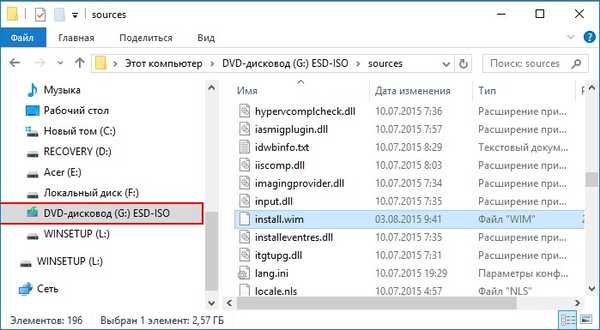
В PowerShell, стартиран като администратор, изпълняваме командата:
Dism / Get-WimInfo /WimFile:G:\sources\install.wim, където G: буквата на виртуалния диск с Windows 10.
Виждаме, че в моето изображение има едно изображение на Windows 10 Single Language (за един език) под индекса 1,
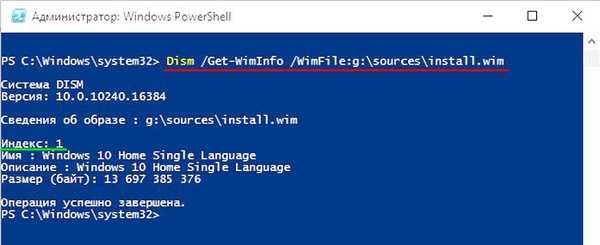
съответно въведете следната команда:
Repair-WindowsImage -Online -RestoreHealth -Source G: \ resources \ install.wim: 1
Буквата "G" съответства на буквата на свързаното изображение с Win 10, а числото "1" съответства на индекса на изданието в изображението, в нашия случай 1. Възстановяването на компонентното съхранение на Windows с помощта на оригиналния ISO образ на Windows 10 Single Language.
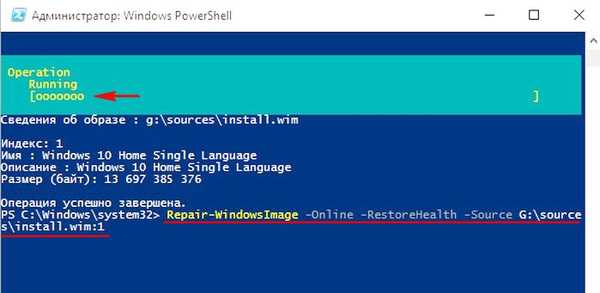
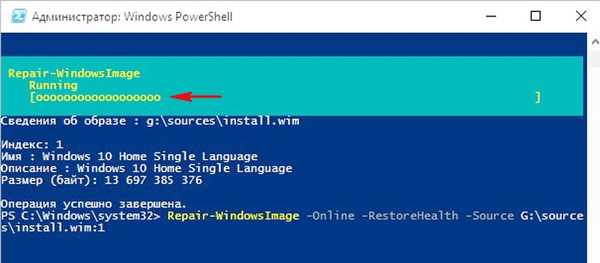
В магазина за компоненти на Windows е възстановен.
ImageHealth State: здрав (Възстановен).
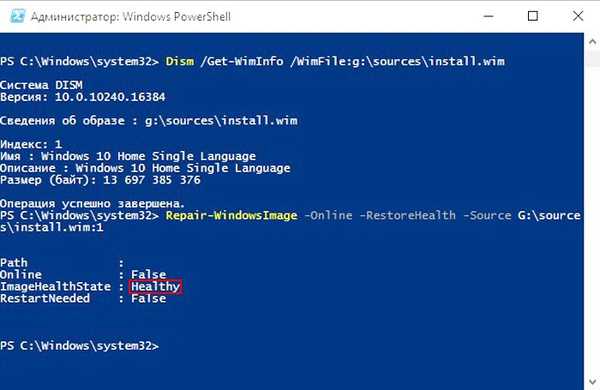
Възстановихме компонентното хранилище на Windows, сега можем да стартираме помощната програма за проверка на целостта на системните файлове - sfc / scannow.
Този път повредените системни файлове трябва да бъдат поправени..

Статии по тази тема, които ще ви помогнат:
1. Възстановяване на повредено съхранение на компоненти на Windows 10 в средата за предварително инсталиране на Windows (Windows PE) с помощта на пакета за разпространение Win 10 и виртуалния диск на VHD
2. Възстановяване на повредено хранилище на компоненти на Windows 10 с помощта на Dism
3. Как да възстановим целостта на системните файлове, ако Windows 10 не се зарежда.
4. Какво да направите, ако възникне грешка при стартиране на sfc / scannow "Windows Resource Protection не може да завърши исканата операция"
Тагове на статията: Целостност на файловете на дисковата система