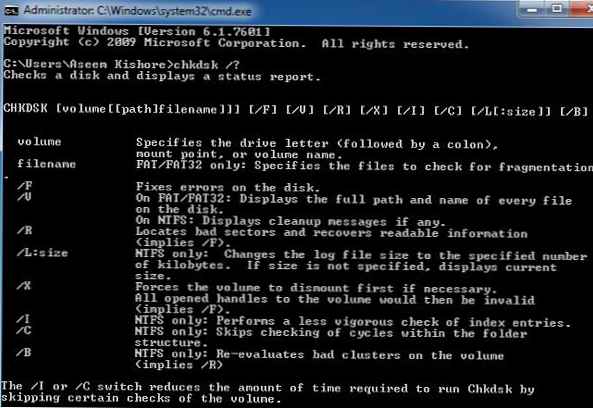Chkdsk на Windows 10, за какво е предназначен и как да го използвате
Основната цел на този конзолен инструмент в Windows е да отстранява твърдите дискове и външните Flash устройства. Стартирайки със съответните параметри, CHKDSK коригира логически грешки, маркира лоши сектори и премества записаните към тях данни в неповредените области на диска. Проверката на диск / дял с помощта на този инструмент не е особено трудна, въпреки че все още има някои нюанси на използването му. За да проверите, да речем, раздел D, трябва да отворите командния ред или конзолата PowerShell като администратор и да изпълните следната команда в него: chkdsk d:
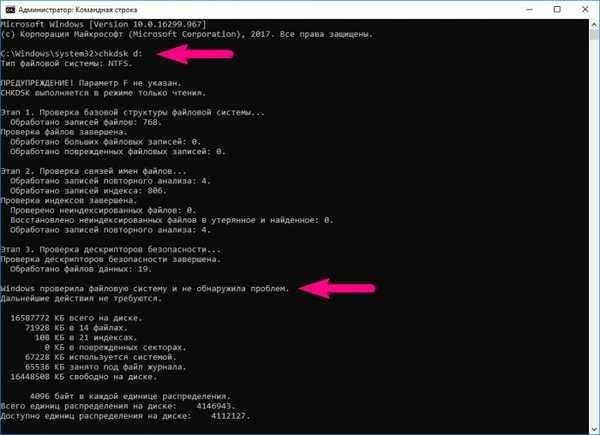




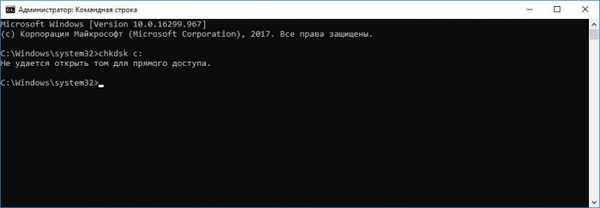
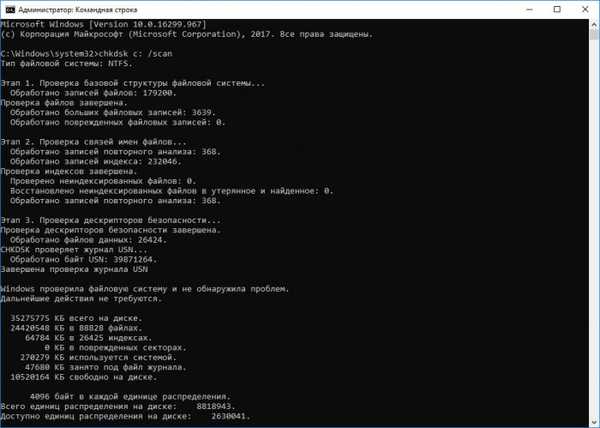
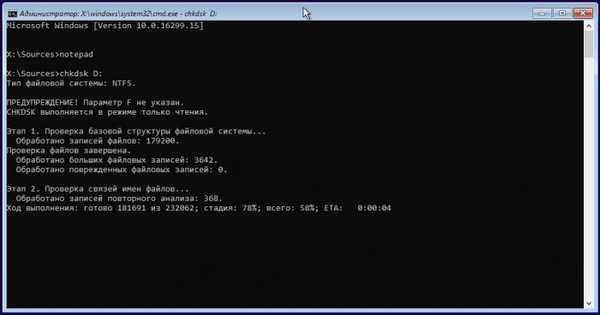
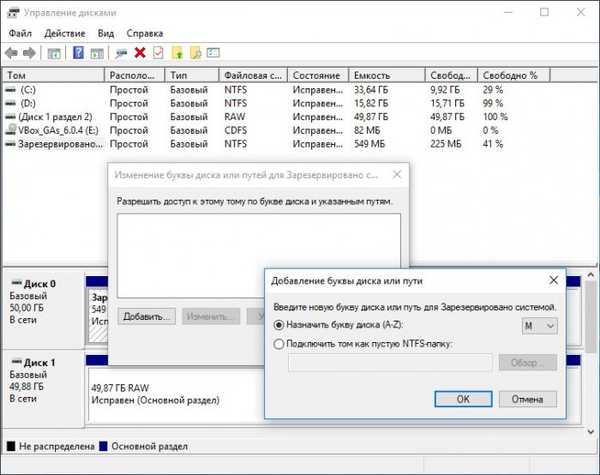

Chkdsk \\? \ Обем xxxxxxxx-xxxx-xxxx-xxxx-xxxxxxxxxxxx


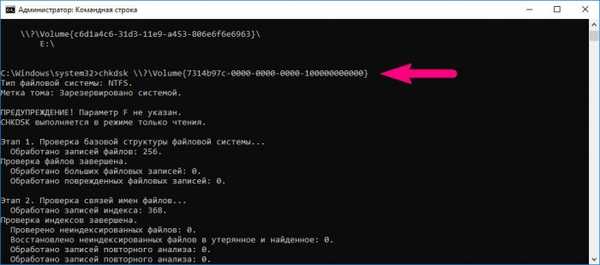

Етикети за статия: Твърд диск на Windows 10