
Почистете зареждането на Windows 7, 8.1 и 10
1. Какво е чист стартиращ Windows
Чист режим на зареждане - Това е специален режим на работа, при който Windows стартира без програми и услуги на трети страни. Ако няма грешки при стартиране на компютъра в този режим, тогава проблемът е причинен от една от програмите или услугите, регистрирани в стартирането. Принципът на работа на чистата обувка е подобен на защитния режим на зареждане, но това са различни режими. Режимът на чисто зареждане на Windows предвижда стартирането на някои драйвери, докато безопасен режим, в който се стартират само основните системни услуги и драйвери, се използва, по-специално за решаване на проблеми с последния.
Режимът на чисто зареждане е конфигуриран в работещ Windows и влиза в сила след рестартиране. В режим на чисто зареждане операционната система се тества за наличието на онези проблеми, които се появяват по време на нормалното й използване. Ако тези проблеми не се наблюдават в режим на чисто зареждане, това означава, че тяхната причина се крие в работата на онези програми и услуги, които са били деактивирани. По-нататъшната работа по намирането на конкретна програма или услуга ще се състои в тестване на Windows с постепенното включване на една програма и услуга. Всеки от тях ще трябва да бъде включен, рестартиран и тестван системата, за да се определи чрез изключване коя програма или услуга е източникът на проблема..
2. Как да активирате режим на чист стартиране на Windows?
За да влезете в режим на чисто зареждане за версии Windows 8.1 и 10, натиснете клавишите Win + r и в полето за услуги "Run"Enter:Msconfig
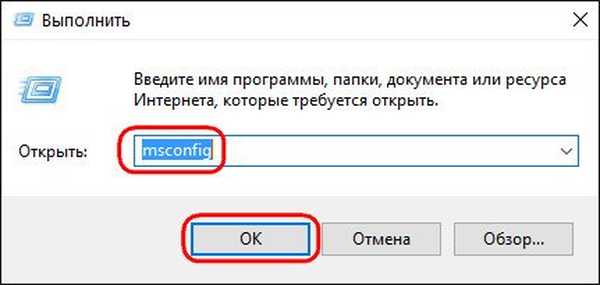
Hit Въведете.
Отваря се прозорецът за системна конфигурация. Отидете на раздела "Услуги" и проверете опциите по-долу „Не показвайте услугите на MicrosoftСлед това натиснете бутона Деактивиране на всички.
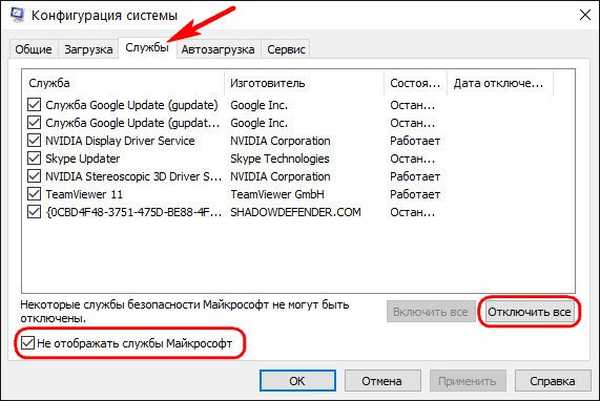
След това отидете на раздела "Startup" и кликнете върху надписа „Отворете мениджъра на задачи“.
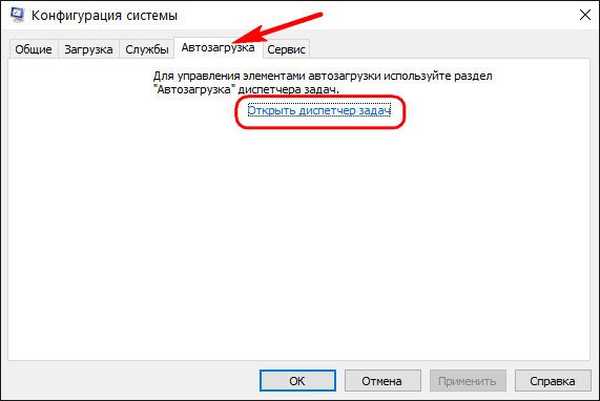
Прозорецът на диспечера на задачите се отваря в желания раздел "Startup". Тук е необходимо да изключите поред всеки стартиращ обект. Опцията за прекъсване ще стане достъпна, когато извикате контекстното меню на всеки от тях. Или можете да използвате бутона "Disable" дъното на прозореца.

След това можете да затворите мениджъра на задачи. Връщайки се към прозореца за конфигурация на системата, щракнете върху бутона "Приложи", след това "ОК".
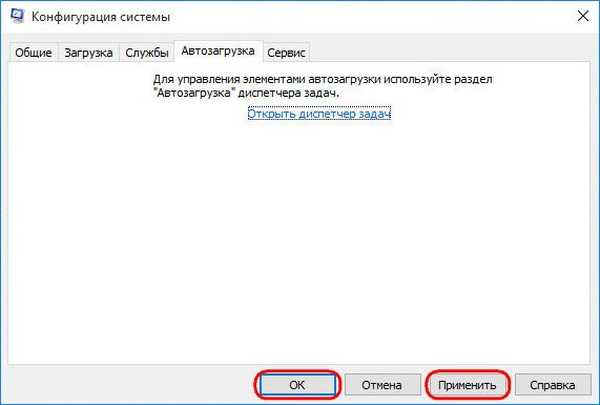
След натискане "ОК" Ще се появи системно известие, което ще ви подкани да рестартирате. рестартиране.

За Windows 7 процедурата е леко опростена. Влизаме в секцията за системна конфигурация по същия начин, който е указан за Windows 8.1 и 10 - наричаме услугата "Runl "ключове Win + r, въведете msconfig и щракнете Въведете. Но преди да преминете към раздела "Обслужване"в първия раздел "Общи" поставете отметка върху предмета Селективен старт и премахнете отметката от предварително зададения елемент "Изтеглете стартиращи елементи".
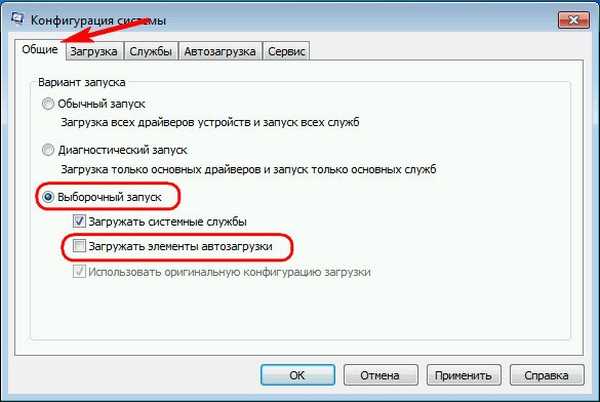
Едва след това преминете към раздела "Услуги", поставете отметка върху опциите по-долу Не показвайте услугите на Microsoft, натиснете бутона Деактивиране на всички, и тогава "ОК".
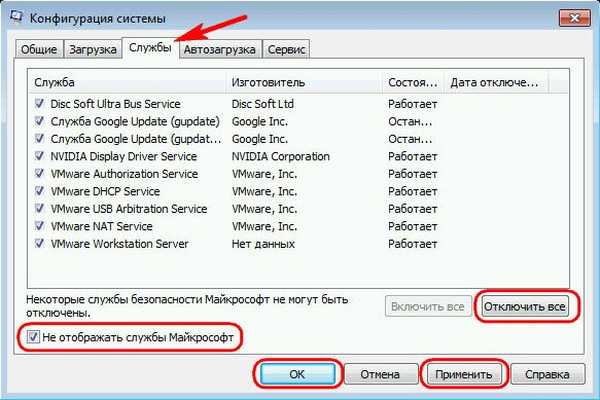
рестартиране.

3. Включете включването на програми и услуги
Процесът на последователно активиране на програми и услуги в режим на чисто зареждане и за трите версии на Windows - 7, 8.1 и 10 - е един и същ. Отваряме секцията за конфигурация по същия начин, както е посочено по-горе, за да активираме чиста обувка. Превключете към раздела "Услуги" и проверете отново опциите Не показвайте услугите на Microsoft. След това поставяме отметка на една от услугите, които планираме да тестваме, щракнете "Прилагане"Тогава "ОК".
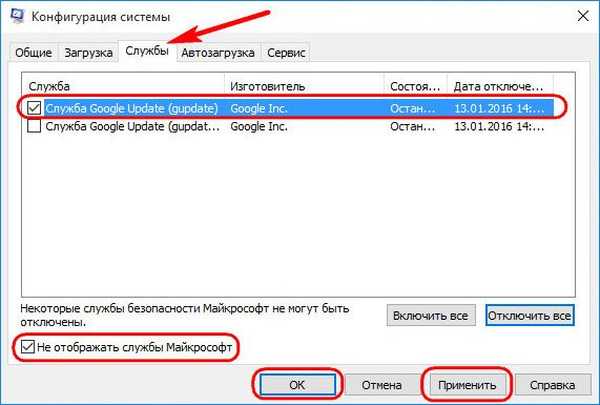
рестартиране.

Тестваме. И така с всяка услуга.
Ако всичко е наред с услугите, трябва да редувате работата на Windows без програми при стартиране. В системата Windows 7 в прозореца за конфигурация на първия раздел "Общи" поставете отметка назад „Изтегляне на елементи за стартиране“ в параграф Селективен старт.

След това преминете към раздела "Startup" бутон Деактивиране на всички премахнете всички обекти от стартиране и след това включете само отделни. След това идва стандартният комплект - бутони "Кандидатстване", "ОК" и рестартирайте.

В Windows 8.1 и 10 системи, за да активирате стартиращи обекти, просто се обадете на диспечера на задачите (Ctrl + Shift + Esc) и преминете към раздела "Startup". След това изключихме стартиращите обекти и сега ги включваме - използвайки подходящата опция в контекстното меню, извикано за всеки от обектите, или бутона "Активиране" дъното на прозореца.

След рестартиране можем да тестваме системата без никакъв обект при стартиране.
4. Как да деактивирате режима на чист стартиране на Windows
За да деактивираме чистия режим на зареждане, отново преминаваме към секцията за конфигурация на системата. Във всяка версия на Windows - 7, 8.1 или 10 - на първия раздел "Общи" изберете елемент "Нормален старт". След това щракнете "Кандидатстване", "ОК" и рестартирайте.
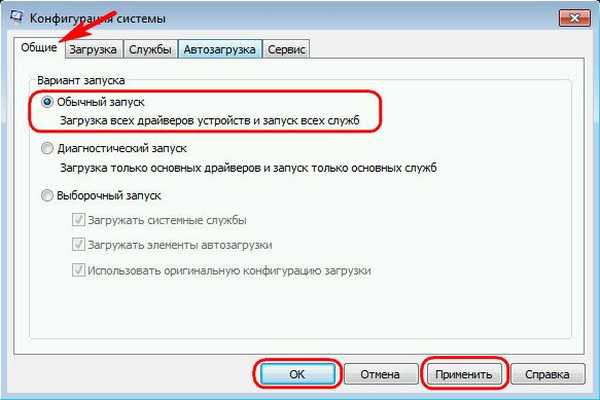
Ако стартиращите обекти не са били включени един по един по време на тяхното тестване, съответно, ние ги връщаме в оригиналното им състояние, както е посочено в предходния параграф на статията.
5. AnVir Task Manager като алтернатива или допълнение към чистата зареждане на Windows
Ако по време на тестване в режим на чисто зареждане на Windows се намери проблемна услуга, тя може да бъде деактивирана. Ако това е проблемна програма и ако използването й не е от съществено значение, можете да се отървете от нея, като я изтриете. В краен случай, нищо не ви пречи да се свържете с програмиста на проблемния софтуер или да потърсите решение на специализирани сайтове и форуми. Но може също така да се случи, че в рамките на режима за чисто зареждане на Windows проблемът няма да бъде намерен. В действителност, в режима на чисто зареждане, както споменахме, драйверите и системните услуги все още ще работят. В този случай можете да прибягвате до помощта на безплатна програма AnVir Task Manager.
AnVir Task Manager е функционална програма, която включва много различни функции; това е ощипваща система и разширен мениджър на задачи и стартиране на Windows с показването на всички, дори подробни обекти като DLL файлове и възможност за управление на тях. Функцията за стартиране в изгледа на програмата AnVir Task Manager може да се използва или като алтернатива на режима за чисто зареждане, или като допълнителен инструмент, в случай че последната неизправност не бъде открита по време на работа на последната.
В прозореца на работещата програма AnVir Task Manager преминете към раздела "Startup", щракнете върху секцията „Всички записи“ и всъщност ще видим всичко, което е заредено с Windows - програми, услуги, драйвери, кодеци, DLL файлове и т.н. За да изключите определен обект от стартиране, щракнете върху него, извикайте контекстното меню и изберете Деактивиране (карантина).
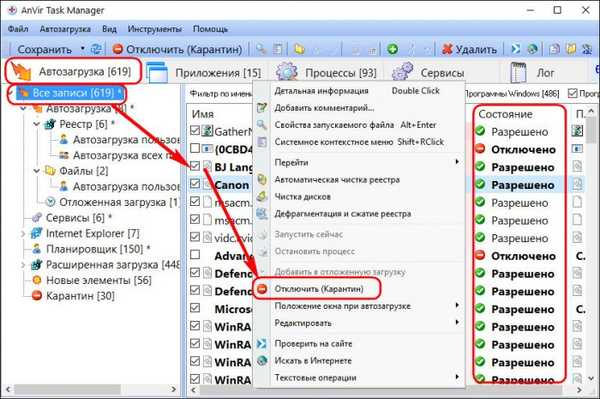
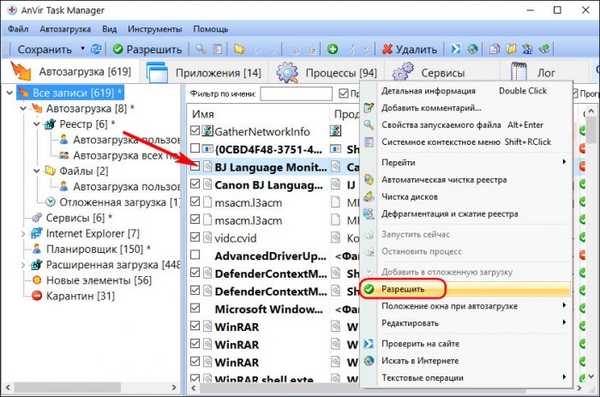
Етикети на статиите: Windows 7 Windows 8.1 Windows 10 Windows Recovery











