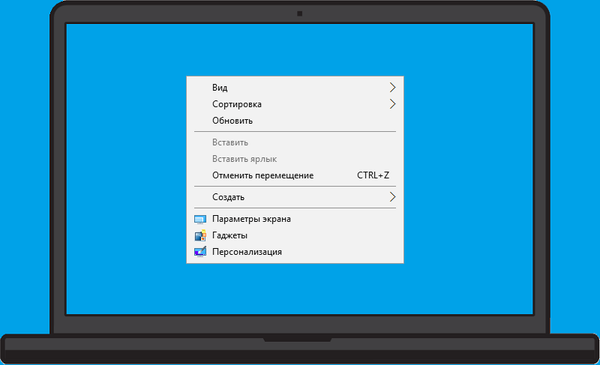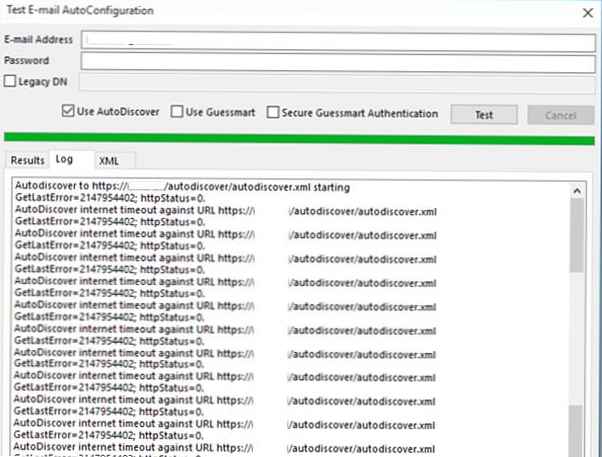Много потребители обръщат внимание, че в Windows 10 при гледане на всяко изображение много дълго време се отваря ново вградено модерно приложение (Metro) Photos. Закъснението при стартиране на приложението Photos може да достигне 10-30 секунди или дори няколко минути. Ако приложението Снимки вече работи, в него моментално се отварят други изображения. Т.е. При първото стартиране приложението за снимки отнема много време.
Windows 10 също има класическото приложение за Windows Photo Viewer, но по подразбиране е деактивирано. Повечето потребители просто включват старото приложение за преглед на снимки с помощта на reg файла (вижте Как да върнете Photo Viewer в Windows 10?).Ако все пак искате да използвате вграденото приложение за снимки за преглед на изображения, можете да подобрите работата му със следните съвети.
Проблемът с първоначалното стартиране на приложението Photos обикновено е настройките му по подразбиране. Когато стартирате, приложението Photos се опитва да синхронизира изображението с вашия акаунт в OneDrive, така че да можете удобно да споделяте приятелите си с него. Освен това хардуерното ускорение е активирано по подразбиране в приложението (независимо дали вашият компютър поддържа този режим или не).
По този начин, за да стартирате приложението Photos в Windows 10 по-бързо:
- Отворете настройките му (три точки в горния десен ъгъл -> Настройки);

- В списъка с настройки на приложението Photos деактивирайте Microsoft OneDrive и хора (Off);

- В секцията Видео изключете хардуерното ускорение - „Използвайте хардуерно-ускорено кодиране на видео”= Изключено.

Затворете приложението Photos и опитайте да го стартирате отново. Този път трябва да се зареди много по-бързо..
Ако това не помогне, опитайте да нулирате конфигурацията и настройките на приложението Photos:
- Отваряне на менюто Настройки -> Приложения -> Приложения и функции (Настройки -> Приложения -> Приложения и функции);
- В списъка с приложения намерете Microsoft Photos и отворете разширените му опции (Разширени опции);

- На следващия екран кликнете върху бутона нулиране (Reset). В този случай всички настройки и данни на приложението ще бъдат нулирани..

Ако нулирането на приложението не помогне, можете да опитате да деинсталирате приложението Photos с помощта на PowerShell:
Get-AppxPackage * Снимки * | Remove-AppxPackage
След това отидете в магазина на Microsoft (https://www.microsoft.com/ru-ru/p/microsoft-photos/9wzdncrfjbh4) и инсталирайте приложението Photos (Microsoft Photos).

Можете да възстановите изтритото приложение за снимки с командата:
Get-AppxPackage - allusers Microsoft.Windows.Photos | Foreach Add-AppxPackage -DisableDevelopmentMode -Register „$ ($ _. InstallLocation) \ AppXManifest.xml“
Ако класическият Photo Viewer в Windows 10 преглежда изображенията доста бавно, това може да се дължи на зареждане на цветния профил. Опитайте различен цветен профил за вашия монитор..
- Изпълнете командата
colorcpl.exe; - В раздела Devices изберете вашия монитор и активирайте „Използвайте настройките ми за това устройство";
- Кликнете върху бутона Добавяне, добавете профил от „ICC профили”(Например sRGB IEC61966-2.1) и щракнете върху OK;

- Изберете нов профил и кликнете върху „Задаване като профил по подразбиране"
- След това снимките трябва да бъдат преместени моментално.