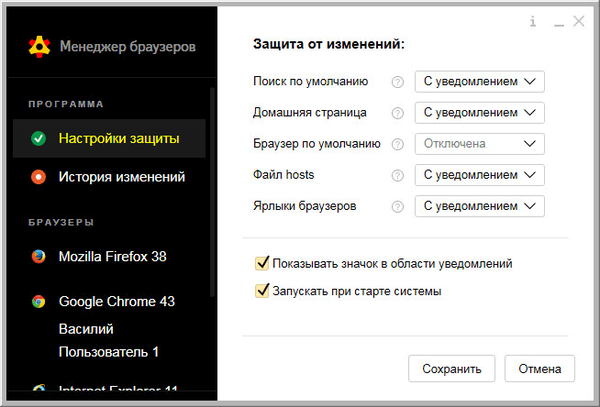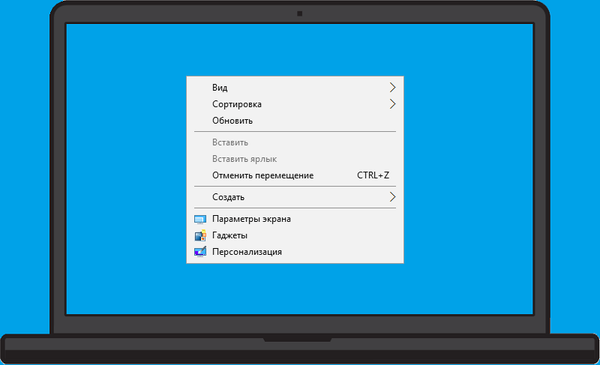След инсталирането на най-новата актуализация на Windows 10 1803 за април, приложенията RemoteApp, публикувани на RDS сървъри, работещи под Windows Server 2012 R2 / Server 2016, не работят правилно за потребителите (последните актуализации за сигурност бяха инсталирани на всички сървъри). Приложенията на RemoteApp започнаха да работят забележимо по-бавно, всяко действие, което се извиква с щракване на мишката, се изпълнява (рисува?) 2-3 пъти по-дълго. Особено бавно се показва в менюто RemoteApp, извиква се с щракване с десния бутон (елементите от менюто трептят, трябва да кликнете върху тях няколко пъти, а понякога и да не се появяват изобщо).
При минимизиране / разширяване прозорецът за отдалечено приложение не се изобразява правилно, клавишите се залепват в сесията (CTRL заседна в главата ми), падащите елементи в менюто не винаги се показват.
Клиентите на Windows 7 и по-старите версии на Windows 10 (1703, 1607) в същото време работят нормално с remoteapp. При нормална връзка с работния плот на сървъра чрез RDP всички приложения на RDS сървъра и менюто се показват нормално.
По този начин през май, в допълнение към грешката за отстраняване на оракул за криптиране на CredSSP, през май се натъкнахме и на лоша производителност на RemoteApp в Windows 10 1803. Оказа се горещ месец 🙂 .За временно решение на проблема можете да опитате да промените стойността на политиката в локалния GPO редактор (gpedit.msc) на RDS сървърите Използвайте разширена графика на RemoteFX за RemoteApp (Използвайте допълнителна графика за RemoteApp) на За хора с увреждания (раздел Конфигурация на компютъра -> Политики -> Административни шаблони -> Компоненти на Windows -> Услуги за отдалечен работен плот -> Хост за отдалечен работен плот -> Удалена среда за сесия, в руското издание на Windows начинът е следният: Компоненти на Windows -> Услуги за отдалечен работен плот -> Възлова Сесии за отдалечен работен плот -> Околна среда за отдалечена сесия).

В случай, че графичните програми (в частност CAD семейството) са публикувани като remoteapp, тогава без Remote FX те няма да работят.
За да коригирате проблема радикално, можете да направитеплъзнете текущото изграждане на Windows към предишната версия (Опции за възстановяване -> Първи стъпки -> Връщане към предишната версия на Windows 10).
Има обаче Решението на проблема, която се състои в замяна на клиентската версия на RDP с по-стара. защото Проблеми с производителността на Remoteapp се срещаха в Windows 10 1709, най-добре е да използвате библиотеки RDP от 1607 или 1703.
Факт е, че след надграждане до Windows 10 1803 в системата е инсталирана нова версия на RDP клиента, която в момента не работи правилно с приложения, публикувани чрез RemoteApp. Файловете са актуализирани през април актуализация 2018 mstsc.exe и mstscax.dll.
Уверете се, че сте инсталирали точно версията на Windows 10 1803 (OS Build 17133.1) или 1709. Изпълнете командата:Winver
Ако замените тези файлове в директорията C: \ Windows \ System32 с версиите на файловете от предишната версия на Windows 10 (1703 или 1607), проблемът с производителността на RemoteApp изчезва..
Как да замените клиентските файлове на RDP в Windows 10:
- Затворете всички RDP връзки и работете с RemoteApp (по-добре е дори да рестартирате компютъра).
- Изтеглете архива с версиите на файловете mstsc.exe и mstscax.dll от Windows 10 1607 (връзка за изтегляне от Ya.Disk mstsc-w10-1607.zip).
- Копирайте оригиналните файлове mstsc.exe и mstscax.dll от директорията C: \ windows \ system32 \ в директорията C: \ Backup, като използвате командите:
md c: \ резервно копие \
копирайте C: \ windows \ system32 \ mstsc.exe c: \ архивиране
копирайте C: \ windows \ system32 \ mstscax.dll c: \ архивиране - След това трябва да посочите акаунта си като собственик на файловете mstsc.exe и mstscax.dll в директорията C: \ windows \ system32 \, да деактивирате наследяването и да си предоставите права за промяна на файловете:
takeown / F C: \ windows \ system32 \ mstsc.exe
takeown / F C: \ windows \ system32 \ mstscax.dll
icacls C: \ windows \ system32 \ mstsc.exe / наследяване: d
icacls C: \ windows \ system32 \ mstscax.dll / наследяване: d
icacls C: \ windows \ system32 \ mstsc.exe / grant root: F
icacls C: \ windows \ system32 \ mstscax.dll / grant root: F
(в този пример името на локалния акаунт с права на администратор - корен. Заменете го с името на вашия акаунт). - Заменете файловете в директорията C: \ windows \ system32 \ с файловете от изтегления архив.
- Възстановете оригиналните разрешения на заменените файлове. Ние активираме наследяване на NTFS разрешения и задаваме собственика на файловете NT Service \ TrustedInstaller със следните команди:
icacls C: \ windows \ system32 \ mstsc.exe / наследяване: e
icacls C: \ windows \ system32 \ mstscax.dll / наследяване: e
icacls C: \ windows \ system32 \ mstsc.exe / setowner "NT Service \ TrustedInstaller" / T / C
icacls C: \ windows \ system32 \ mstscax.dll / setowner "NT Service \ TrustedInstaller" / T / C - Остава да пререгистрирате библиотеката:
regsvr32 C: \ Windows \ System32 \ mstscax.dll
Вашият RemotApp сега трябва да се върне към нормална работа,
Можете да замените файловете mstsc.exe и mstscax.dll наведнъж на много компютри в домейна на Active Directory, като използвате скриптове за влизане в групови правила.