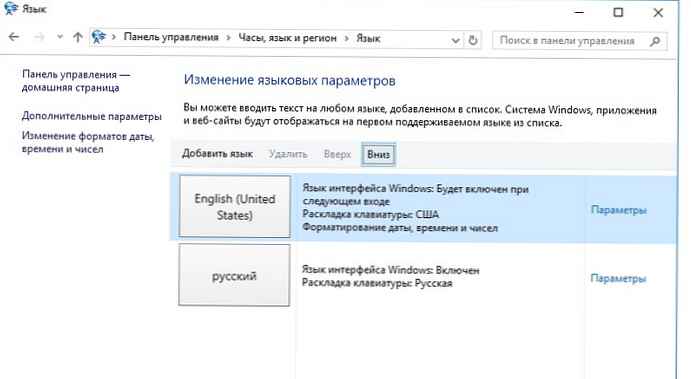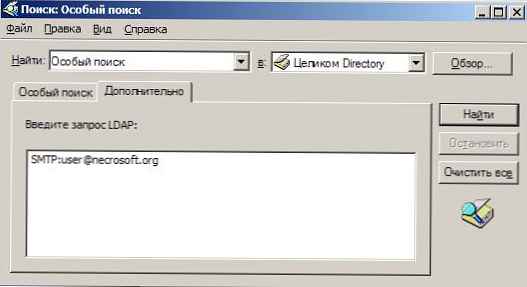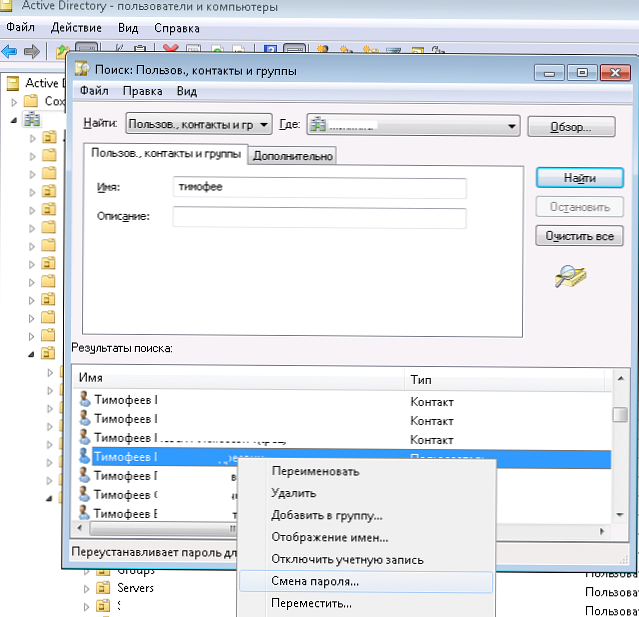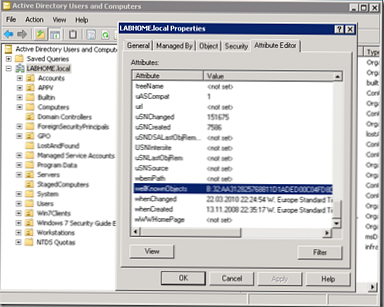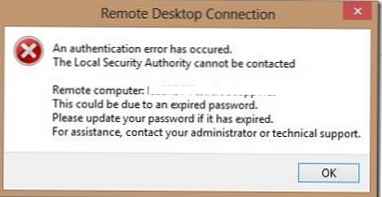В тази статия ще покажем как да направите USB флаш устройство или SD картата е открита в система Windows като обикновен локален твърд диск. Вероятно питате, защо е необходимо това? Факт е, че Windows по подразбиране определя USB флаш памети и карти с памет като сменяеми устройства, които не могат да бъдат разделени на няколко секции по стандартите на Windows. И дори ако разбиете USB флаш устройството на два или повече дяла, използвайки помощни програми на трети страни (в същия Linux), тогава само първият от тях ще бъде наличен в семейството на операционните системи на Windows (между другото, в Windows 10 1703 има вградена възможност за разделяне на USB устройство на няколко дяла) , Т.е. Windows поддържа нормална работа с мулти-дялове само за твърди дискове, които са дефинирани като локални (т.е. несменяеми) в системата.
RMB бит и USB носител
Операционните системи на Windows разпознават USB флаш дискове като подвижни устройства поради наличието на специален битов дескриптор на всяко устройство RMB (сменяем средства малко). Ако при анкетиране на свързано устройство чрез функцията StorageDeviceProperty системата определи, че RMB = 1, той заключава, че свързаното устройство е сменяемо устройство. По този начин, за да преобразувате USB флаш устройство в твърд диск от гледна точка на системата, е достатъчно да промените този дескриптор. Това може да се направи директно (което е доста рисковано поради различията в хардуерните реализации на конкретни устройства и това не винаги е възможно) или косвено, заместване на отговора на USB устройство с помощта на специален драйвер, който ви позволява да филтрирате информация в отговора на устройството.
съвет. Някои производители пускат специални програми за мигане на контролера на техните флаш устройства. Първо, опитайте се да намерите такава полезна програма и / или фърмуер на уебсайта на производителя. Това е най-правилният начин. Ако такава помощна програма не бъде намерена, следвайте препоръките от тази статия..Свържете USB флаш устройство към всеки свободен порт на компютъра, след което отворете диспечера за управление на дискове (diskmgmt.msc) и се уверете, че неговият тип е дефиниран в системата като сменяем (Подвижно устройство).
Също така типът на устройството може да се види в раздела Томове в свойствата на диска (както виждаме тук Тип: Подвижна). 
Или използвайки командата diskpart:
обем на списъка

В тази статия ще разгледаме два начина за промяна на бита на RMB на USB флаш устройство - използване на драйвера на филтъра Hitachi (промените се правят само на ниво драйвер на конкретен компютър) и промяна на бита във фърмуера на контролера с помощта на полезността BoxIt на Lexar (по-универсален начин, но има редица ограничения и не са приложими за всички модели флаш памети и SD карти). Въпреки че и двата метода са доста стари и първоначално ги тествах в Windows 7, те продължават да са уместни и работят еднакво добре в съвременния Windows 10.
Съдържание:
- Lexar BootIt Utility
- Драйвер за филтри за флаш устройства Hitachi Microdrive
- Инсталиране на драйвера на Hitachi Microdrive вместо на родния драйвер за USB устройство
- Как да премахнете драйвера на Hitachi Microdrive
Lexar BootIt Utility
Наскоро попаднах на доста интересна полезност - Lexar BootIt. Това е безплатна преносима програма, която може да промени RMB на подвижно устройство, правейки сменяемото USB устройство фиксирано (или обратното). Въпреки факта, че помощната програма Lexar BootIt е предназначена за устройства на Lexar (Micron, Crucial), тя може да работи с флаш устройства от други производители. Помощната програма BootIt поддържа всички версии на Windows, от Windows XP до Windows 10.
Важно е. Помощната програма гарантирано работи за Lexar дискове. Съдейки по отзивите, функцията „Flip removable bit“ не работи на бързи USB 3.0 флаш устройства. Освен това, когато мигате контролера, губите гаранцията на флаш устройството и може да го направи неработещ.Можете да изтеглите BootIt на уебсайта на Lexar (lexar_usb_tool) или от нашия уебсайт (BootIt_usb_rmb.zip).
- Стартирайте BootIt.exe с права на администратор
- В списъка с устройства изберете вашето флаш устройство
- Кликнете върху бутона Flip сменяем бит
- Запазете промените, като щракнете върху OK.

Свържете отново устройството и с помощта на диспечера на устройства се уверете, че неговият тип се е променил от Removable в Basic.

Ако BootIt помощната програма не помогна за промяна на бита на RMB на подвижно устройство, опитайте следния метод, базиран на драйвера на филтъра Hitachi Microdrive
Драйвер за филтри за флаш устройства Hitachi Microdrive
За да разпознаем USB флаш устройството или SD картата като твърд диск в системата, се нуждаем от специален драйвер на филтъра, който ви позволява да променяте данните, предавани през системния стек на текущия драйвер на устройството. Ще използваме драйвера на филтъра за USB флаш устройства от Hitachi (Шофьор на Hitachi Microdrive), което на ниво драйвер на ОС ви позволява да промените типа флаш устройство от сменяемо на фиксирано (USB-ZIP -> USB-HDD). Използвайки този драйвер, можете да скриете от системата, че свързаното устройство ще бъде подвижно. В резултат системата ще счита, че работи с обикновен твърд диск, който може да бъде разделен на дялове, които ще бъдат едновременно достъпни в системата.
Архиви с драйвера на Hitachi Microdrive:
- Версия на Hitachi Microdrive за 32 бита системи - Hitachi Microdrive (3.0 Kb)
- Версия на Hitachi Microdrive за 64 бита системи - Hitachi Microdrive x64 (3.8 Kb)
Трябва да изтеглите версията на драйвера за вашата система в съответствие с нейния капацитет. И двата архива имат една и съща структура и се състоят от два файла:
- cfadisk.inf - инсталационен файл с настройки на драйвера
- cfadisk.sys - Файл за драйвери на Hitachi
Следващата стъпка е идентифициране на кода на устройството на нашето флаш устройство. За да направите това, в свойствата на диска в раздела детайли в параметър Път път на устройство изберете и копирайте (Ctrl + C) код на екземпляра на устройството. 
В нашия пример това ще бъде:
USBSTOR \ Disk & Ven_Linux & Prod_File-CD_Gadget & Rev_0000 \ 0123456789ABCDEF & 0
Да предположим, че планираме да инсталираме драйвера на 64 битова система. Използвайте всеки тестов редактор, отворете файла за редактиране cfadisk.inf. Интересуват ни секциите cfadisk_device и cfadisk_device.NTamd64.
[cfadisk_device]% Microdrive_devdesc% = cfadisk_install, IDE \ DiskTS64GCF400 ______________________________ 20101008 [cfadisk_device.NTamd64]% Microdrive_devdesc% = cfadisk_install, IDE \ DiskTS64G____2015 2010__8
Променете стойността DiskTS64GCF400______________________________20101008 към кода на нашето устройство.
Получаваме:
[Cfadisk_device]% Microdrive_devdesc% = cfadisk_install, IDE \ USBSTOR \ диск и Ven_Linux & Prod_File-CD_Gadget & Rev_0000 [cfadisk_device.NTamd64]% Microdrive_devdesc% = cfadisk_install, IDE \ USBSTOR \ диск и Ven_Linux & Prod_File-CD_Gadget & Rev_0000
Запазване на файла.
Ако драйверът е инсталиран на 32-битова система, Трябва да изтеглите консултативния архив, да го разархивирате и да отворите файла cfadisk.inf за редактиране. Намерете секцията [Cfadisk_device]:
[Cfadisk_device]% Microdrive_devdesc% = cfadisk_install, USBSTOR \ диск и Ven_LEXAR & Prod_JD_LIGHTNING_II & Rev_1100% Microdrive_devdesc% = cfadisk_install, USBSTOR \ диск и Ven_JetFlash & Prod_TS1GJF110 & Rev_0.00% Microdrive_devdesc% = cfadisk_install, USBSTOR \ ДИСК & VEN_ & PROD_USB_DISK_2.0 & REV_P
Тогава ще променим данните в последния ред, посочвайки кода на инстанцията на нашето флаш устройство, т.е. в нашия пример получаваме:
% Microdrive_devdesc% = cfadisk_install, USBSTOR \ диск и Ven_LEXAR & Prod_JD_LIGHTNING_II & Rev_1100% Microdrive_devdesc% = cfadisk_install, USBSTOR \ диск и Ven_JetFlash & Prod_TS1GJF110 & Rev_0.00% Microdrive_devdesc% = cfadisk_install, USBSTOR \ диск и Ven_Linux & Prod_File-CD_Gadget & Rev_0000

Microdrive_devdesc = "Transcend 64GB DIY SSD"Инсталиране на драйвера на Hitachi Microdrive вместо на родния драйвер за USB устройство
Остава да замените драйвера, използван от USB флаш устройството.
Важно е! Ако USB драйверът на Hitachi Microdrive е инсталиран на 64-битова система, тогава. няма цифров подпис за този драйвер, ще трябва да деактивирате проверката на цифровия подпис на драйвера или независимо да подпишете драйвера.Отворете раздела Drivers и натиснете бутона Актуализиране на драйвери. 
Определете папката в директорията, в която изтегленият архив с драйвера Hitachi е разопакован: 
Изберете нов драйвер. 
Игнорирайте предупреждението за липсващ цифров подпис на драйвера. 
Микродвигател Hitachi
Inf от трети страни не съдържа информация за подписа

За да деактивирате проверката на цифровия подпис на драйвера, изпълнете следните команди:
bcdedit.exe / set nointegritychecks ВКЛЮЧЕН
bcdedit.exe / set TESTSIGNING ON
Рестартирайте компютъра и опитайте да инсталирате драйвера отново.
Остава да рестартирате компютъра и, като отворите дисковия диспечер, уверете се, че вашето флаш устройство е разпознато като обикновен твърд диск (Тип: Основни), а водачът използва драйвера Hitachi.

Отваряйки изследователя, можете също да се уверите, че иконата на флаш устройството се е променила, започна да се показва като обикновен твърд диск. 
Сега с това флаш устройство можете да работите като с обикновен HDD: създайте дялове, посочете активния дял, създайте динамични дискове, инсталирайте софтуер, който не работи с флаш устройства и т.н..
Важно е. На други компютри с Windows без този драйвер, вторият раздел на устройството няма да е наличен.Как да премахнете драйвера на Hitachi Microdrive
За да премахнете драйвера на Hitachi Microdrive, отворете свойствата на диска и в раздела драйвер щракнете върху бутона Актуализиране на драйвера - самата система ще инсталира родния драйвер.

съвет. Ако след инсталиране на драйвера на Hitachi системата спре да се зарежда от BSOD, трябва да стартирате компютъра от Windows / Live CD и да изтриете ръчно следните файлове:
- cfadisk.sys в директорията на драйвери% windir% \ System32 \
- Директорията "cfadisk.inf_amd64_ ..." от% windir% \ System32 \ DriverStore \ FileRepositoty
Рестартирайте компютъра си
Трябва да разберете, че това решение ще работи само в системата, на която е инсталиран съответният драйвер.