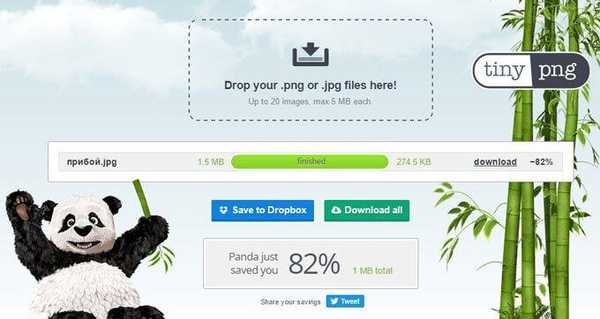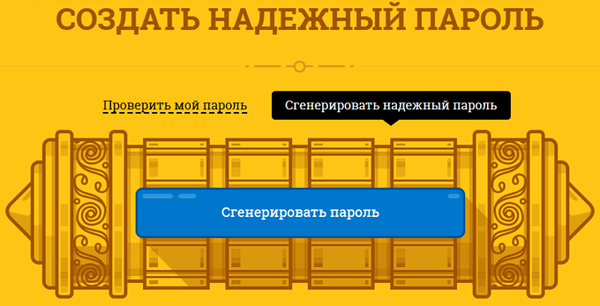1) Премахване на ненужни програми от стартиране Показване / скриване на текст По време на процеса на стартиране на компютъра всички инсталирани програми, разположени в секцията за стартиране на системата, автоматично се изтеглят и стартират. Те не ви притесняват в по-голяма степен, но „поглъщат“ част от ресурсите на PC RAM, което помага да се забави системата. За да премахнете ненужните програми от стартиране, трябва да отидете на Конфигурация на системата (Msconfig):
Показване / скриване на текст По време на процеса на стартиране на компютъра всички инсталирани програми, разположени в секцията за стартиране на системата, автоматично се изтеглят и стартират. Те не ви притесняват в по-голяма степен, но „поглъщат“ част от ресурсите на PC RAM, което помага да се забави системата. За да премахнете ненужните програми от стартиране, трябва да отидете на Конфигурация на системата (Msconfig):
начало - Контролен панел - Система и сигурност - администрация - Конфигурация на системата
или
начало - тичам - набираме Msconfig
или
клавишна комбинация Win + r - набираме Msconfig
След това отидете на раздела Startup
Този раздел съдържа пълен списък на програми за изтегляне, които стартират при стартиране на Windows 7. Деактивираме онези програми, които се използват изключително рядко или изобщо не се използват. Тук можете да деактивирате програмата, която например при зареждане на системата породи някаква грешка. От този списък не се препоръчва да деактивирате автозапускането на вашия антивирус, тъй като следващия път, когато той се рестартира, той може просто да не стартира.
Можете също да деактивирате Автоматичното стартиране чрез системния регистър:
начало - тичам - набираме регентство
или
клавишна комбинация Win + r - набираме регентство
Автоматичното стартиране се намира в следните клонове на системния регистър:
HKEY_LOCAL_MACHINE \ SOFTWARE \ Microsoft \ Windows \ CurrentVersion \ Run
HKEY_CURRENT_USER \ Софтуер \ Microsoft \ Windows \ CurrentVersion \ Run
внимание! Ако не знаете какво представлява регистърът и не знаете как да го използвате, тогава е по-добре да не ходите там!
2) Деактивиране на ненужни и ненужни услуги и компоненти за ускоряване на Windows 7 Показване / скриване на текст Деактивирането на ненужни или рядко използвани услуги ще ви позволи леко да облекчите RAM, което ще предостави възможност на други приложения да работят по-бързо. Преди да деактивирате всякакви услуги, се препоръчва създайте точка за възстановяване на системата в случай на усложнения (особено за неопитни потребители):
Показване / скриване на текст Деактивирането на ненужни или рядко използвани услуги ще ви позволи леко да облекчите RAM, което ще предостави възможност на други приложения да работят по-бързо. Преди да деактивирате всякакви услуги, се препоръчва създайте точка за възстановяване на системата в случай на усложнения (особено за неопитни потребители):
Контролен панел -> Системата -> Защита на системата -> Създайте ...
След като създадете точката за възстановяване, отидете на компонента услуги, което е на път:
начало - Контролен панел - администрация - услуги.
Ние намираме необходимата услуга в списъка, кликнете върху нея 2 пъти с левия бутон на мишката. Ако работи, кликнете върху бутона Да спра, и след това изберете Тип стартиране - инвалиди.
Ето списък на услугите, които в повечето случаи не се използват у дома: Показване / скриване на текст Windows CardSpace
Показване / скриване на текст Windows CardSpace
Търсене в Windows
Офлайн файлове
Агент за защита на мрежовия достъп
Адаптивно управление на яркостта
Архивиране на Windows
IP Helper Service
Вторично влизане
Групиране на членове на мрежата
Дефрагментатор на диска
Дистанционен достъп Мениджър на връзки
Print Manager (ако няма принтери)
Мениджър на връзка с отдалечен достъп (ако няма VPN)
Мениджър за идентичност на участника в мрежата
Дневници и предупреждения за ефективността
Windows Defender (?)
Сигурно съхранение
Конфигурирайте сървъра за отдалечен работен плот
Политика за изтриване на смарт карти
Слушател за домашна група
Избор на събития на Windows
Вход в мрежата
Услуга за въвеждане на таблетен компютър
Услуга за изтегляне на изображение на Windows (WIA) (ако няма скенер или камера)
Услуга за планиране на медийния център на Windows
Смарт карта
Монтаж на диагностична система
Диагностичен сервизен възел
факс
Домакин на библиотека на броячите на производителността
Център за сигурност
Актуализация на Windows
3) Деактивиране на всички визуални ефекти на системата Показване / скриване на текст Ако желаете, можете да изключите всички визуални ефекти, но се препоръчва да оставите елемента Използване на стилове на дисплея за прозорци и бутони, така че системата да не изглежда напълно опростена.
Показване / скриване на текст Ако желаете, можете да изключите всички визуални ефекти, но се препоръчва да оставите елемента Използване на стилове на дисплея за прозорци и бутони, така че системата да не изглежда напълно опростена.
Отидете на настройките:
начало - Контролен панел - Системата
В раздела допълнително в параграф скорост щракваме параметри. Деактивиране на всички визуални ефекти на системата
Деактивиране на всички визуални ефекти на системата
4) Проверете компютъра си за вируси Показване / скриване на текст
Показване / скриване на текст
От една страна това е банално, но все пак се случва, ако вашата Windows система не е защитена от антивирус, тогава могат да възникнат проблеми и спирачки поради навлизането на вирус в компютър. За да разрешите този проблем, трябва да изтеглите и инсталирате всеки антивирус, да актуализирате неговите вирусни бази данни и напълно да сканирате системата.
5) Почистване на системния регистър и временните системни файлове, за да се увеличи скоростта на Windows 7 Показване / скриване на текста Системният регистър е специална системна директория на Windows, представена под формата на база данни, в която се съхранява следната информация:
Показване / скриване на текста Системният регистър е специална системна директория на Windows, представена под формата на база данни, в която се съхранява следната информация:
Всички опции и опции на операционната система
Всички инсталирани компютърни устройства
Различни потребителски акаунти
Набор от инсталирани приложения
Така че от времето на тази "база данни" събира в себе си ненужна, стара и неотносима информация за всяко ваше действие в системата. Дори след премахването на определени програми и помощни програми, информацията за този софтуер може да остане в системния регистър. Впоследствие цялата тази информация може да повлияе неблагоприятно на работата на компютъра, по-специално на скоростта на работа. Най-лесният начин да почистите системния регистър от боклуци е да инсталирате програма за почистване на системния регистър и временни файлове. Препоръчвам ви Ccleaner, тя е свободно рускоезична и си върши добре работата.
Освен това след почистването ще бъдете отстранени много ненужен боклук и боклук, което ще освободи ценното пространство на вашия твърд диск. Можете да изтеглите програмата от официалния сайт .
6) Деактивиране на контрола на потребителските акаунти (UAC) Показване / скриване на текстовия контрол на потребителските акаунти (UAC) уведомява потребителя за всички промени в системата, които изискват администраторски права. Тази услуга показва известия при опит за инсталиране на нова програма, при извършване на промени във файловата система и т.н. Това може да е полезно за начинаещи, но опитни потребители често се препятстват. За да деактивирате показването на известия от контрола на потребителските акаунти, направете следното:
Показване / скриване на текстовия контрол на потребителските акаунти (UAC) уведомява потребителя за всички промени в системата, които изискват администраторски права. Тази услуга показва известия при опит за инсталиране на нова програма, при извършване на промени във файловата система и т.н. Това може да е полезно за начинаещи, но опитни потребители често се препятстват. За да деактивирате показването на известия от контрола на потребителските акаунти, направете следното:
начало Конфигурация на системата (Msconfig от командния ред (Start - Run)
Отидете в раздела обслужване и в списъка намерете елемента Настройка на контрола на потребителските акаунти
Маркирайте този елемент и натиснете бутона. начало.
Отваря се диалогов прозорец, в който плъзгачът трябва да коригира известието.
Промените ви се активират след рестартиране на компютъра..
И още един важен момент. Ако все още не сте изключили UAC, тогава е изключително важно, когато търсите увеличение на привилегиите, за да видите коя програма ги изисква. В никакъв случай не бързайте да натискате бутона „Да“. Особено ако не сте пускали нищо в момента, но се появи заявка. А във връзка с други програми - опитайте се да ги вземете от надеждни източници, за да не давате разрешение сами да стартирате злонамерен софтуер.
7) Задаване на приоритет на процеса Показване / скриване на текст За да стартирате приложенията да работят по-бързо, трябва да им дадете по-висок приоритет от фоновите процеси. В този случай на активните приложения ще бъде разпределено повече време за процесор. По подразбиране системата е конфигурирана, но балансът между ресурси за активни и за фонови процеси може да се измести още повече.
Показване / скриване на текст За да стартирате приложенията да работят по-бързо, трябва да им дадете по-висок приоритет от фоновите процеси. В този случай на активните приложения ще бъде разпределено повече време за процесор. По подразбиране системата е конфигурирана, но балансът между ресурси за активни и за фонови процеси може да се измести още повече.
Значението е отговорно за това. Win32PrioritySeparation, която се намира в клона на системния регистър HKEY_LOCAL_MACHINE \ Система \ CurrentControlSet \ Control \ PriorityControl.
За да отворите системния регистър - въведете "regedit" в командния ред.
Стойността по подразбиране е шестнадесетична стойност. - 2 (Хексан)
Препоръчителна стойност - 6 (Хексан)
Валиден обхват: От 1 за 26 (Хексан)
Можете да опитате други стойности, за да увеличите максимално скоростта на вашата система..
внимание: не можете да използвате стойността 0, компютърът ви ще замръзне веднага!
В допълнение към промяна на общия баланс на ресурсите на процесора, можете да зададете по-висок приоритет на отделните програми. Това може да стане чрез диспечера на задачите..
8) Надстройте компютъра  Показване / скриване на текст
Показване / скриване на текст
В днешно време, SSD устройствата са твърди, защото когато ги инсталирате в компютъра, той наистина започва да работи по-бързо и дава ефект, забележим за всяко око. В някои тестове, проведени в сравнение с конвенционалните твърди дискове, е постигнато трикратно увеличение на скоростта на четене и обработка на данни на компютър. Така че след като инсталирате SSD устройството на вашия компютър или лаптоп, можете да ускорите зареждането на Windows на моменти, плюс всички приложения, инсталирани на вашата система, ще работят много по-бързо.
В допълнение към подмяната на твърдия диск, можете да увеличите оперативната памет на компютъра. Инсталирането на допълнителна RAM винаги значително подобрява производителността и ускорява компютъра. За 32-битов Windows 7 3 GB RAM ще бъдат оптимални. За бързата работа на 64-битов Windows 7 са ви необходими поне 4 GB RAM. Ако често редактирате видео или използвате други програми, гладни за памет, ще ви е необходима още повече RAM за увеличаване на производителността.
9) Деактивиране на неизползвани компоненти на Windows 7 Показване / скриване на текст Както знаете, когато Windows се стартира, той зарежда много услуги и компоненти, което няма добър ефект върху работата на системата. Услугите, които не използваме, вече са изключени Деактивиране на ненужни и ненужни услуги и компоненти за ускоряване на Windows 7. Сега трябва да се отървем от ненужните компоненти, като по този начин освободим част от оперативната памет. За да направите това, отидете на:
Показване / скриване на текст Както знаете, когато Windows се стартира, той зарежда много услуги и компоненти, което няма добър ефект върху работата на системата. Услугите, които не използваме, вече са изключени Деактивиране на ненужни и ненужни услуги и компоненти за ускоряване на Windows 7. Сега трябва да се отървем от ненужните компоненти, като по този начин освободим част от оперативната памет. За да направите това, отидете на:
начало - Контролен панел - Програми и функции
Изберете елемент Включете или изключете функциите на Windows. Кликнете върху бутона Включете или изключете функциите на Windows в левия прозорец.
По подразбиране някои компоненти вече са деактивирани, така че можем да деактивираме само тези, които не ни трябват: Показване / скриване на текст Internet Explorer (За тези, които използват алтернативни браузъри)
Показване / скриване на текст Internet Explorer (За тези, които използват алтернативни браузъри)
Telnet сървър
Търсене в Windows (ако не използвате Windows Търсене)
Клиент на Telnet
TFTP клиент
Компоненти на таблетен компютър
Windows Gadget Platform (Ако не искате да изтеглите работния плот с джаджи)
Подсистема за приложение Unix
Сървър за опазване на съобщения на Microsoft
Услуга за активиране на Windows
Услуга за индексиране
Услуги за печат и документи (ако принтерът не е свързан)
След отстраняването на валците остава да рестартирате компютъра
10) Използване на ReadyBoost Показване / скриване на текстWindows ReadyBoost - това е технология за подкрепа на увеличаването на производителността на операционната система. Ускорението на системата Windows 7 се постига чрез използване на свободно пространство (кеширане) на подвижно устройство, свързано към компютър или лаптоп (обикновено чрез USB порт) (флаш карта, карта с памет, преносим сменяем диск).
Показване / скриване на текстWindows ReadyBoost - това е технология за подкрепа на увеличаването на производителността на операционната система. Ускорението на системата Windows 7 се постига чрез използване на свободно пространство (кеширане) на подвижно устройство, свързано към компютър или лаптоп (обикновено чрез USB порт) (флаш карта, карта с памет, преносим сменяем диск).
Можете да активирате тази технология по следния начин: когато свързвате сменяеми носители, независимо дали става въпрос за флаш устройство или твърд диск, прозорец Autoplay, с различни опции. Трябва да изберем елемент. Ускорете системата , Използване на Windows ReadyBoost
- в прозореца Свойствата: Подвижен диск, отворете раздела ReadyBoost;
- системата ще определи колко пространство може да бъде запазено на това устройство (ако има по-малко свободно пространство, отколкото изисква системата, ReadyBoost не може да бъде активиран, докато не освободите място);