
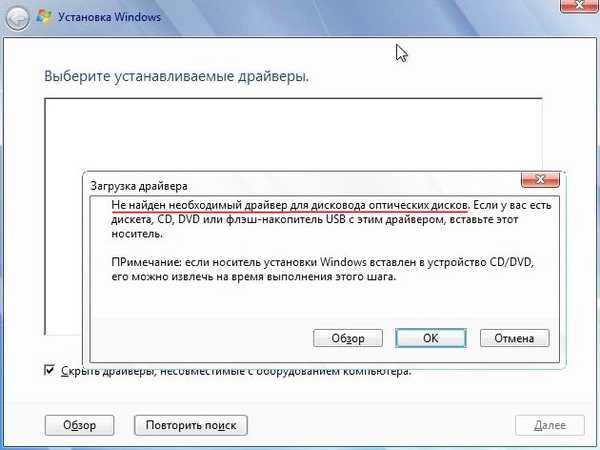
Как да инсталирате Windows 7 на нов лаптоп само с USB 3.0 портове и без оптично устройство! Как да изтеглите и инсталирате драйвери след инсталиране на системата, защото мрежовият адаптер и USB 3.0 портовете няма да работят за вас
Автор Владимир! Здравейте приятели! Ако погледнете коментарите на нашия сайт през последната година, можете да забележите един постоянен проблем, който възниква сред много читатели, същността му е това. Ако сте купили нов лаптоп (няма значение кой производител), тогава на официалния уебсайт на производителя на вашия лаптоп можете да изтеглите драйвери само за нови операционни системи: Windows 8.1 и Windows 10, а няма драйвери за Windows 7 и не се очаква. Какъв грях, Windows 10 и Win 8.1 работят бавно на всички лаптопи в ценовия диапазон до 30 хиляди рубли (тези лаптопи се купуват от повечето жители на Русия). Важното тук е разбира се процесорите с ниска мощност, с които са оборудвани такива лаптопи, и недостатъчното количество RAM - 4 GB, и разбира се класическият твърд диск (устройство за съхранение на информация, основан на принципа на магнитния запис, разработен от миналия век) добавя спирачки. Първото нещо, което идва на ум на човека, купил такъв лаптоп, е да инсталира на него стар и добър Windows 7, с надеждата, че той ще работи по-бързо (това отчасти е вярно), но моето лично мнение е, че инсталирате Windows 7 на нов лаптоп не е най-добрият вариант, тъй като конфликтите между най-новия хардуер и старата операционна система са неизбежни. По-добре е да инсталирате Windows 7 на нов лаптоп с втората система и да поставите зареждащото устройство на обикновен USB флаш устройство, като в този случай няма да е необходимо да преобразувате твърдия диск в GPT стил и винаги ще имате втората работеща операционна система, предварително инсталирана от магазина - Win 10 или Win 8.1.
- Забележка: Ако не сте сигурни предварително, че имате нужда от Windows 10 на лаптоп, купете лаптоп без предварително инсталирана система, той трябва да излезе по-евтино с 4-5 хиляди от същия, но с инсталиран Windows. След това инсталирайте Windows сами, първо инсталирайте поддържаната от производителя Windows 8.1 или Windows 10, работете в него, след това инсталирайте Windows 7 и сравнете коя система работи по-бързо. Ако Win 10 не ви се струва толкова бавен, купете го отделно на официалния уебсайт на Microsoft, като в този случай ще трябва да платите същите 4 800 рубли.

И всъщност по какъв чудотворен начин да изтеглите драйвери на лаптоп в Интернет, ако драйверите за локалната LAN и Wi-Fi адаптер не са инсталирани и сглобката на драйвери, разположена на външното USB устройство, не може да бъде стартирана, тъй като лаптопът не работи USB 3.0 портове (драйвери за чипсета и USB контролера също не са инсталирани). Разбира се, ако вашият лаптоп има устройство, тогава драйверите могат да бъдат изтеглени на друг компютър и изтеглени на DVD-ROM, но не всеки има втори компютър, а много нови лаптопи и ултрабуци нямат устройство и няма сглобяване на драйвери за DVD-то. няма да се побере. Приятели, всъщност можете да решите всички тези проблеми! Нека преминем през всички стъпки за инсталиране на Windows 7 на нов лаптоп стъпка по стъпка и всичко ще ви стане ясно
Създания на драйвери "Snappy Driver Installer" и "DriverPack Solution" Първо, преди да инсталирате Windows 7 на нов лаптоп, изтеглете драйверния комплект "Snappy Driver Installer" на преносимо USB устройство или USB-флашка. Отиваме на официалния сайт за монтаж https://sdi-tool.org/download/ и избираме пълния пакет SDI Пълен (подходящо за тези, които искат да имат пълен набор драйвери със себе си и не зависят от наличието на достъп до Интернет, размер 12 GB) и кликнете върху „Изтегляне“
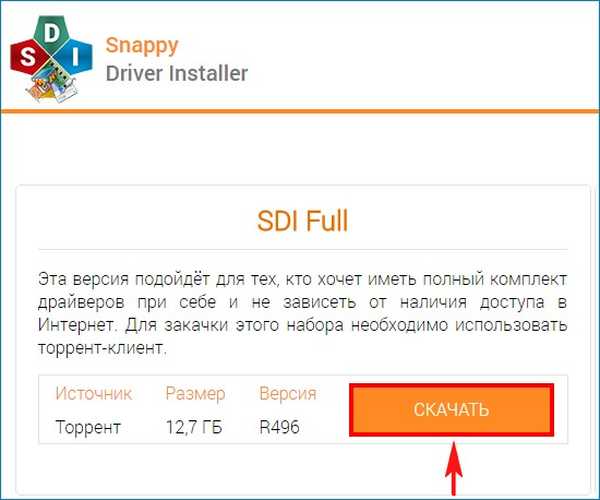
Папката с драйвери се изтегля на нашия компютър, ние ще стартираме инсталатора на драйвер SDI_x64_R496.exe директно от папката.
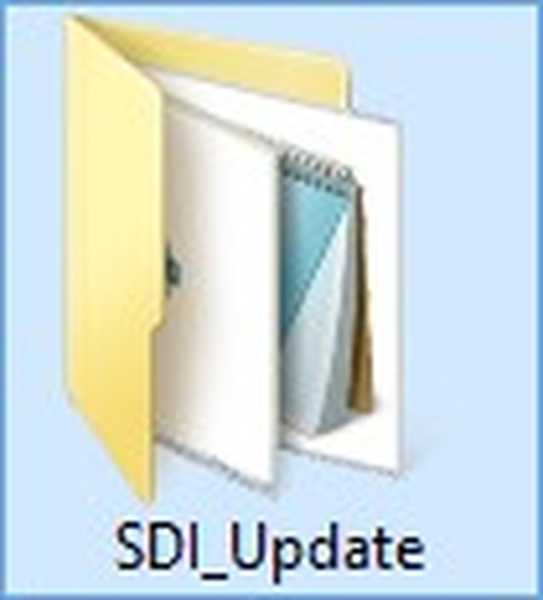
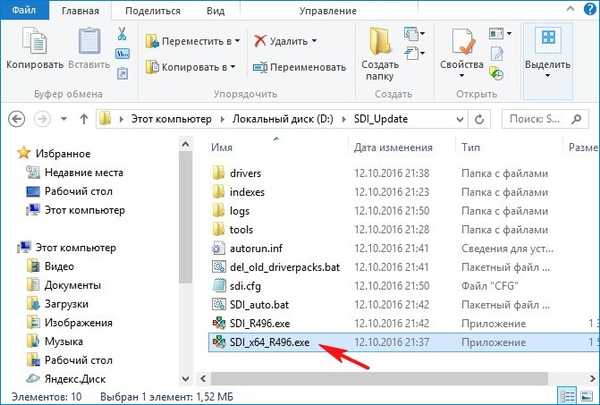
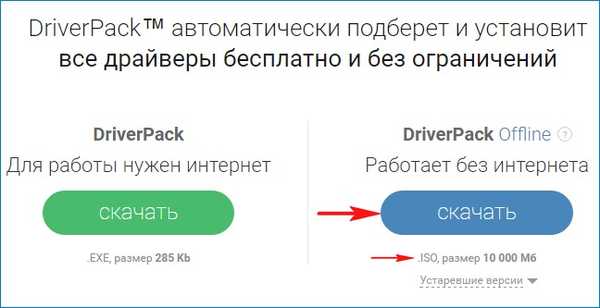
ISO изображение на "DriverPack Offline" се изтегля на нашия компютър
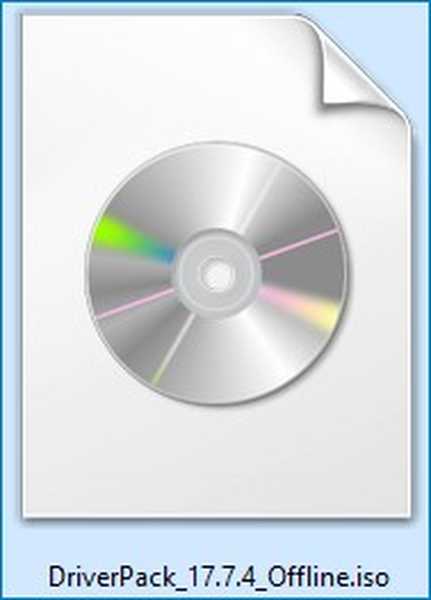
След като изтеглите, можете да копирате съдържанието на изображението в папка, наречена "DriverPack", ще стартираме инсталатора на драйвер DriverPack.exe директно от папката.
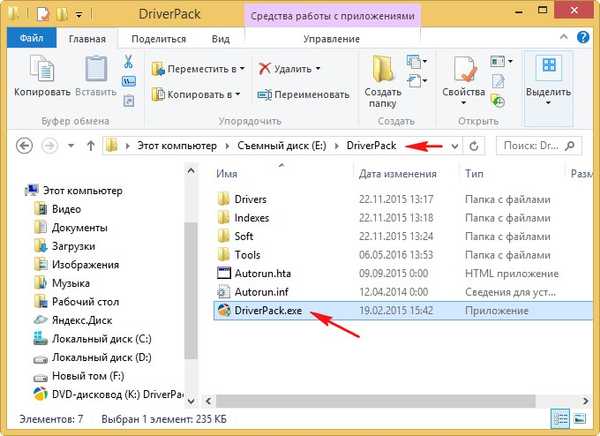
И така, сглобки на драйвери "Snappy Driver Installer" и "DriverPack Solution" бяха изтеглени от нас на преносимо USB устройство или флаш устройство.
Създайте стартиращ флаш диск на Windows 7
Второ, ние създаваме стартиращо USB флаш устройство за Windows 8.1 в съответствие с тази статия или тази (чухте правилно, създаваме стартиращо USB флаш устройство с Windows 8.1, тогава ще разберете защо). След като създадете стартиращо USB флаш устройство с Windows 8.1, изтеглете изображението на Windows 7 ISO и го свържете към виртуалното устройство, след това отидете на виртуалното устройство в папката "източници" и копирайте файла install.wim,
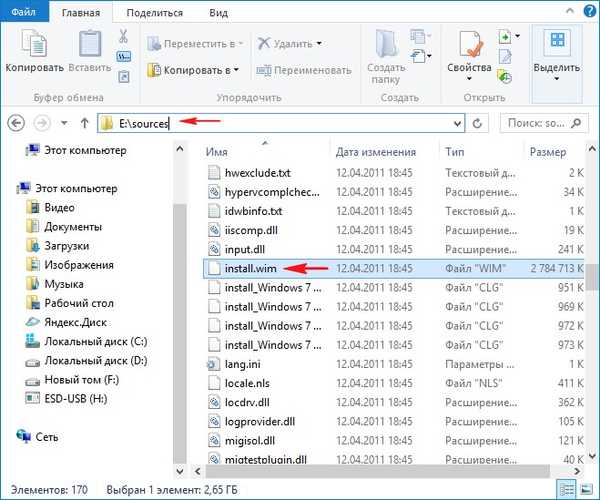
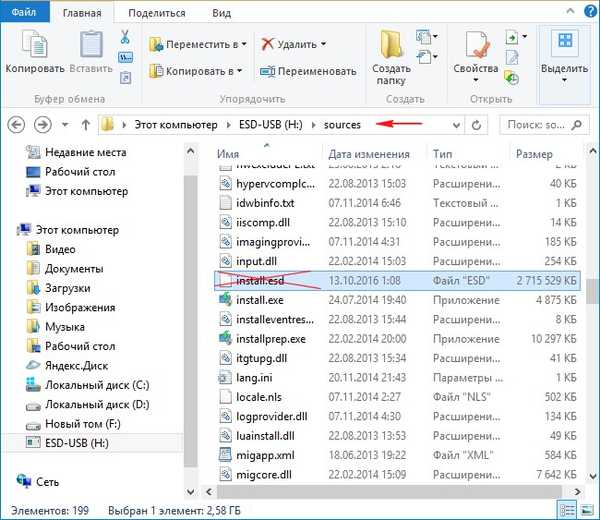
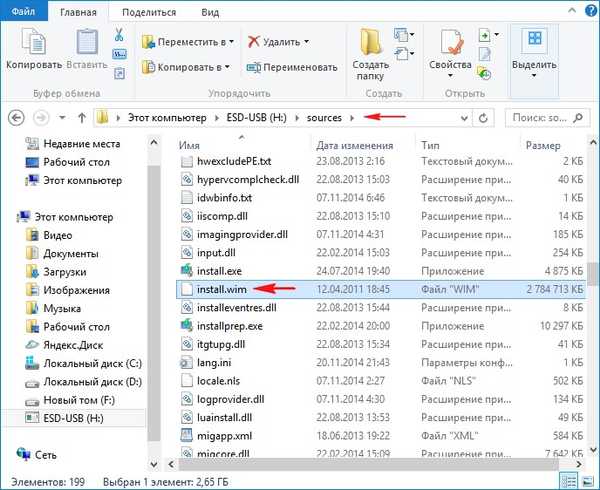
Инсталирайте Windows 7
Преди да инсталирате, деактивирайте UEFI интерфейса и опцията Secure Boot на лаптопа. Сега всичко е готово за инсталиране на системата. Изтегляме новия ни лаптоп от зареждащото се USB флаш устройство с Windows 8.1 с файла на файла install.wim (Windows 7). "Напред"
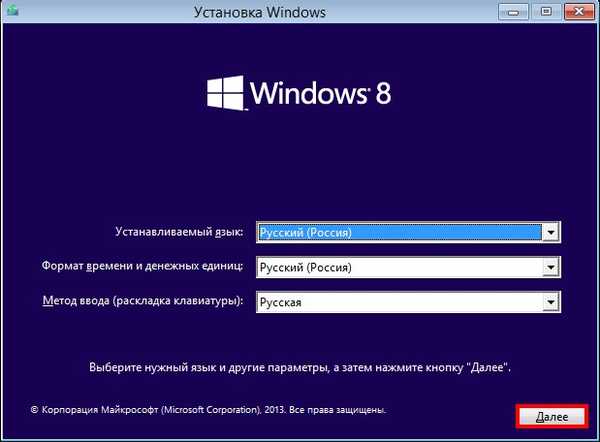
"Install"
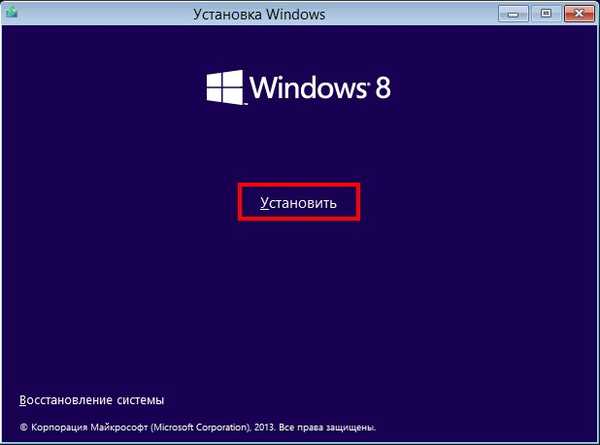
Както можете да видите, няма да инсталираме Windows 8.1, но Windows 7, изберете желаното издание!
"Напред"
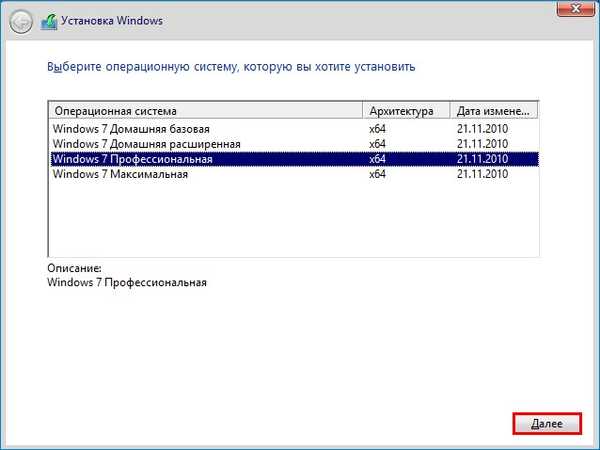
Приемаме лицензионното споразумение.
"Напред"
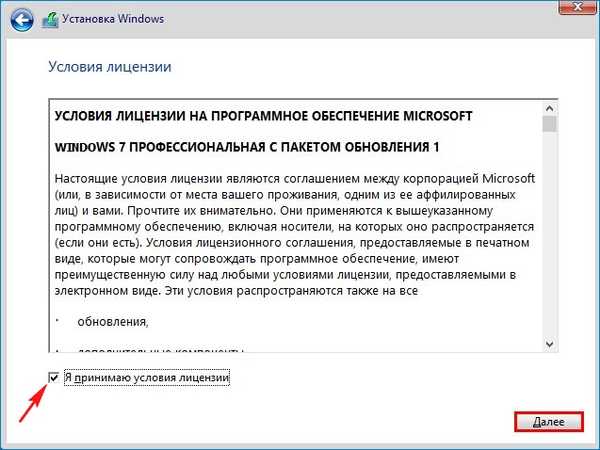
Инсталиране по избор ...
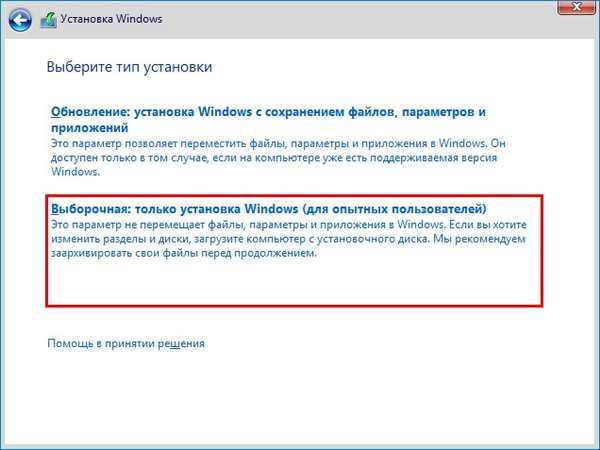
Можете да изтриете всички дялове на вашия твърд диск и да инсталирате Windows 7 директно в неразпределено пространство.
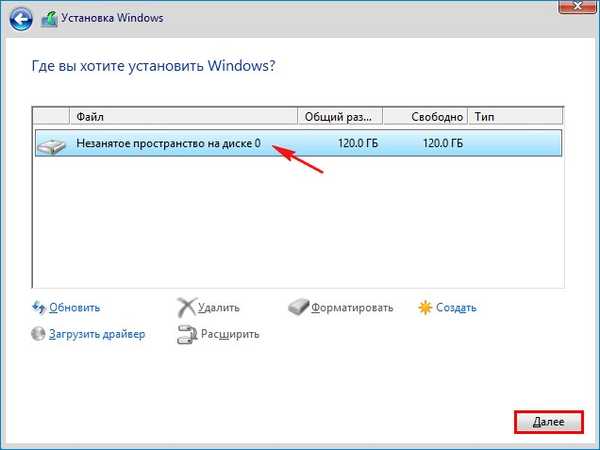
Започва обичайният процес на инсталиране на Windows 7, познат ви от тази статия (няма да повторя).
Инсталиран е Windows 7.
Инсталиране на драйвери
Използвайки зареждащото се USB флаш устройство на Windows 8.1 с файла на файла install.wim (Windows 7), лесно преминахме през всички етапи на инсталиране на Windows 7 на нов лаптоп с USB 3.0 портове, но след инсталирането инсталираният Windows 7 няма да види USB 3.0 портове, тъй като файлът за инсталиране на изображение .wim (Windows 7) не съдържа USB 3.0 драйвери. Освен това, след инсталиране в Windows 7, други драйвери няма да бъдат инсталирани, но тъчпада ще работи.
Отиваме до диспечера на устройства и виждаме, че драйверите за видеокартата, Ethernet контролер, USB контролер, мрежов контролер и т.н., не са инсталирани автоматично.
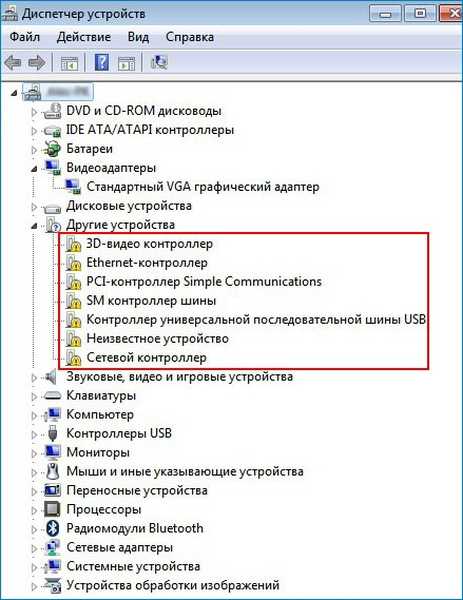
Свързваме USB устройство или USB флаш устройство с драйверите „Snappy Driver Installer“ и „DriverPack Solution“ и нищо не се случва, лаптопът не вижда нито флаш устройството, нито USB преносимия твърд диск.
Правим това. Ние зареждаме лаптопа от флаш устройството за инсталиране на Windows 8.1 с файла install.wim (Windows 7) в средата на предварително инсталиране и използвайки бележника като Explorer, копираме папките с драйвери „Snappy Driver Installer“ и „DriverPack Solution“ от външно USB устройство или, в нашия случай, с флаш дискове директно на работния плот на Windows 7. В средата преди инсталиране на Windows 8.1 всички USB 3.0 портове на лаптопа ще работят.
Да вървим. Заредете лаптопа от флаш устройството за инсталиране на Windows 8.1.
В началната фаза на инсталиране на Windows 8.1 натиснете Shift + F10 и командният ред се отваря.
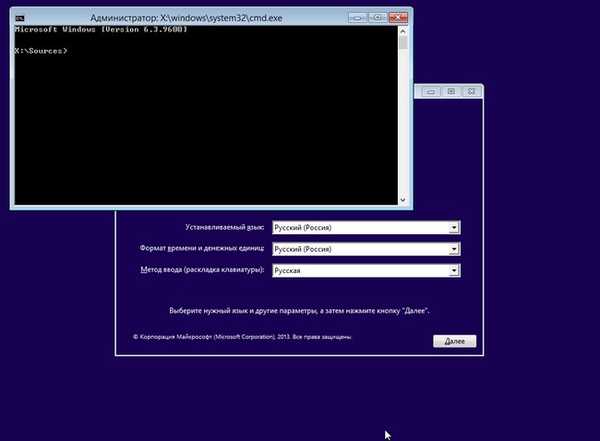
Първо трябва да определим буквата на устройството на инсталирания Windows 7 и буквата на устройството на нашето флаш устройство. За да определите правилната буква на системното устройство, в командния ред въведете командата на бележника и натиснете Enter. Блокнотът ще се отвори. След това изберете менюто "Файл" и "Отваряне".
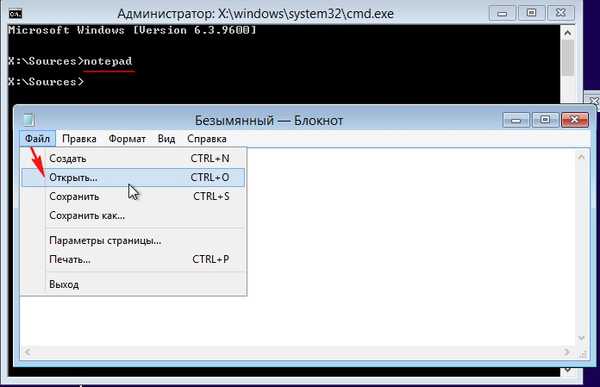
Натиснете бутона "Компютър" и влезте в прозореца "Компютър".
Изберете „Тип на файла“ и в падащото меню „Всички файлове“
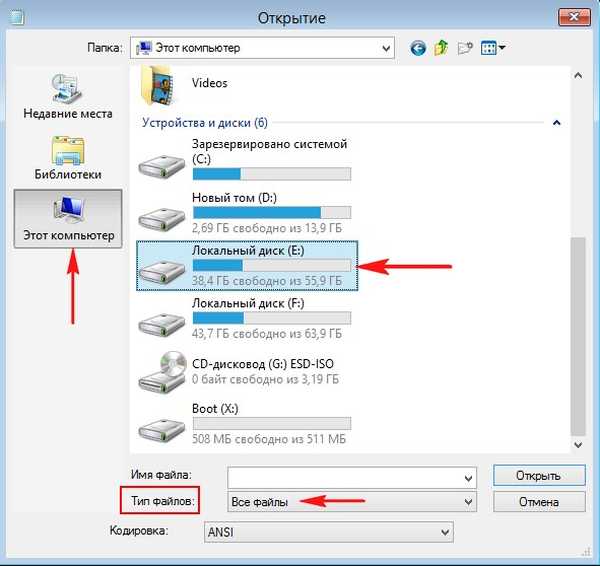
Намерете файловете на операционната система на диска (E :)
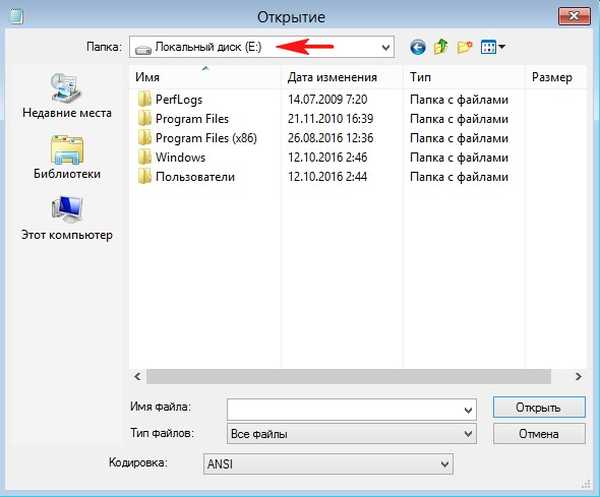
Откриваме папката с драйверите „DriverPack Solution“ на USB флаш устройството, буквата на устройството (D :).
Копирайте го.
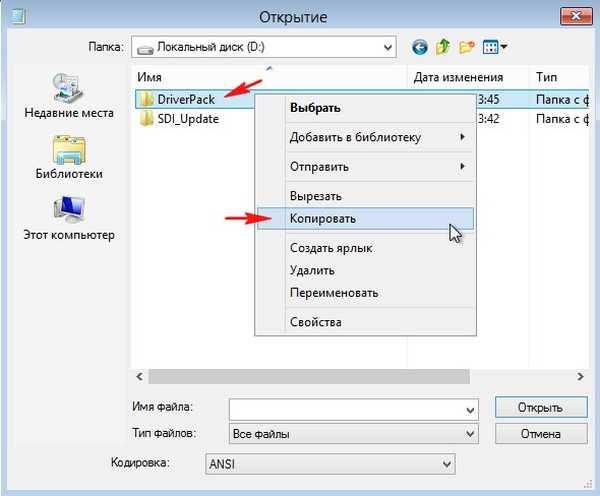
Отиваме на диска (E :) с инсталиран Windows 7, тук ни трябва десктоп.
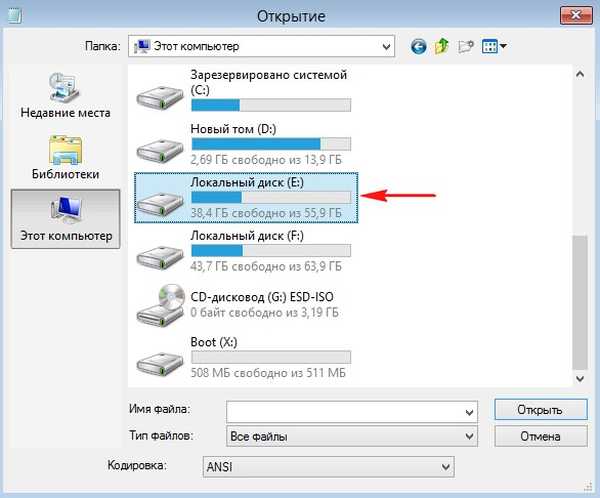
В папката „Потребители“ изберете потребителското ни име.
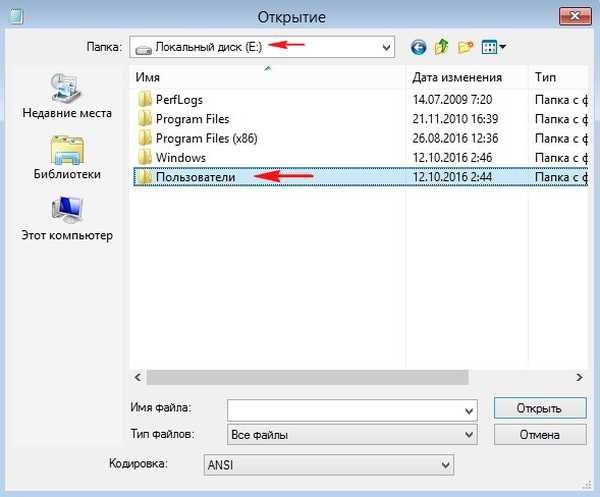
В моя случай потребителско име 1.
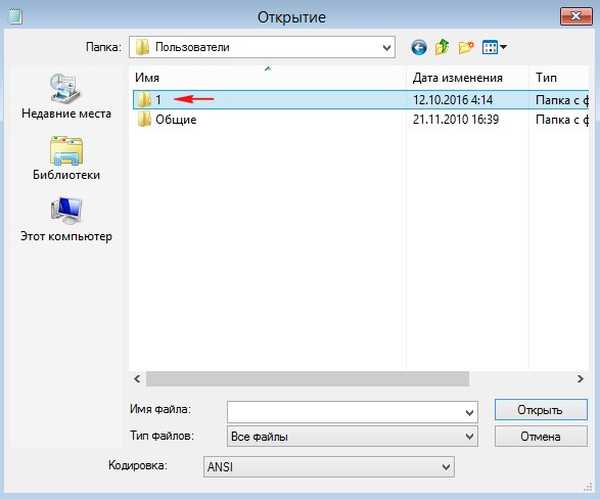
И влизаме в „Desktop“
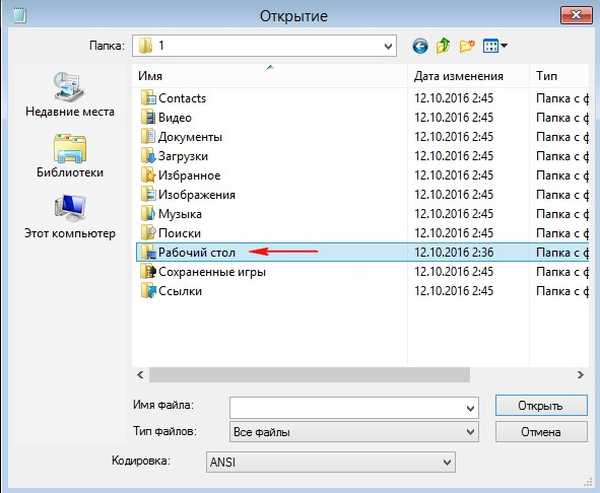
От нулата на работния плот щракнете с десния бутон на мишката и изберете "Поставяне"
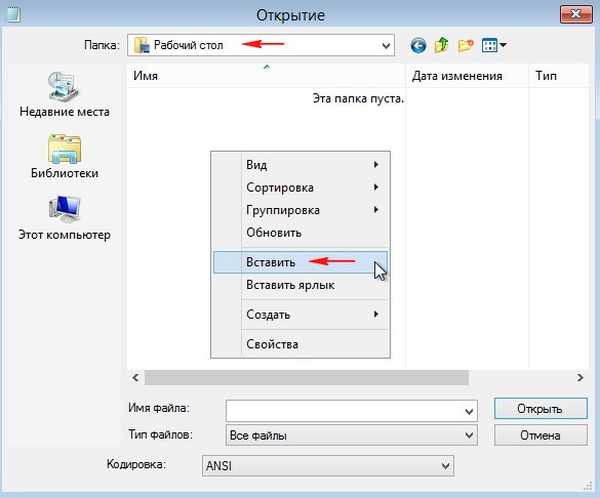
Започва копирането на папката с драйвери "DriverPack" на работния плот на операционната система Windows 7.
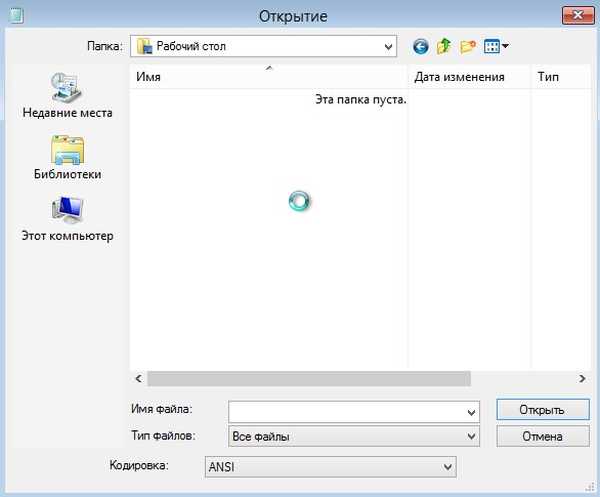
Копирането ще продължи около 15 минути. Излезте от работния плот и влезте отново, ако видите папката „DriverPack“ на работния плот, драйверите се копират. По същия начин копирайте папката "Snappy Driver Installer" на работния плот на Windows.
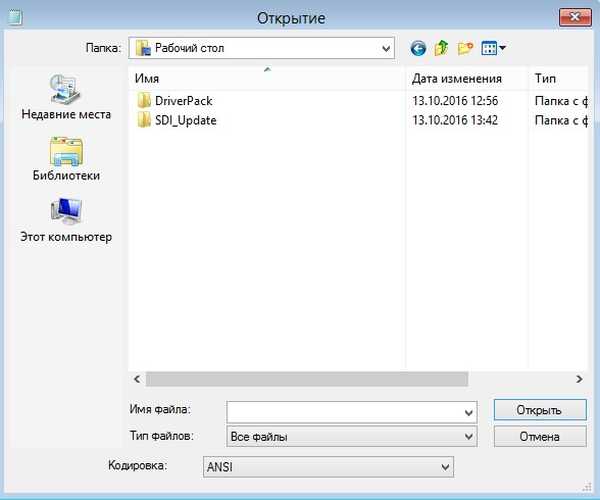
Затворете прозореца на командния ред и рестартирайте, въведете операционната система Windows 7.
Отворете папката "DriverPack" на работния плот и стартирайте инсталационния файл driverPack.exe.

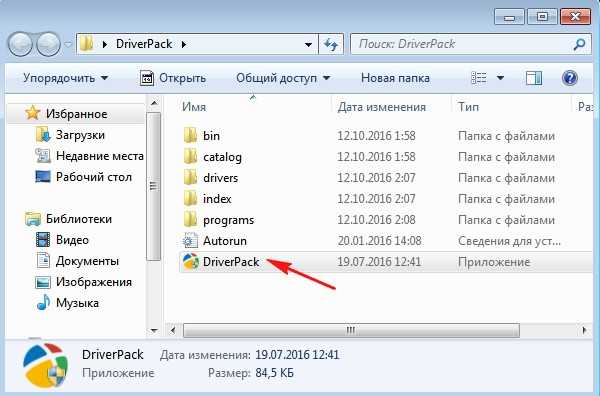
Проверка на конфигурацията на лаптопа.
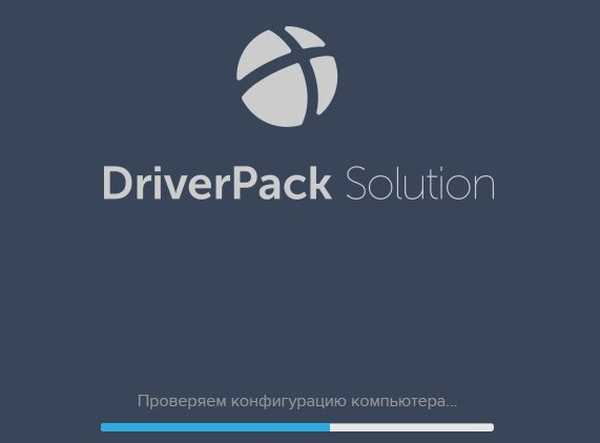
Изберете Експертен режим!
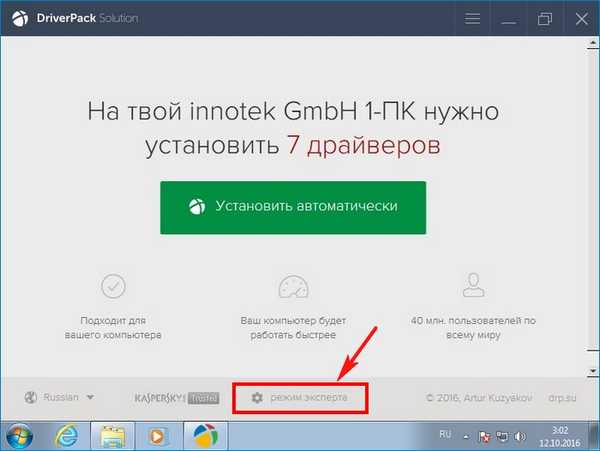
Отместваме всички драйвери за инсталиране. Първо ще бъде инсталиран драйвер за USB USB разширяем хост контролер USB 3.0.
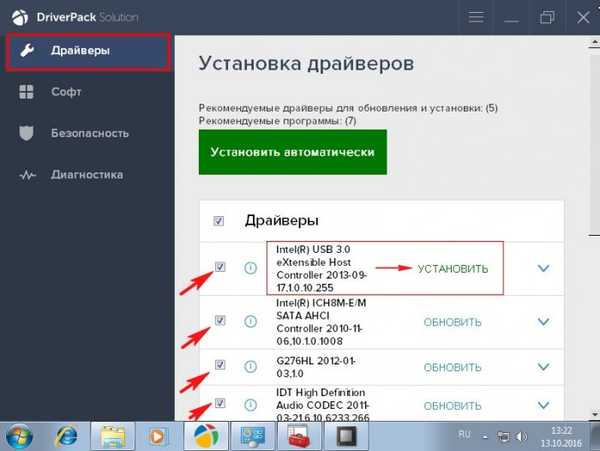
Премахнете отметката от всички помощни програми и кликнете върху бутона „Инсталиране на драйвери“
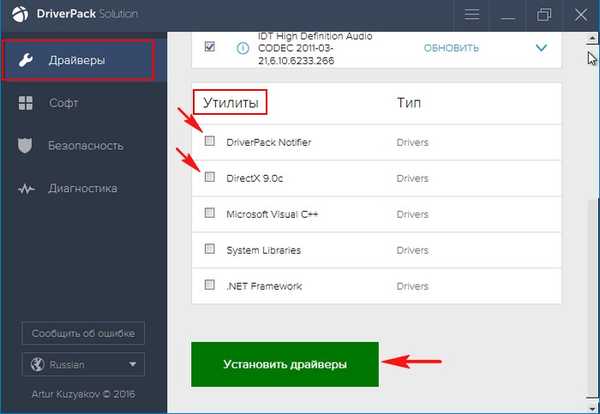
Процесът на инсталиране на драйвера започва.
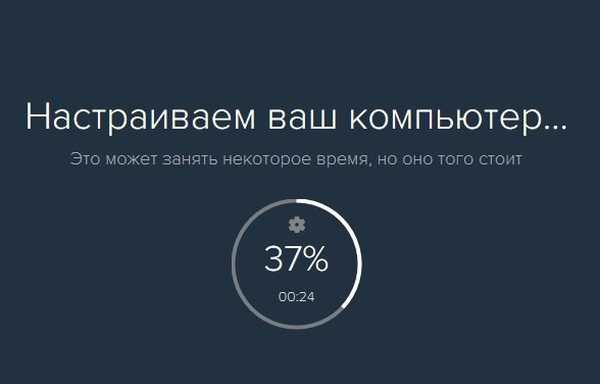
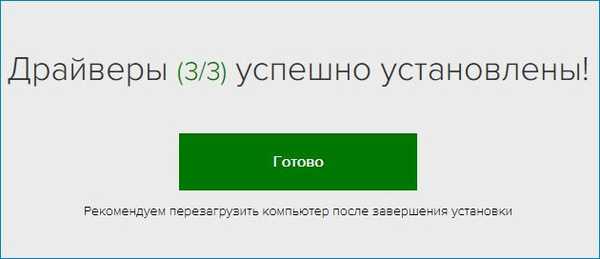
След като инсталирате драйверите, рестартирайте лаптопа.
USB 3.0 портовете трябва да работят.
В допълнение към драйверите, нищо не беше инсталирано на моя лаптоп.
Можете също да използвате монтажа на драйвери "Snappy Driver Installer", за да инсталирате драйвери в Windows 7
Отворете папката "Snappy Driver Installer" на работния плот и стартирайте инсталационния файл SDI_x64_R496.exe.

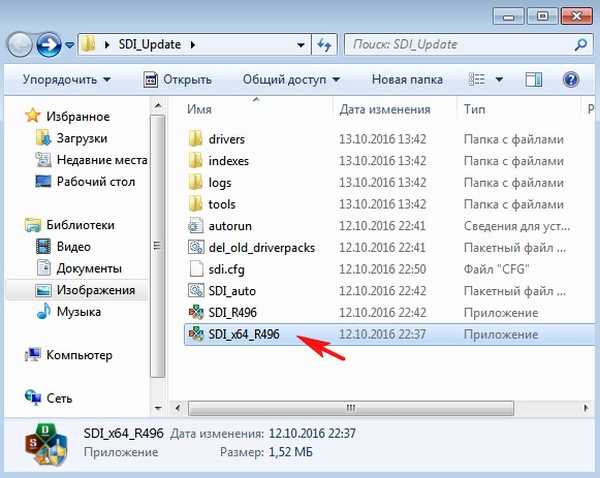
„Разрешаване на достъп“
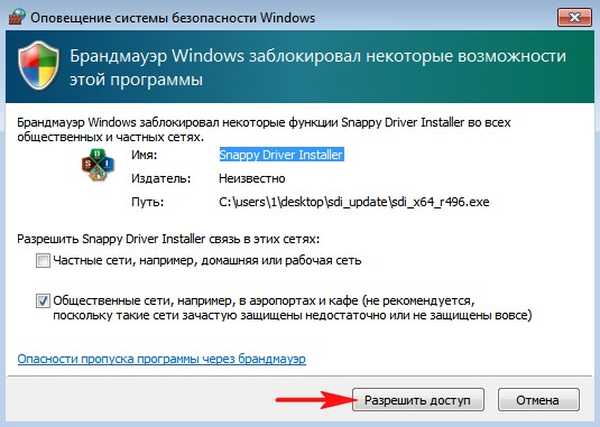
Отместваме необходимите драйвери и натискаме бутона „Инсталиране“
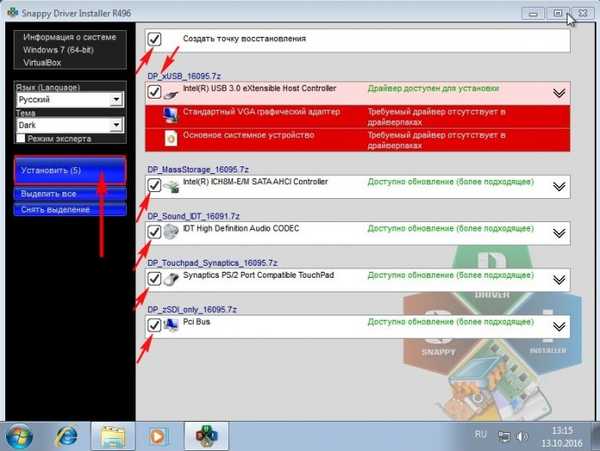
След инсталиране на драйверите е необходимо рестартиране.
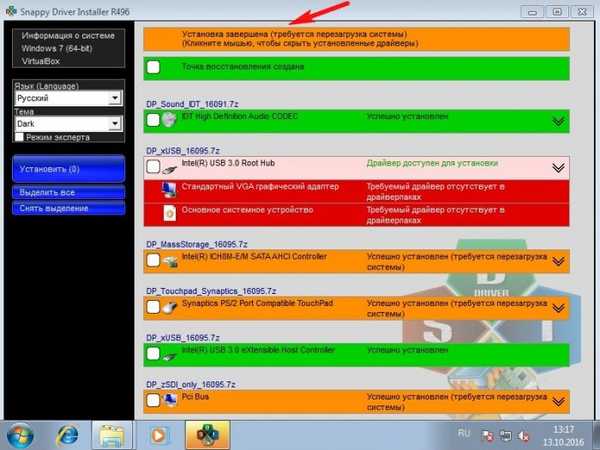
В края на статията отбелязвам, че понякога само трикове потребителите не искат Windows 7 да вижда USB портове на новия лаптоп, въпреки че официално интерфейсът USB 3.0 е обратно съвместим с USB 2.0 и няма проблеми със свързването на USB флаш памети към USB 3.0 конектори на лаптоп с инсталиран Windows 7 не трябва да бъде (разбира се, в действителност всичко често се случва по различен начин).
1. Деактивирайте USB 3.0 интерфейса в BIOS - в резултат става още по-лошо, в този случай дори моят метод няма да помогне.
2. В BIOS превключете режима на работа на USB от 3.0 на 2.0, опцията за конфигуриране на USB 3.0 (разположена в раздела Конфигурация на системата) е отговорна за превключването му; тя трябва да бъде зададена на AUTO, но не във всички BIOS, тази опция е.
3. Свържете USB 2.0 хъб / сплитер към USB 3.0 порта, за да направите патерица - понякога този метод работи, защото този хъб има собствен контролер.
Статии по тази тема:
- Интеграция на USB 3.0-3.1 драйвери в дистрибуцията на Windows 7 с помощта на Win7USB3
- Интегриране на USB 3.0 драйвери в дистрибуция на Windows 7, използвайки Dism
Етикети на статиите: Инсталиране на Windows Custom build Windows Windows 7












