
Как да инсталирате Windows 8.1 или Windows 10 на преносим USB твърд диск, но така, че системата да се зарежда на компютри с редовен BIOS и лаптопи с включен UEFI
Всички опитни потребители знаят, че е много полезно да имате преносима операционна система с всички необходими програми на преносимо USB устройство. Оказва се един вид супер LiveCD с целия софтуер, от който се нуждаете, докато можете да добавяте или премахвате програми към него. Windows 8.1 е най-подходящ за тези цели, тъй като има много драйвери на устройства и е съвместим с почти всеки компютърен хардуер (както нов, така и стар) и всеки софтуер, за разлика от Windows 10. Последният все още се развива активно.
По едно време носех два преносими винта със себе си, единият с Windows 10, а другият с Windows 8.1, но в крайна сметка спрях в осем, тъй като забелязах, че Win 8.1 зарежда 50 процента по-бързо на същия хардуерен компютър (бърз старт той винаги е деактивиран за мен и на преносим диск бърз старт не работи). Забелязах също, че Win 10, инсталиран на компютри с четвърто поколение Intel Core процесори - Haswell, работи по-лошо от Win 8.1. Имаше и неприятен момент на компютър с процесор за архитектура на Ivy Bridge; екранът изгасна при инсталирането на графичния драйвер (това не се случи на Win 8.1).
Сега нося преносим USB винт с инсталиран в куфара Windows 8.1 и все още не е имало случай той да не е стартирал на нито един компютър или лаптоп. Но като нашия четец изпитвам леко неудобство при свързване на външно устройство към нови лаптопи с UEFI интерфейс, трябва да го изключа в BIOS на лаптопа, тъй като Win 8.1 е инсталиран на моя MBR диск, едва след това преносимите ми осем работи на мобилен компютър. В днешната статия ще инсталираме Windows 8.1 на преносим USB твърд диск по сложен начин и след това операционната система ще бъде заредена на всички компютърни устройства, независимо дали техният BIOS или UEFI е нормален.
Така че, аз ще работя в Windows 8.1, но ако имате инсталиран Windows 10, тогава трябва да направите същото. В Disk Management можете да видите три диска, свързани с компютъра. Диск 2, това е преносим твърд диск WD, с капацитет 1 TB (931.51 GB) с файлове с данни и инсталирайте Windows 8.1 на него (нищо няма да се случи с лични файлове).
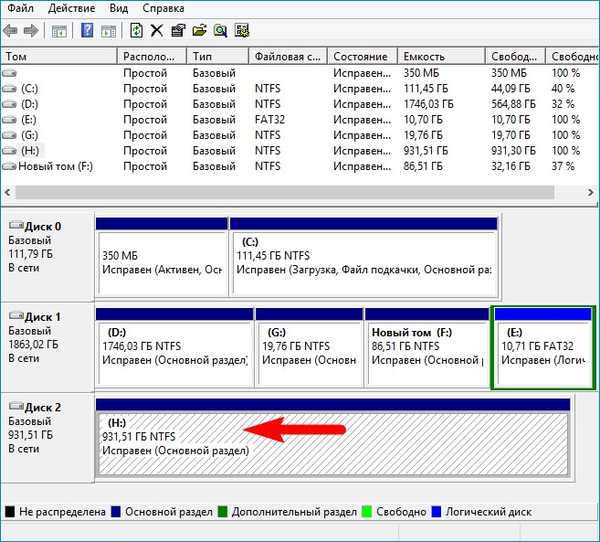
Специално отбелязвам, че външното USB устройство има главен запис за зареждане MBR.
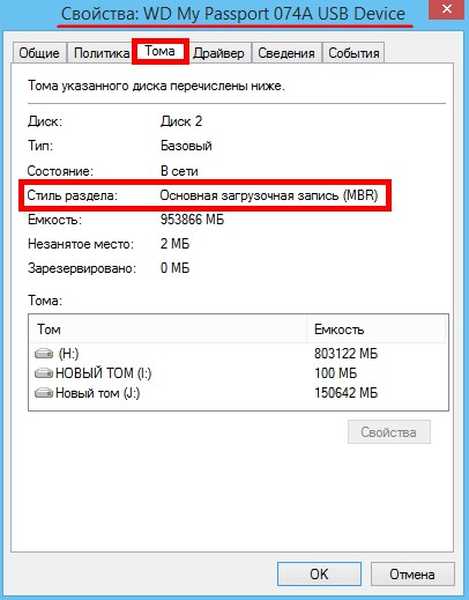
Сгъстете пространството на твърдия диск и създайте два дяла за инсталиране на ОС.
Щракнете с десния бутон върху устройството и изберете "Compress Volume".
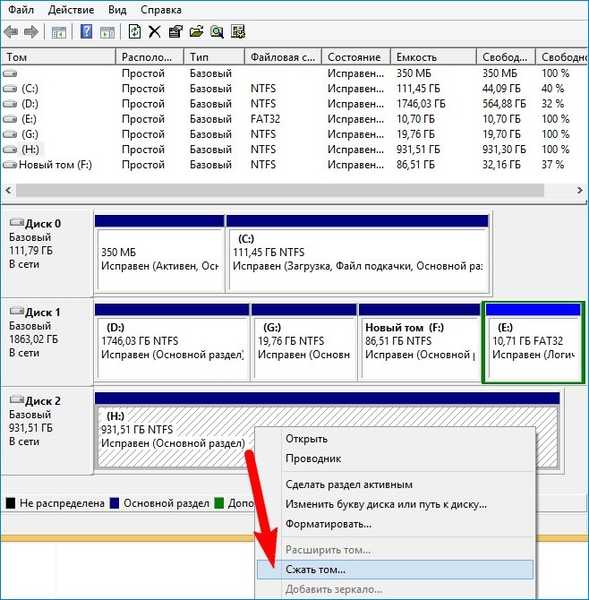
150 GB ще ми бъдат достатъчни, можете да изберете различен размер.
Кликнете върху бутона "Компресиране".

В резултат на това се формира неразпределено пространство. Щракнете с десния бутон върху него и изберете "Създаване на прост том".
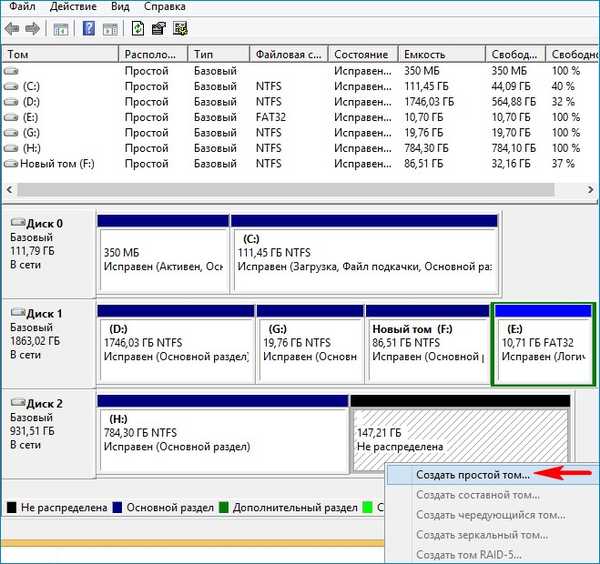
още.
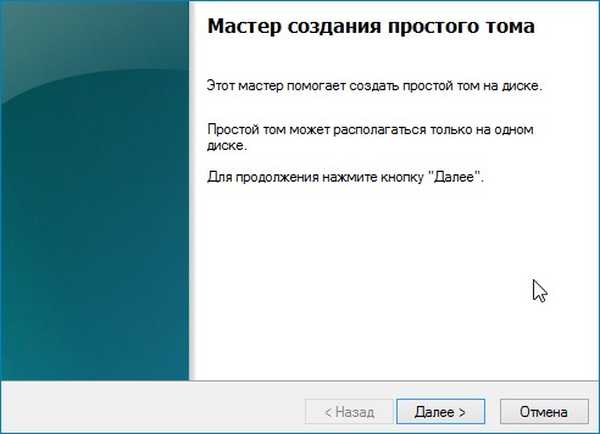
Посочваме размера на 100 MB.
още.

още.
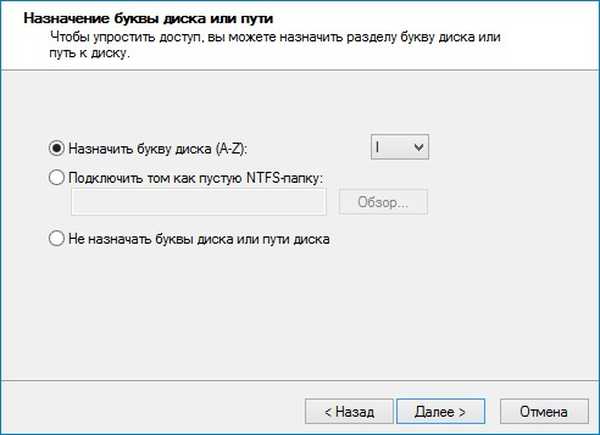
Файлова система изберете FAT32.
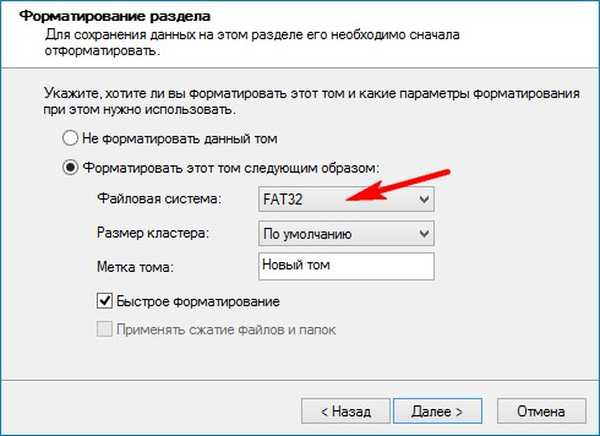
Съставено.
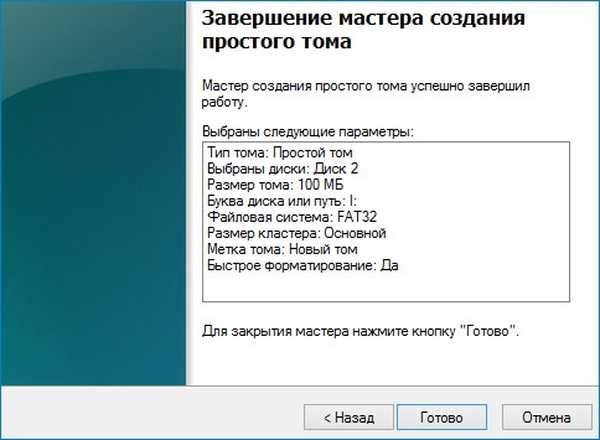
В резултат на това се създава 100 MB дял с файловата система FAT32 (буква I :), върху която по-късно ще поставим файловете за зареждане на OS. За да се стартира в UEFI режим, зареждащият инструмент трябва да бъде разположен на дяла с файловата система FAT32.
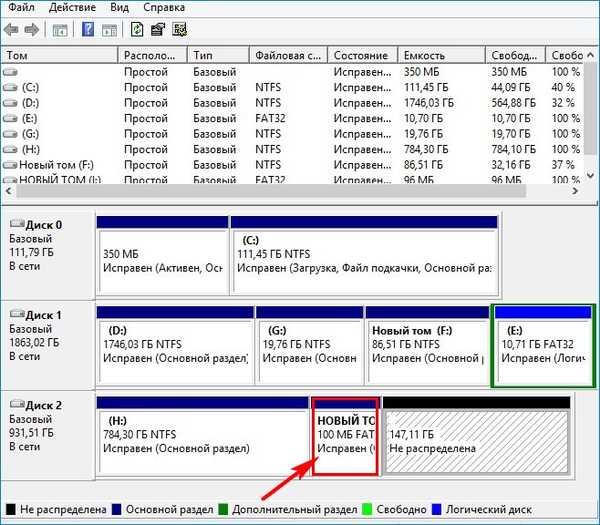
Щракнете с десния бутон върху неразпределеното пространство и изберете "Създаване на прост том".
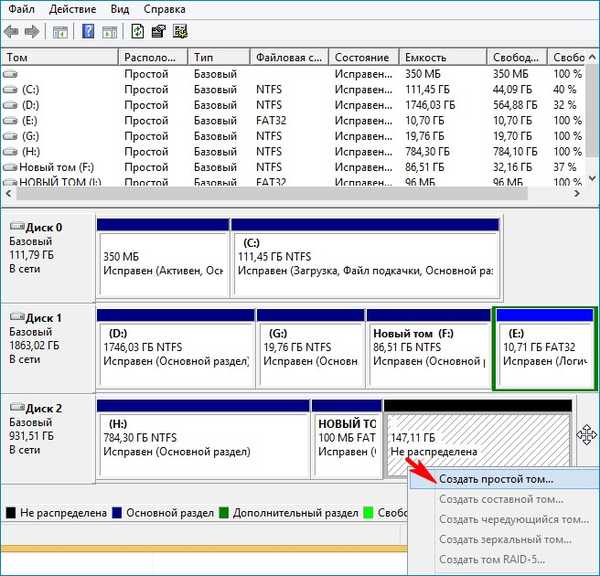
Изберете NTFS и натиснете "Напред" през цялото време..
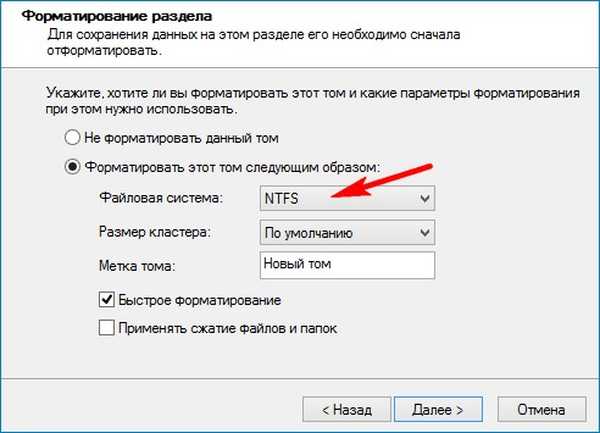
Създаден е нов том (J :). Именно върху него ще инсталираме Win 8.1. Отбелязвам, че дялът за инсталиране на ОС трябва да бъде основният, тъй като при зареждане в UEFI режим efi loader няма да види логическия дял.
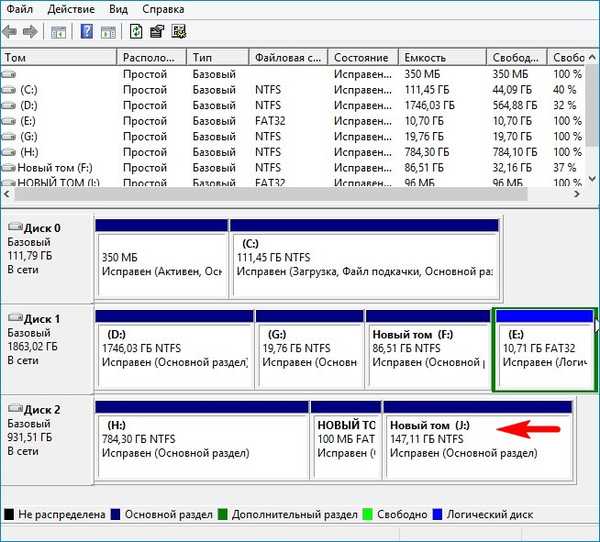
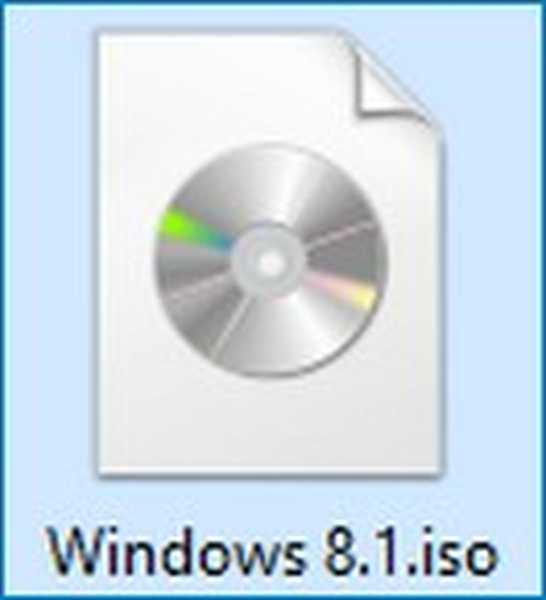
Щракваме два пъти върху изтегленото ISO-изображение с левия бутон на мишката и го свързваме към виртуалното устройство (в нашия случай буквата на виртуалния диск (P :)). В папката източници е файлът install.esd с компресирани OS файлове.
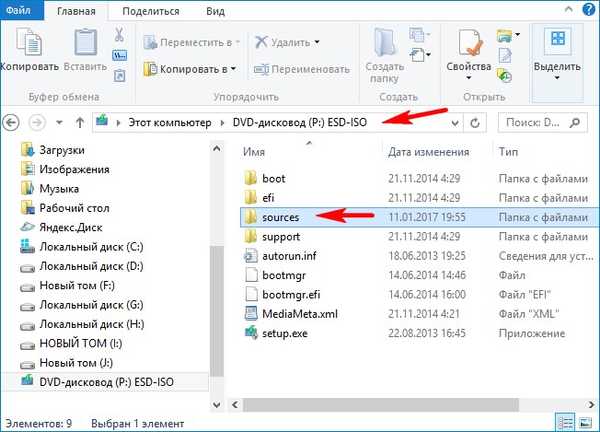
Изтеглете и стартирайте WinNTSetup.
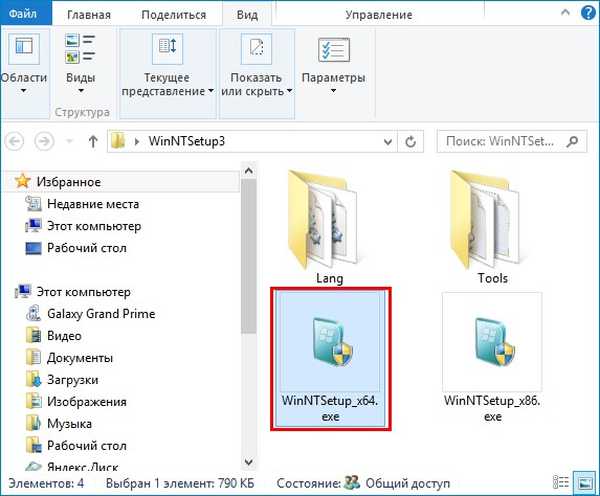
В основния прозорец на програмата, първо, трябва да посочите пътя към инсталационните файлове на Win 8.1.
Кликнете върху „Избор“.
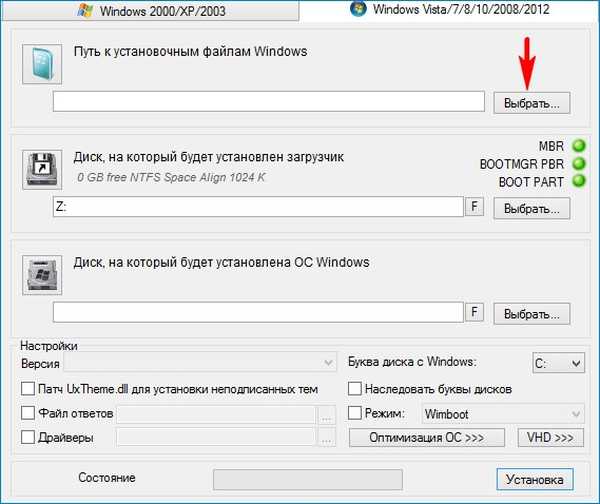
В прозореца, който се отваря, отидете на виртуалния диск (P :) (във вашия случай буквата може да е различна), отворете папката с източници и изберете install.esd с левия бутон на мишката, след което щракнете върху "Open". Посочихме пътя към системните инсталационни файлове.
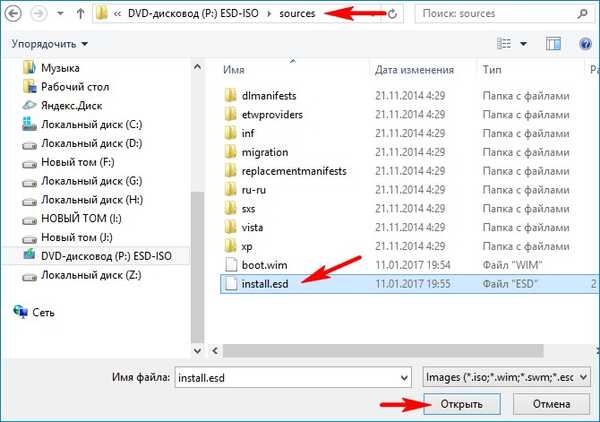
Посочете диска, на който ще бъде инсталиран bootloader Win 8.1.
Кликнете върху „Избор“.
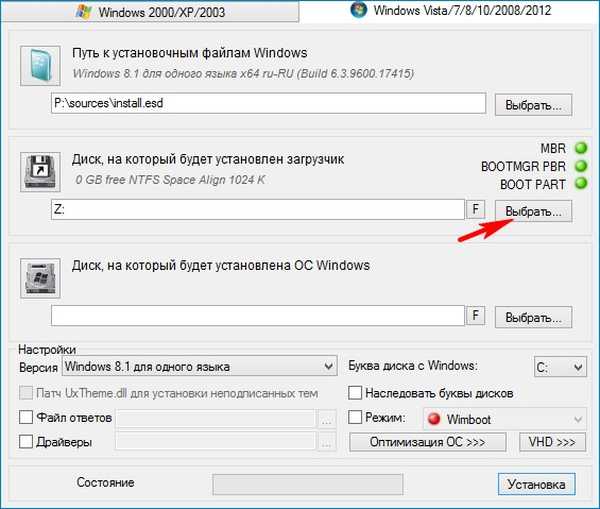
Избираме дяла от 100 MB, който създадохме на външното USB устройство (буква I :) и натискаме „Select Folder“.
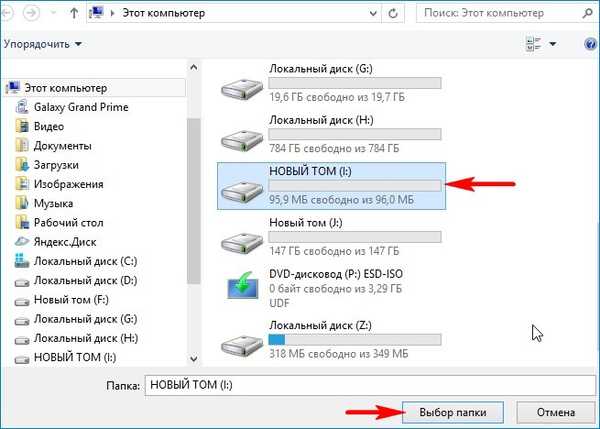
Сега изберете дяла, на който ще бъде инсталирана системата.
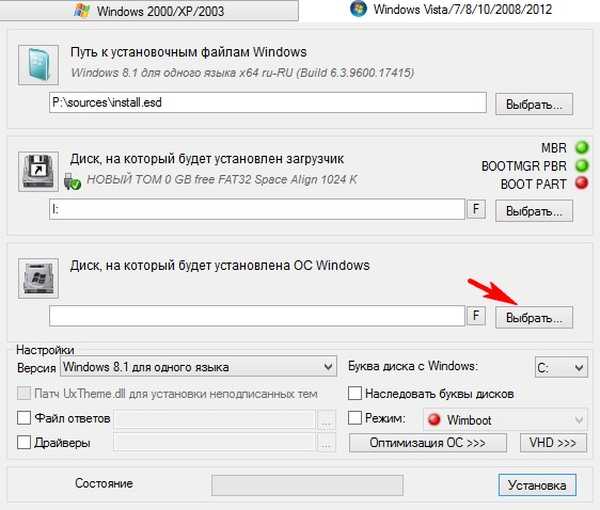
В прозореца, който се отваря, изберете секцията, която създадохме (J :) и кликнете върху "Избор на папка".
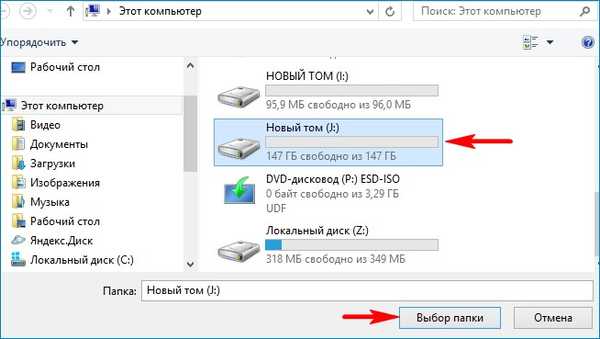
Кликнете върху "Инсталиране".
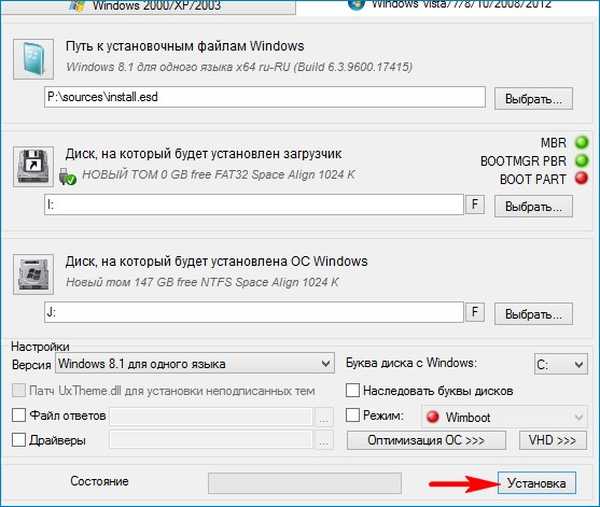
В елемента "Използване на BootSect за зареждащ инструмент" изберете ВСИЧКИ (за uefi и наследство).
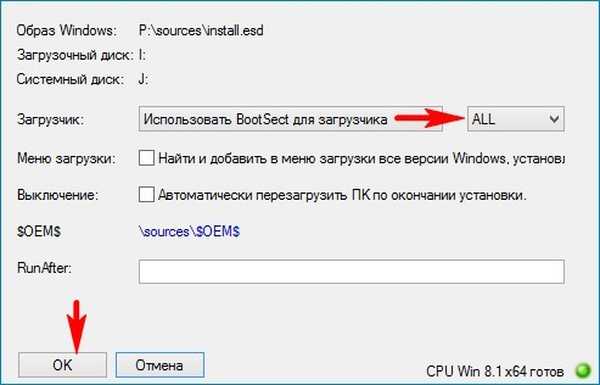
Започва процесът на инсталиране на операционната система на дяла (J :).
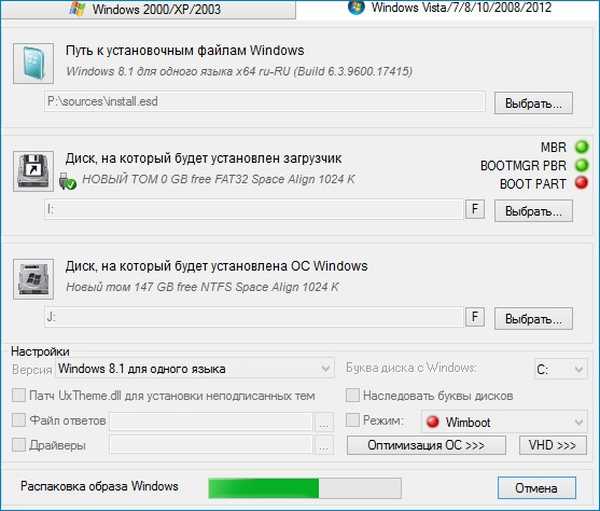
Ако щракнете върху „Рестартиране“, компютърът ще се рестартира и процесът на инсталиране ще продължи, но преди това трябва да направим 100 MB FAT32 дяла (буквата на драйв I :) активен, в противен случай инсталираният от нас Win 8.1 ще се зарежда само в режим UEFI.
Кликнете върху „Отказ“.

Изтеглете и стартирайте програмата BOOTICE.
В първия раздел „Физически диск“ изберете външното ни WD устройство и кликнете върху бутона „Управление на дялове“.
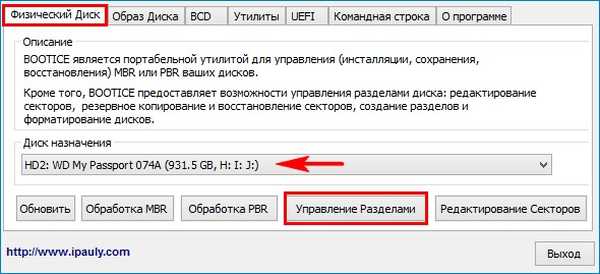
Изберете дяла от 100 MB (буква I :) и натиснете бутона "Активирай".
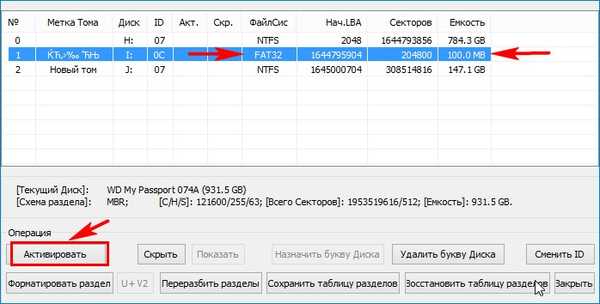
добре.
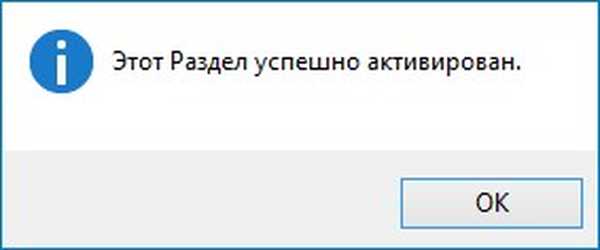
Сега дялът от 100 MB (буква I :) е активен. Това е предпоставка за зареждане на системата на компютър с обикновен BIOS.
"Close".
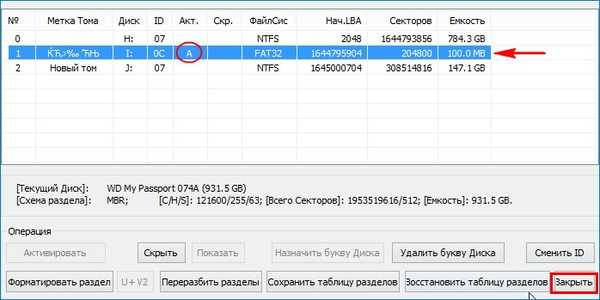
Сега можем да рестартираме компютъра или лаптопа си.
Моят BIOS включва UEFI,
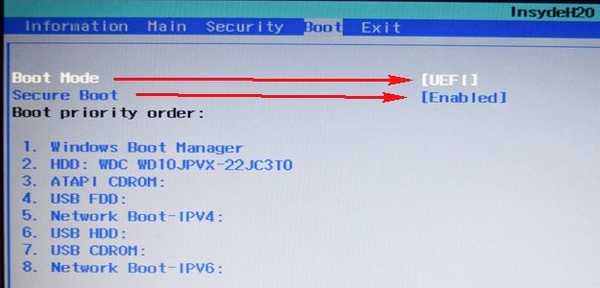
но въпреки това, външното USB твърд диск с основния запис на MBR зареждане се вижда в менюто за зареждане. Стартирам компютъра от външно устройство.
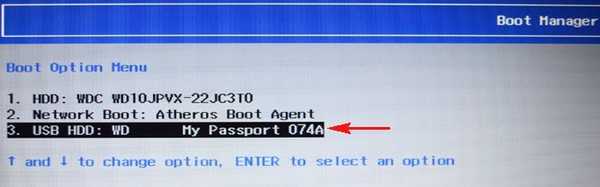

Компютърът се рестартира. Отново се зареждам от външно устройство.
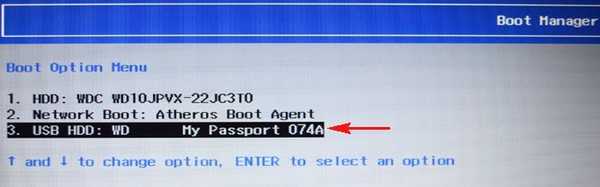
още.
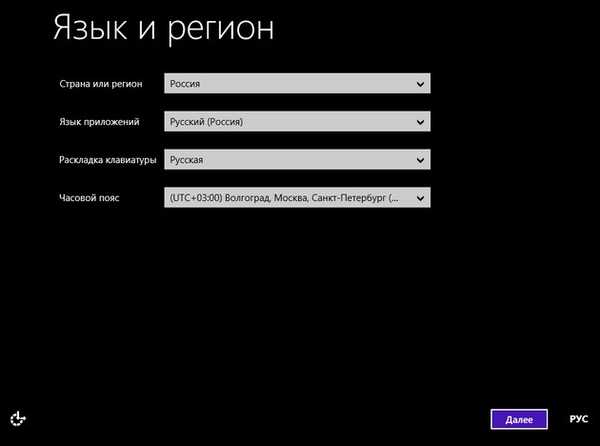
Напред към съдържание.
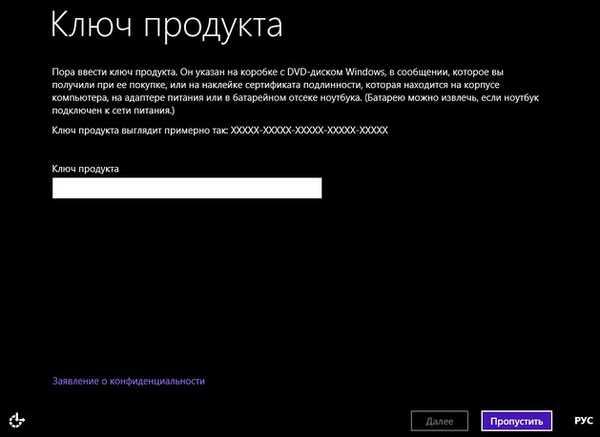
Приемам.
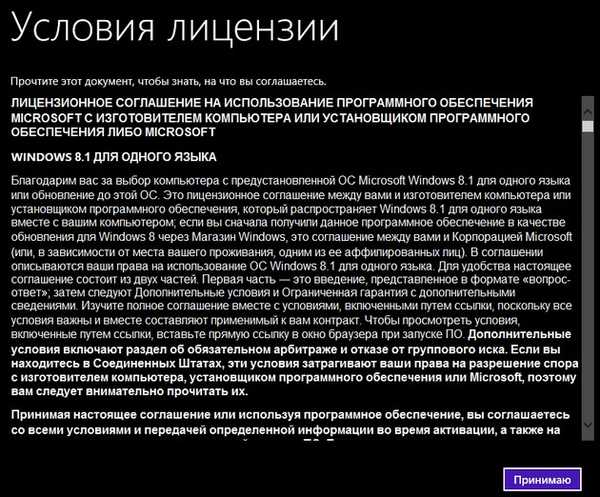
Въведете името на компютъра. още.
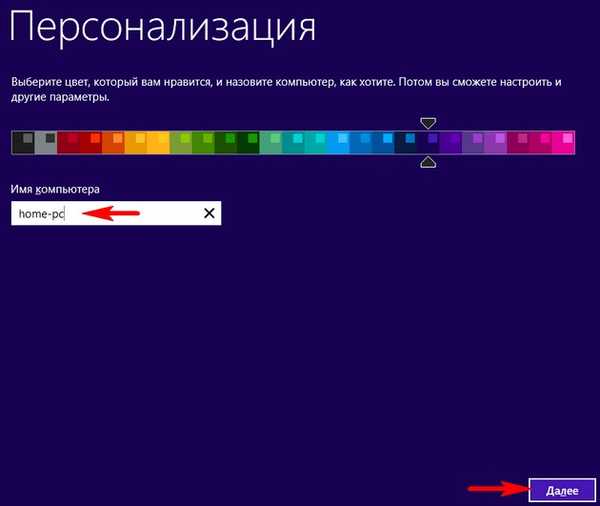
Използвайте настройките по подразбиране.
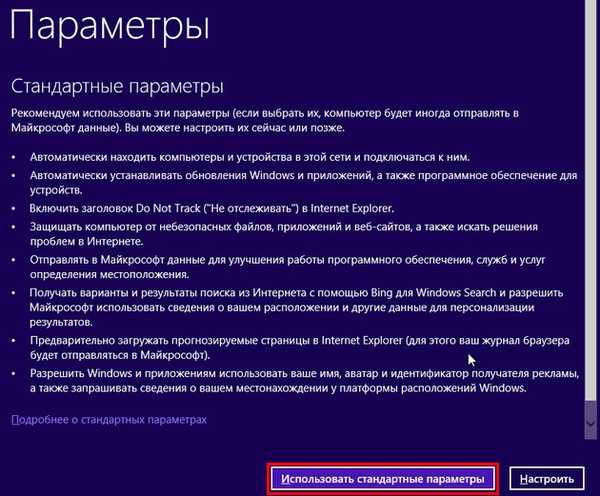
Създайте нов акаунт.
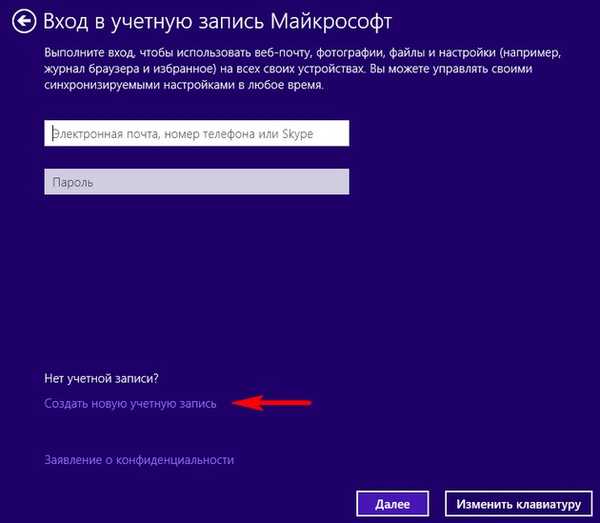
Влезте без акаунт в Microsoft.
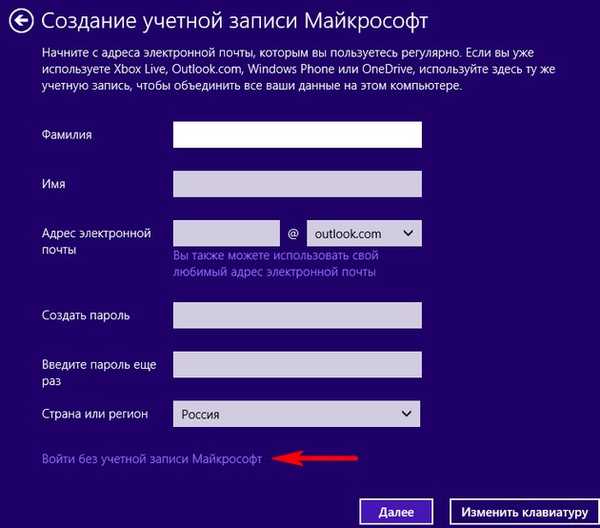
Въведете потребителското име и ако имате нужда от парола. Съставено.
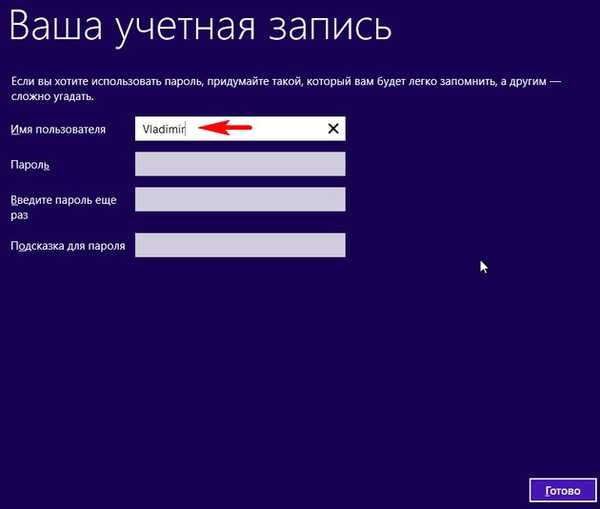

На компютър с активиран UEFI Windows 8.1 се зарежда на външно USB устройство с главен запис за зареждане MBR.

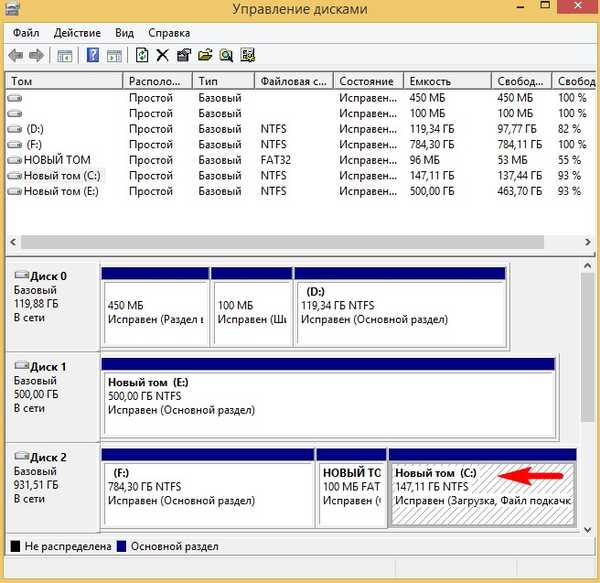
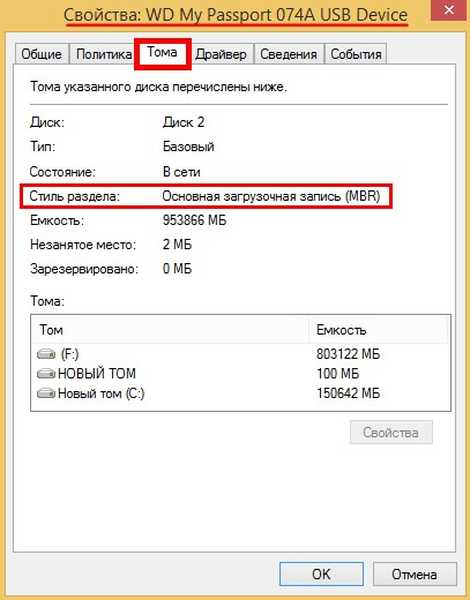
Също така, осемте ще се зареждат на компютър с обикновен BIOS.
Защо Win 8.1 ботуши на компютри с обикновен BIOS и на лаптопи с UEFI
Стартираме от външни медии. UEFI работи с външни носители под дяла FAT32 (който създадохме на външно устройство), тъй като от стартиращата флаш памет можем да стартираме UEFI и наследство без никакви проблеми.
От флаш устройството инсталираме операционната система на RAMDisk както в UEFI, така и в наследство, тъй като дистрибуцията на Windows съдържа 2 зареждащи устройства (един за mbr в папката за зареждане, а вторият за UEFI в папката EFI).
Направихме 2 дяла на външно USB устройство, активен дял, форматиран в FAT32, и дял с ОС. В първия раздел, както в дистрибуцията, имаме 2 товарача и инсталираната ОС не е на RAMDisk, а на физическата.
Статии по тази тема:
- Инсталирайте Windows 8.1 на външно USB устройство, като използвате средата за предварително инсталиране на Windows (Windows PE). След инсталирането операционната система ще се зарежда на компютри с обикновен BIOS и лаптопи с активиран UEFI
- Как да инсталирате Windows 10 на преносим USB твърд диск
Етикети за статия: BIOS MBR GPT Инсталиране на Windows Изтеглете UEFI Windows 8.1 USB-HDD











