
Разделянето на диск в Windows 7 е възможно с помощта на вградената програма за управление на дискове, много е удобно да направите това и няма нужда да прибягвате до програми на трети страни, така наречените мениджъри на дялове, например Acronis. Но за да бъда честен, в особено интересни случаи, в които начинаещите потребители обичат да попадат, както и когато инсталирате няколко операционни системи, не можете да правите без тези програми. За да ви покажа ясно всичко, инсталирах допълнителен твърд диск в системния блок и на него ще ви демонстрирам как ...
Разделете устройство в Windows 7
Бях подканен да напиша тази статия с писмо от нашия посетител, което получих по пощата.
- „Здравейте. Прочетох вашите статии и си поставих себе си Седемте, представете си, но само се притесних и забравих сплит диск в Windows 7 преди да инсталирате в два раздела, единият за операционната система, другият за моите лични данни, имате статии на сайта, но аз ги разбрах за Windows XP, но какво ще кажете за мен? "
Преди да преминете към статията, обърнете внимание, че имаме много стъпка по стъпка ръководства за работа с дисково пространство на сайта и не само за Windows XP, но и за Windows 7 и Windows 8. Има и много интересни статии как да разделите пространство на твърдия диск с използване на безплатен софтуер: AOMEI Partition Assistant Standard Edition, както и EASEUS Partition Master Home Edition.
В друга статия „Как да разделите твърд диск“ предлага решения на най-често срещаните грешки, които правите, когато разделяте твърд диск на дялове..
Как да разширите диск на Windows 7 или да увеличите силата на звука на всеки дял.
Как да увеличите C или D задвижването в най-неудобните и необичайни ситуации?
Какво да направите, ако не можете да създадете дял на вашия твърд диск поради различни грешки.
Как да създадете диск D?
Как да разделите твърд диск на лаптоп
И така, стартираме нашата програма: Старт-> Компютър-> Управление,
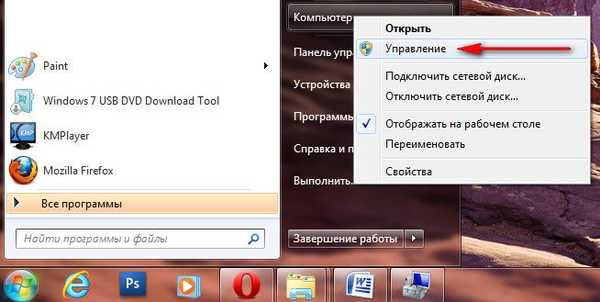
След това изберете Управление на дискове
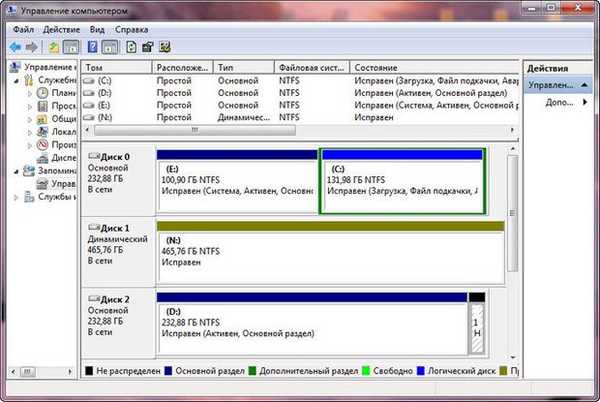
в този прозорец можете да видите цялата информация за твърдите дискове, свързани с вашия компютър. Използвайки възможностите на Disk Management, ние можем не само да разделим диск в Windows 7 на два или повече дяла, но и да увеличим размера на обемите, да ги компресираме и изтрием, да ги прикачим, можем да правим такива неща без никакви подходящи знания, така че нека бъдем внимателни.
В прозореца на програмата за управление на дискове виждам, че имам три твърди диска.
Диск 0, това е първият твърд диск, отброяването не идва от един, а от нулата, не забравяйте. Обемът му е 232,88 GB.
Диск 1-> втори твърд диск в системата, обемът му е 465.76 GB
Диск 2-> трети твърд диск, с капацитет 232.88 GB, можете да забележите, че размерът му е същият като този на първия.

Ще извършим всички операции с диск номер 2, тоест с третия, най-скорошен. Най-важното е, че Disk 2 не е празен, съдържа файлове и не е лесен, но операционната система Windows 7, имам два от тях, нищо не трябва да му се случва по време на нашите действия и всички файлове ще останат недокоснати и ще се заредят.
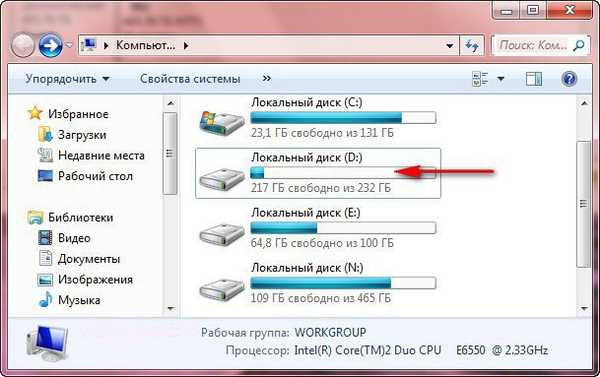 Първо разделете диска на две части, насочете мишката към Disk 2 и щракнете с десния бутон върху силата на звука в падащото меню, изберете Compress volume,
Първо разделете диска на две части, насочете мишката към Disk 2 и щракнете с десния бутон върху силата на звука в падащото меню, изберете Compress volume, 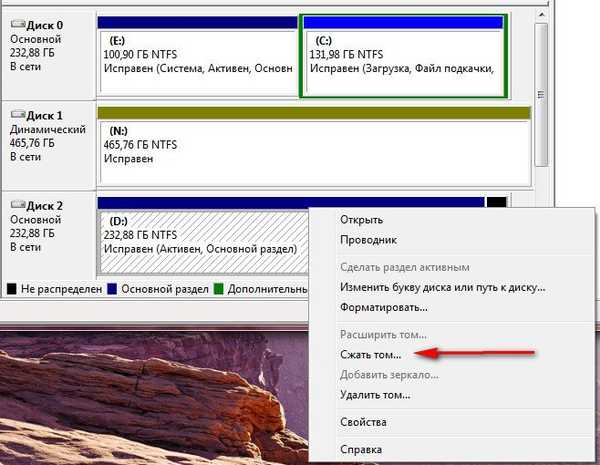
след това дискът се запитва от Windows 7, който размер може да бъде компресиран.

Отговор на програмата Налично пространство за компресия -> 222361 MB или приблизително 217 GB.
След това трябва да уточним колко ще компресираме -> Размерът на сгъваемото пространство е 222361 MB или 217 GB,

ако сега се съгласим и щракнем Compress, размерът на първия обем с операционната система ще бъде много малък. Общият размер след компресиране е> 16112 MB или 15 GB.

Затова например ще направя двата тома приблизително еднакви и ще посоча размера на 115361 MB или 112 GB, както виждате, общият размер веднага се променя след компресиране с числото 123112 MB или 120 GB, тоест дискът (D :) след компресиране ще бъде 120 GB , а неразпределеното пространство за новия дял ще бъде 112 GB.

ни подхожда, щракнете върху Изстискане. Има процес на компресиране на къса секция, ще забележите, че работата е приятна и лесна. Работата е свършена и има неразпределено пространство, което ще превърнем в обикновен том.
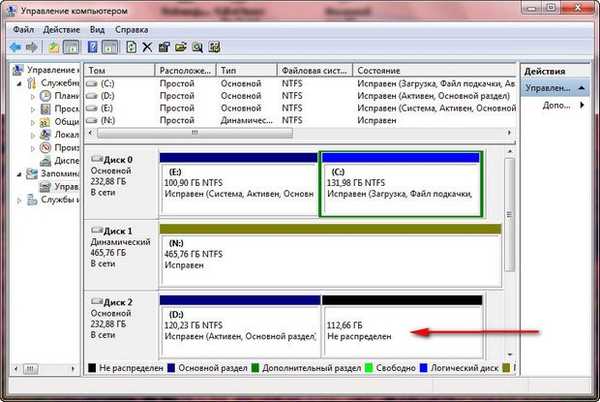
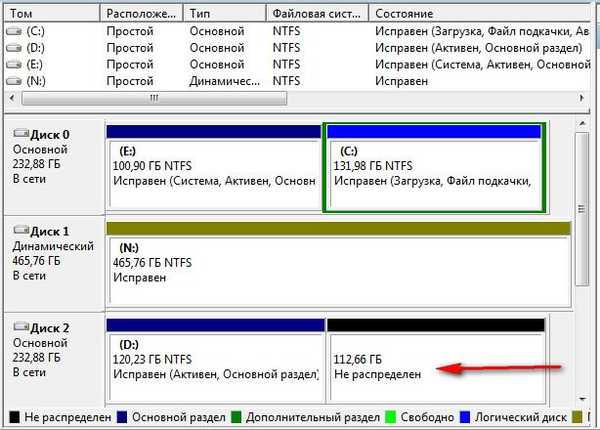 Насочете мишката към неразпределено пространство, щракнете с десния бутон на мишката и изберете Създаване на прост том в падащото меню,
Насочете мишката към неразпределено пространство, щракнете с десния бутон на мишката и изберете Създаване на прост том в падащото меню, 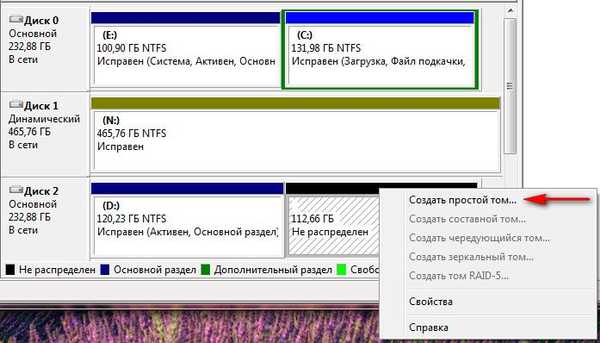 се появява съветникът за създаване на силен обем и щракнете върху Напред.
се появява съветникът за създаване на силен обем и щракнете върху Напред.  Съгласни сме
Съгласни сме  Можете да зададете всяко писмо
Можете да зададете всяко писмо 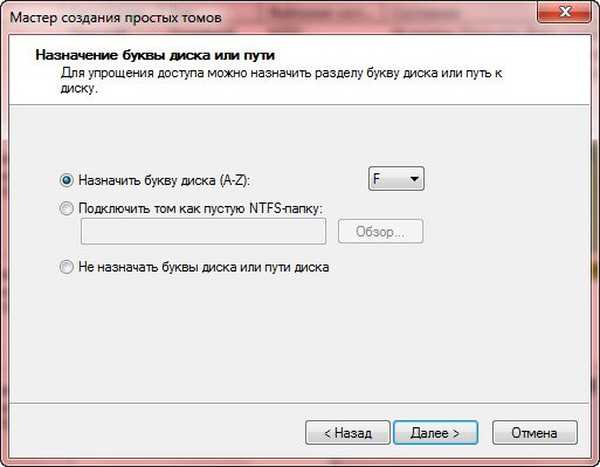 Избор на файлова система NTFS
Избор на файлова система NTFS  Съставено
Съставено  А ето и новият ни том (F :)
А ето и новият ни том (F :) 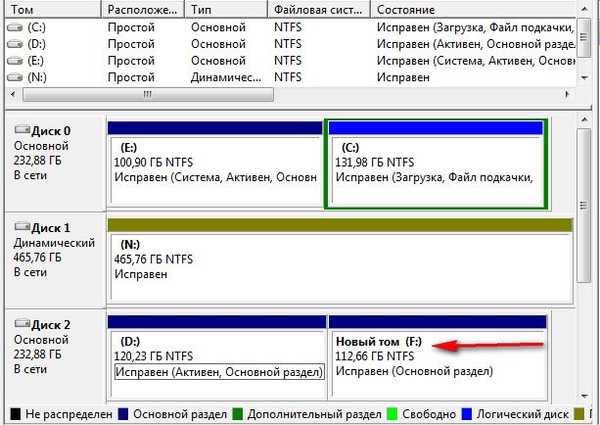
 С диска (D :), както казах, нищо не се случи, нашият Windows 7 е наред и стартира
С диска (D :), както казах, нищо не се случи, нашият Windows 7 е наред и стартира 
Етикети за статия: Windows 7 Hard Drive











