
Овърклок на графичната карта на Nvidia GeForce GTX 1060
Автор Денис Михайлов! Така че в началото, както обикновено, малко въведение относно овърклока. Както писах по-рано, овърклокът е принудително увеличаване на производителността на оборудването, за да се повиши неговата ефективност. В случай на видеокарта мощността му директно зависи от два параметъра: тактовата честота на графичния процесор и тактовата честота на видео паметта. Днес ще се опитаме да ги разпръснем. Искам да кажа отделна дума за захранването и захранването. Видеокартата е най-лъскавият компонент на компютъра по отношение на консумацията на енергия. Ако в случай на овърклок на процесора, консумацията му на енергия остава практически на същото ниво, тогава ситуацията с видеокартата е точно обратната, консумацията на енергия, макар и не много, се увеличава (трудно е да се назоват конкретни числа, всичко зависи от модела и потенциала на овърклок на вашата видеокарта). Оттук следва изводът, че захранването е необходимо малко по-мощно, отколкото е посочено в препоръките за vidyuha. Например, за моята карта (заглавие в заглавието) препоръчителният капацитет на захранване е 400 вата. След овърклок ми трябва агрегат с мощност 450, или дори 500 вата. Хората често ме питат: Може ли видеокарта да изгори по време на овърклок?Отговор: Не, ако не увеличите напрежението, подавано към графичния процесор. В случай на неизправност, картата просто ще нулира всички честоти до основни стойности и ще продължи да работи.
Друг въпрос, който според мен трябва да се изясни преди да започне: защо видеокартите от различни производители работят на различни честоти и са различни, защото всички са от Nvidia? Цялостната картина тук е следната. Една от областите на компанията Nvidia е разработването и създаването на графични процесори. Други компании като MSI, Asus, Gigabyte, Zotac, Palit и др. Купуват по правило готова видеокарта, разработена от Nvidia и я модифицират по тяхна преценка. Някой понижава основната тактова честота, някой овърклокира обратното, някой сменя конекторите за свързване на изходно устройство (монитор), някой прави други модификации. В резултат получаваме, че един и същ модел на видеокарта може да струва различно и да работи на различни базови честоти. Това води до заключението, че овърклокът е чисто индивидуален въпрос и зависи конкретно от вашата модификация. В моя случай Nvidia GeForce GTX 1060 3GB от MSI и работи на базови честоти 1544 MHz.

Характеристики на графичната карта Nvidia GeForce GTX 1060 в програмата GPU-Z, тъй като можете да видите честотата по подразбиране на графичния чип 1544 MHz.
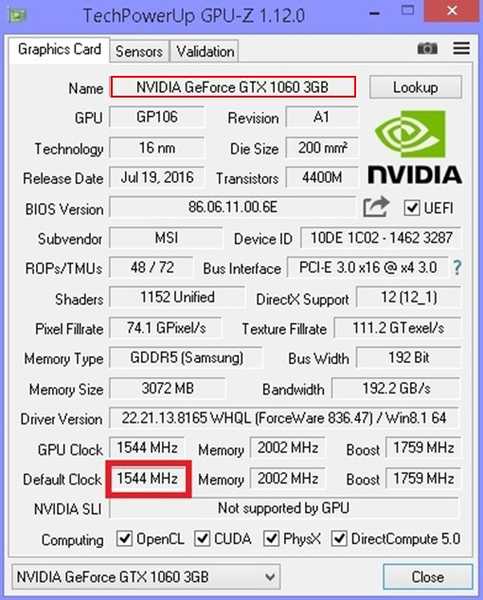
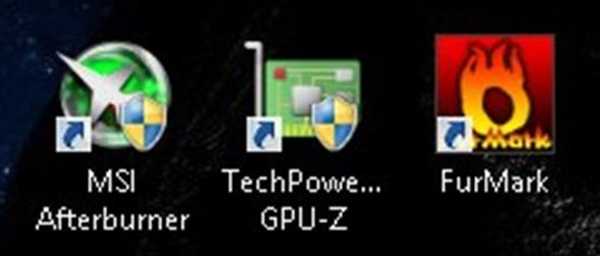
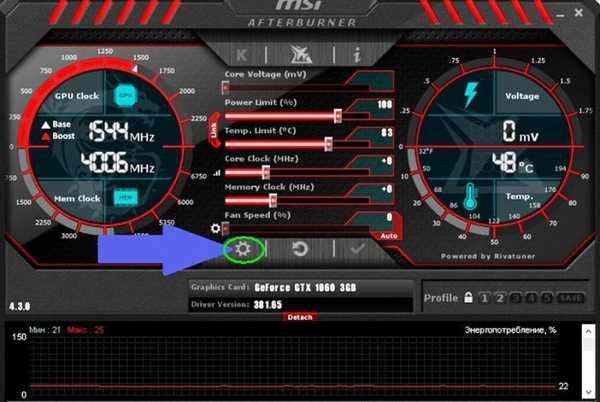
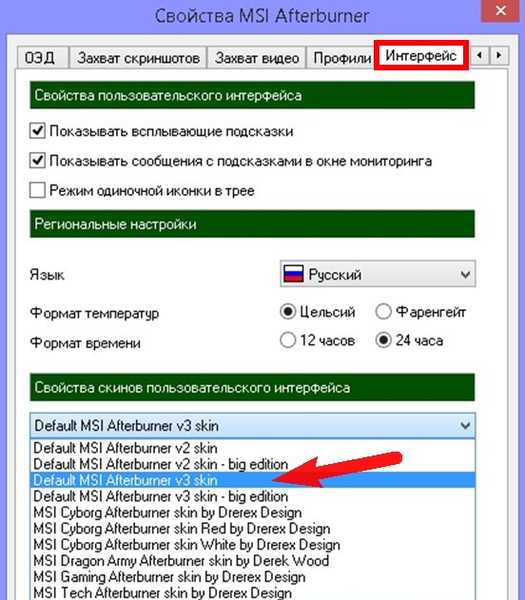


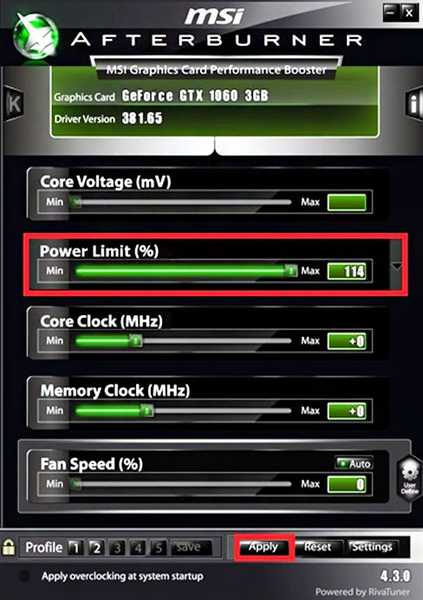
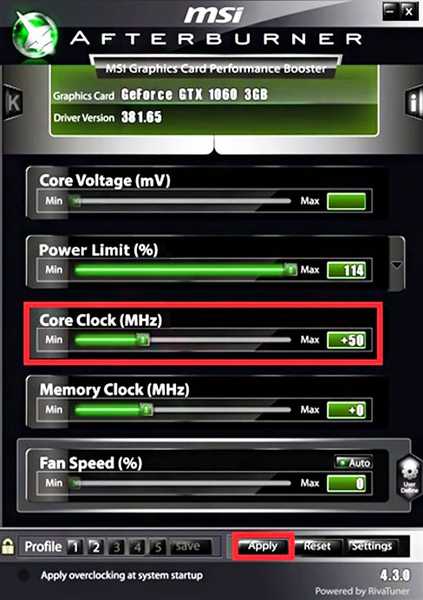
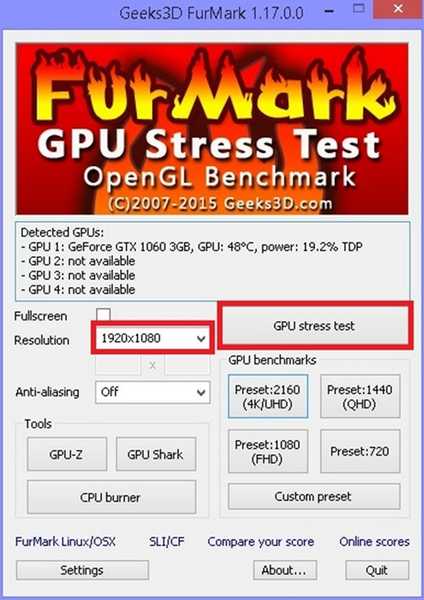
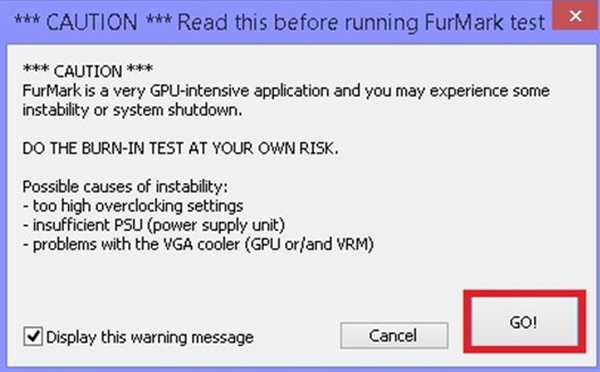

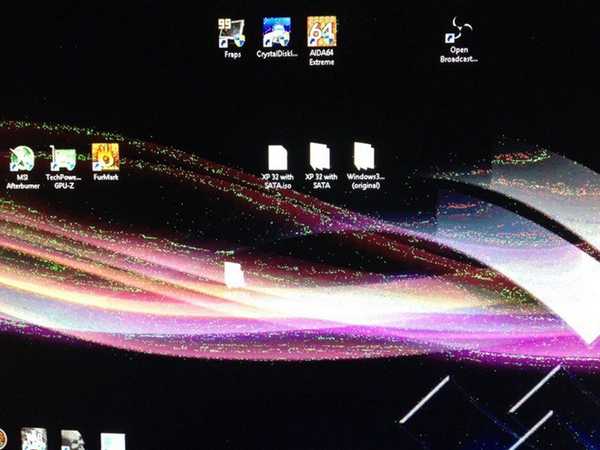
това причинява грешка в драйвера „Видео драйверът спря да реагира и беше успешно възстановен“.

След като намерихме праговата стойност за честотата на графичния чип, правим същото с честотата на видео паметта (Memory Clock).
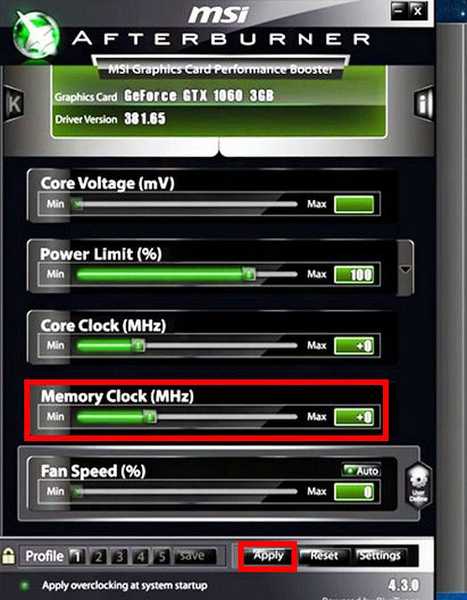
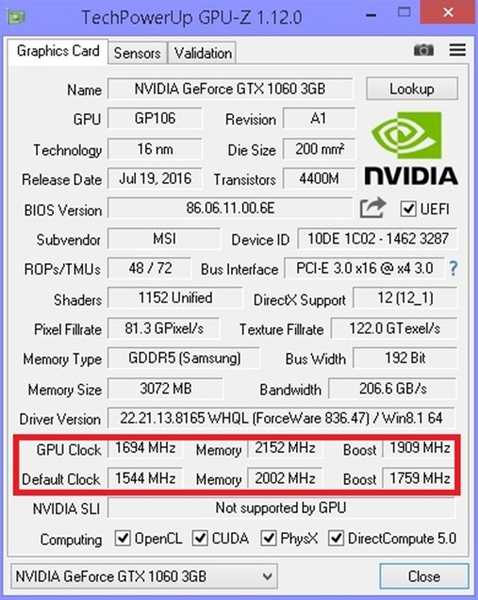
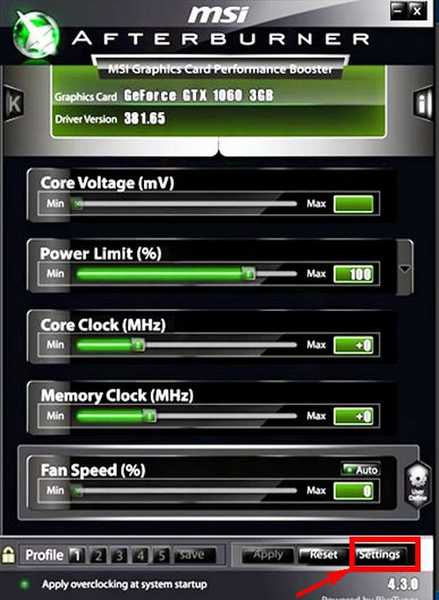
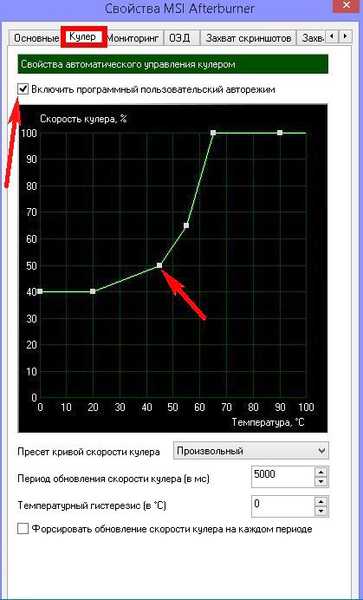
Етикети за статия: Желязна и периферна видеокарта











