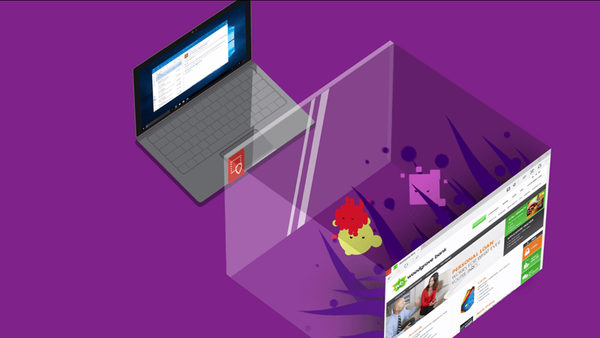В тази част ще продължим да се запознаваме с услуги, които помагат за автоматизирането на внедряването и инсталирането на Windows 7. Тези услуги включват Windows Deployment Services, WAIK и специално подготвени XML файлове за отговор. Във втората част говорихме за създаването на файла WDSUnattend.xml, който помага за автоматизирането на процеса на стартиране на Windows Pre Execution и конфигурирането на локални дискове (създаване на дялове). Днес ще работим с Windows System Image Manager (WSIM) и ще създадем файл с отговори ImageUnattend.xml, необходим за автоматизиране на настройките Out of Box Experience (OOBE) при инсталиране на Windows 7 Enterprise. Нека ви напомня, че OOBE е една от частите на процеса на инсталиране, когато самата инсталация вече е приключила и потребителят е помолен да въведе името, паролата и т.н..
В предишна статия описах процеса на използване на WSIM за създаване на файл с отговори, споменах и наличието на 7 различни етапа на внедряване на Windows 7. Информацията за всички тези етапи може да се съдържа във файла с отговори, но не е необходимо да се конфигурира всеки етап на инсталиране, ако е необходимо, който и да е от които можете да пропуснете. В тази статия ще говорим за настройка на файла с отговори ImageUnattend.xml, който съдържа конфигурацията на следните стъпки за разполагане на Windows 7: специализирайте и oobeSystem. Да започнем!
Циклично съдържание:
- Инсталирайте и конфигурирайте ролята на WDS
- WDS. Създайте и персонализирайте WDSUnattend.xml
- WDS. Създайте и персонализирайте ImageUnattend.xml
- WDS. Интеграция на драйвери
Стартирайте WSIM и изберете File -> New File Answer. На първия етап ще конфигурираме елементите на специализираната секция, отговорни завключване на Windows 7 в домейна.
Таблицата показва набора от файлови компоненти на ImageUnattend.xml, които искаме да конфигурираме..
| компонент | ||
| 1 | Microsoft-Windows-Shell-Setup | специализират |
| 2 | Microsoft-Windows-UnattendedJoinIdentification | специализират |
| 3 | Microsoft-Windows-International-ядро | oobeSystem |
| 4 | Microsoft-Windows-Shell-Setup | oobeSystem |
| 5 | Microsoft-Windows-Shell-SetupOOBE | oobeSystem |
| 6 | Microsoft-Windows-черупки SetupUserAccounts | oobeSystem |
| 7 | Microsoft-Windows-Shell-SetupUserAccountsAdministrator | oobeSystem |
| 8 | Microsoft-Windows-черупки SetupUserAccountsDomainAccounts | oobeSystem |
| 9 | Microsoft-Windows-черупки SetupUserAccountsLocalAccounts | oobeSystem |
Като пример ще опиша само процедурата за настройка на първия компонент (Microsoft-Windows-Shell-Setup), като цяло целият процес е подобен на описания в предишната статия.
Щракнете с десния бутон върху желания компонент и изберете "Добавяне на настройка към Pass4 специализирайте".

В резултат панелът за отговор ще изглежда така:
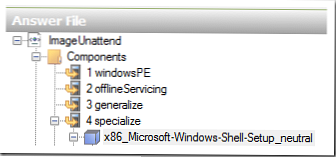
Нека да конфигурираме параметрите на компонента Microsoft-Windows-Shell-Setup (вижте екрана по-долу). Както виждате в секцията ComputerName, аз посочих „*“, което означава, че името на компютъра ще бъде определено в съответствие с WDS настройките в раздела AD DS.
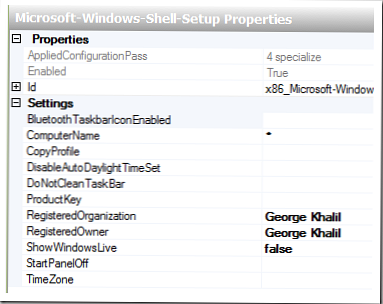
На екрана се вижда, че създадох следната политика за именуване на политиката за клиент (WDS): формат GK% 03 #, което означава, че компютрите ще бъдат наречени последователно, в съответствие с принципите на GK001, GK002, GK003 и т.н..
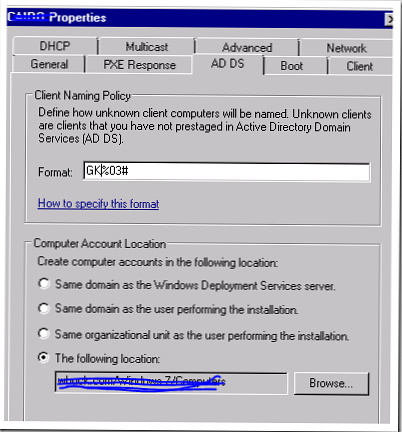
Ще пропусна описанието на настройките за останалите компоненти, просто избройте дадените параметри в таблицата (струва ми се, че целта на всеки от тези параметри е ясна от името му):
| 4 специализират | Microsoft-Windows-Shell-Setup | ComputerName =*RegisteredOrganization =<първо имеорганизацията> RegisteredOwner =<първо име> |
| 4 специализират | Microsoft-WindowsUnattendedJoinIdentification | DebugJoin = фалшив JoinDomain = winitpro.ru UnsecureJoin = вярно |
| 7oobeSystem | Microsoft-Windows-International-ядро | InputLocale = EN-US или ru-RU SystemLocale = EN-US или ru-RU UILanguage = EN-US или ru-RU UserLocale = EN-US или ru-RU |
| 7oobeSystem | Microsoft-Windows-Shell-Setup | RegisteredOrganization = RegisteredOwner = ShowWindowsLive =фалшив |
| 7oobeSystem | Microsoft-Windows-Shell-SetupOOBE | СкриванеEULAPage =вярно HideWirelessSetupInOOBE = вярно NetworkLocation =работа ProtectYourPC = 1 SkipMachineOOBE = вярно SkipUserOOBE = вярно |
| 7oobeSystem | Microsoft-Windows-Shell-SetupUserAccountsAdministratorPassword | Стойност = ************** |
| 7oobeSystem | Microsoft-Windows-Shell-SetupUserAccountsDomainAccountList | Действие = AddListItem Домен = winitpro.ru |
| 7oobeSystem | Microsoft-Windows-Shell-SetupUserAccountsDomainAccountListDomainAccount | Действие = AddListItem Група =Администраторите Име =Администратори на домейни |
| 7oobeSystem | Microsoft-Windows-Shell-SetupUserAccountsDomainAccountListLocalAccountsLocalAccount | Действие =AddListItem DisplayName =<първо имеместенадминистратор > например, locadmin Група =Администраторите Име = locadmin |
| 7oobeSystem | Microsoft-Windows-Shell-SetupUserAccountsDomainAccountListLocalAccountsLocalAccountPassword | Стойност = ******************** |
Обобщавайки, припомням, че параметрите oobeSystem (Windows Out of Box Experience) са предназначени да автоматизират първоначалната конфигурация на системата (Windows 7 / Windows Vista / Windows 2008), която потребителят или администраторът обикновено изпълнява ръчно.
Горните настройки са минимално необходими за напълно автоматична инсталация на Windows 7 Enterprise, но по ваша преценка можете да добавите допълнителни компоненти, например настройки на цветовата схема (Microsoft-Windows-Shell-SetupThemes).
След като сте конфигурирали всички необходими компоненти, файлът ImageUnattend.xml трябва да бъде проверен за грешки и запазен.
На WDS сървъра отворете конзолата за управление на Windows Deployment Services. Отидете в секцията "Инсталиране на изображения". Тук трябва да се намира нашето инсталационно изображение на Windows 7. Първоначалната настройка на WDS сървъра е описана в 1 част .
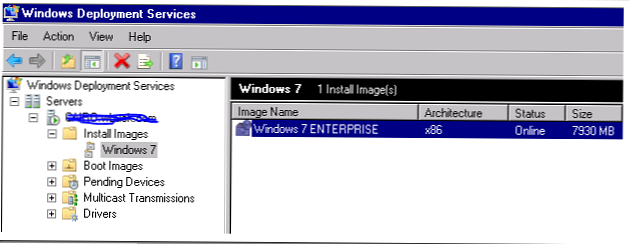
Щракнете с десния бутон върху изображението и изберете „Properties“. В раздела Общи щракнете върху бутона "Избор на файл" и посочете файла ImageUnattend.xml, който сте създали по-рано.
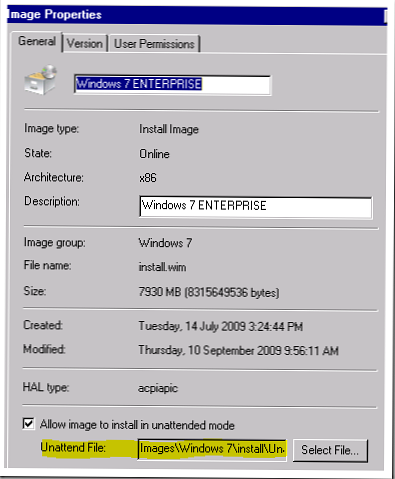
И така, ние приложихме файла WDSUnattend.xml (автоматизация на процеса на зареждане на WDS Pre-Execution) и файла с отговори ImageUnattend.xml (автоматизация на настройките на OOBE).
Сега да преминем към настройките на WDS сървъра, за което в конзолата за управление на услугите за внедряване на Windows щракнете с десния бутон върху сървъра и изберете „Свойства“. В раздела AD DS, както казах, можете да конфигурирате Политиката за именуване на клиента и OU където искате да ги поставите (Местоположение на компютърния акаунт) В раздела Клиент вече сме посочили файла с отговори WDSUnattend.xml.
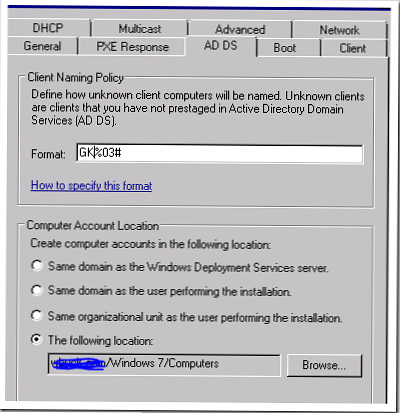
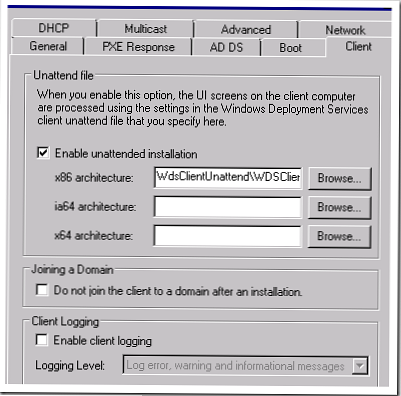
Сега нека се опитаме да разгърнем нашето изображение на Windows 7, използвайки PXE технологията за зареждане. Защо, когато зареждате клиента, трябва да натиснете клавиша, който стартира мрежовото зареждане (PXE boot), след което клиентът трябва да намери WDS сървъра, след което натиснете бутона F12, за да стартирате зареждането от Windows PE Boot Image.
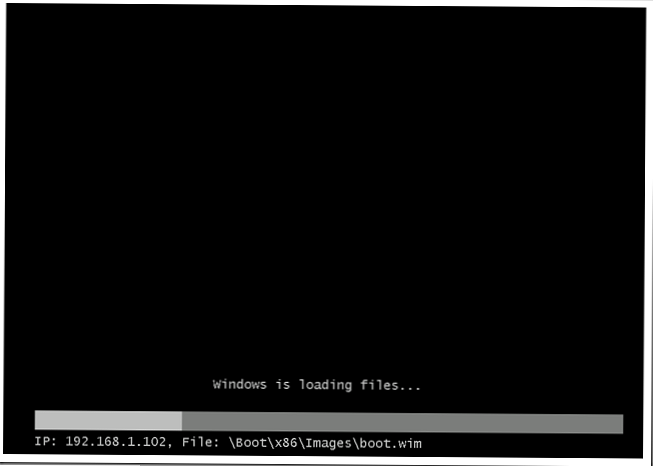
След като заредите изображението за зареждане, ще видите екран, който ви подканва да инсталирате изображението на Windows 7. В случай, че имате няколко изображения, ще бъдете помолени да изберете този, от който се нуждаете от тях..
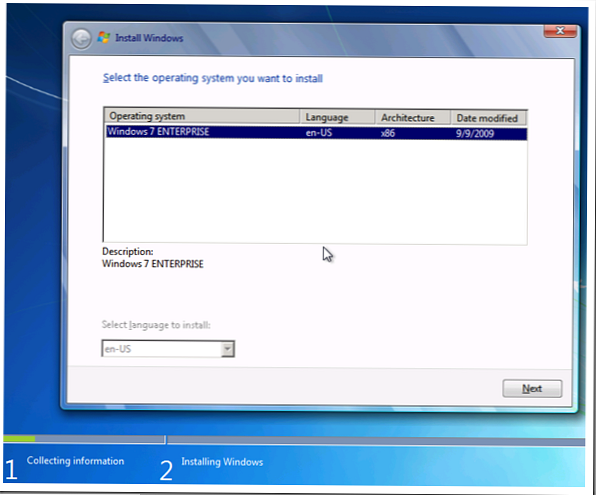
Щракнете върху Напред.
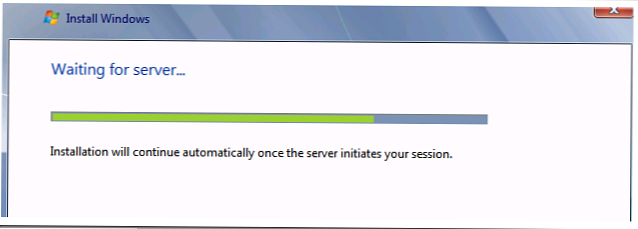
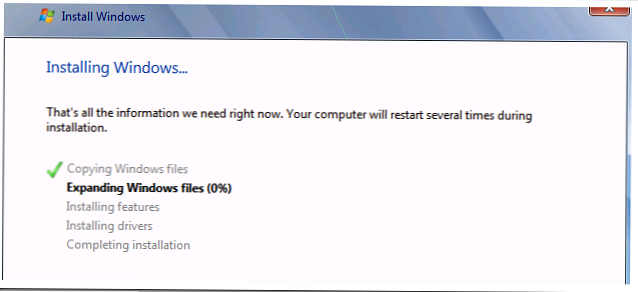
Това е всичко! По-нататъшното инсталиране ще се извърши без никаква намеса на потребителя в съответствие с параметрите, посочени във файла ImageUnattend.xml.
В следващата статия ще се запознаем с процеса на вграждане на драйвери за различни устройства в образа на Windows 7.
Между другото, вашата мрежа може да има няколко WDS сървъра. Разбира се, подобна архитектура не е оптимална, но тя има право да съществува..