
И така, ние продължаваме поредицата от статии за технологията на автоматично внедряване на Windows 7 с помощта на услугата Windows Deployment Services (WDS). Първата част предостави стъпка по стъпка инструкции за инсталиране и конфигуриране на WDS на сървър на Windows 2008 R2. Фокусът на тази статия ще бъде процесът на създаване на файла WDSUnattend.xml, който е необходим за автоматизиране на зареждането с помощта на Windows Pre Execution Boot на WDS клиенти..
Циклично съдържание:
- Инсталирайте и конфигурирайте ролята на WDS
- WDS. Създайте и персонализирайте WDSUnattend.xml
- WDS. Създайте и персонализирайте ImageUnattend.xml
- WDS. Интеграция на драйвери
Нашият основен инструмент за работа за днес ще бъде Windows Automated Installation Kit (често съкратен до WAIK или Windows AIK), той бе представен за първи път в света с пускането на Windows Vista като инструмент за мрежова инсталация на Windows Vista. Основната му задача е да създаде специален файл с отговори, който автоматизира разполагането и конфигурирането на изображения на Windows. Windows System Image Manager (Windows SIM) е помощна програма, необходима за създаване на XML файл с отговори; тя е част от WAIK.
Първо трябва да изтеглите WAIK за Windows 7 (1706.6MB), можете да го изтеглите от сайта за изтегляне на Microsoft тук. WAIK също така включва полезни помощни програми като Windows System Image Manager (WSIM), Сервиз и управление на инструментите за обработка на изображения (DISM), Инструмент за миграция на състоянието на потребителя (USMT) и Инструмент за управление на обема на активиране (VAMT).
След като изтеглите ISO WAIK, трябва да го инсталирате на работещ компютър (можете да го изрежете на обикновен DVD или да използвате помощната програма за монтиране на ISO изображения). Допустимо е да използвате машина, работеща под Windows 2003, Windows Vista или Windows 7 като работещ компютър..
Инсталацията на WAIK е изключително проста, просто стартирайте файла за автоматично стартиране от DVD. В прозореца, който се показва, щракнете върху връзката "Настройка на Windows AIK".

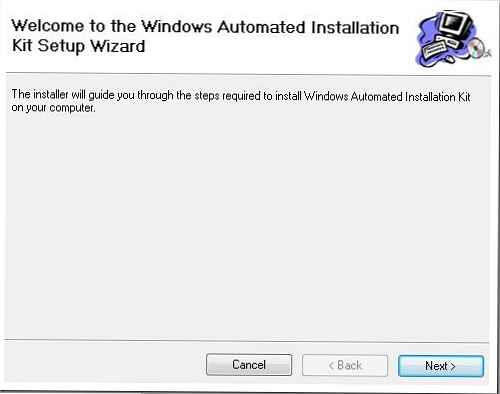
Щракнете върху Напред
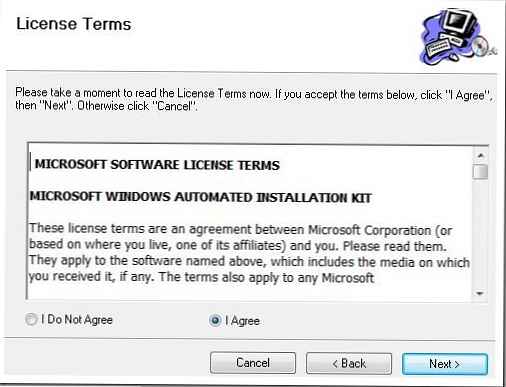
Прочетете и приемете условията на лицензионното споразумение и щракнете върху Напред. След което ще започне инсталирането на продукта, след което завършете, стартирайте приложението Windows System Image Manager.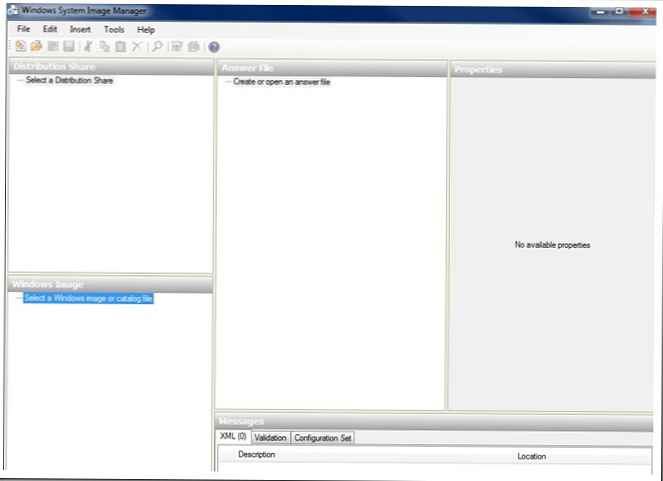
Сега трябва да създадем нашата работна директория и да копираме файла install.wim от дистрибуцията в нея. На моя компютър създадох споделена папка, наречена "WAIK Distribution".
След това отворете нашето изображение с помощта на Windows System Image Manager (меню Файл - Изберете изображението на Windows). Намерете папката, която сте създали наскоро и посочете файла install.wim. В прозореца, който се появява с предупреждение, щракнете върху Да, в резултат на това ще бъде създадена необходимата за работа структура на директория.
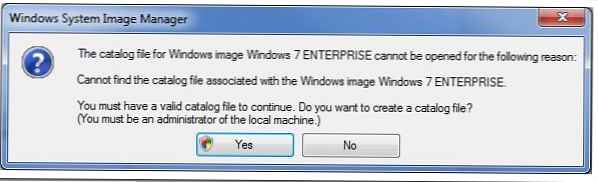
забележка! Ако вашият WIM файл съдържа няколко различни изображения, трябва да посочите само едно (например Windows 7 BUSINESS или Windows 7 ПРЕДПРИЯТИЕ).
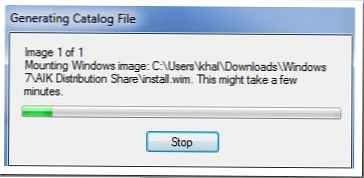
След като се създаде необходимата директория, в левия ъгъл на WSIM елементите Компоненти и пакети ще бъдат създадени в прозореца на изображението на Windows.
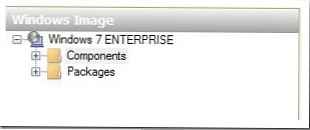
Сега можем да преминем към създаването на първия ни файл с отговори, като щракнете върху File - New File Answer.
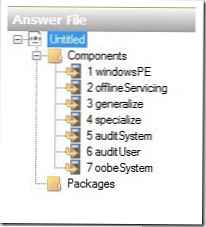
Както можете да видите, файлът с отговори може да се състои от 7 различни секции. Това са 7-те етапа на инсталиране на операционната система (независимо дали е Windows Vista, Windows 7 или Windows 2008). Тези стъпки се наричат също фази и не е нужно да ги използвате. защото Тъй като използваме WDS за разгръщане на Windows 7, е необходимо да създадем 2 XML файла с отговори, които трябва да бъдат наречени по следния начин:
WDSUnattend.XML (Позволява ви да автоматизирате WindowsPE, включително свързване към WDS сървър, създаване на дискови дялове, избор на дял за инсталиране на Windows 7 и избор на език за инсталиране. Файлът WDSUnattend.xml е зададен в раздела Клиент в свойствата на вашия WDS сървър).
ImageUnattend.XML (Използва се за автоматизиране на първоначалните настройки на Out of Box Experience (OOBE) на инсталационното ви изображение на Windows 7. Това са точно въпросите и полетата, които ръчно попълвате при първо зареждане на системата, например, създаване на потребител, посочване на организация и др. ImageUnattend файл .xml е избран в раздела Общи в свойствата на изображението в WDS).
Нека започнем с WDSUnattend.xml. В третата част на тази серия статии ще разгледаме по-подробно настройките, посочени във файла ImageUnattend.xml..
След като създадохме новия файл с отговори на WDSUnattend.xml, трябва да включим в него различни параметри (компоненти). Това може да стане чрез разширяване на възела "компоненти" в прозореца на изображението на Windows и щракване с десния бутон върху желания компонент и добавяне на този параметър към файла с отговори. На пръв поглед цялата процедура изглежда доста сложна и тромава, тъй като броят на различните компоненти и параметри, които можем да добавим към нашия файл с отговори е много голям.
За нашия WDSUnattend.xml файл ще конфигурираме следните компоненти:
| компонент | конфигурация | |
| 1 | Microsoft-Windows-International-Ядро-WinPESetupUILanguage | windowsPE |
| 2 | Microsoft-Windows-SetupDiskConfigurationDiskCreatePartitionsCreatePartition | windowsPE |
| 3 | Microsoft-Windows-SetupDiskConfigurationDiskModifyPartitionsModifyPartition | windowsPE |
| 4 | Microsoft-Windows-SetupWindowsDeploymentServices | windowsPE |
Първият параметър, който добавихме, се нарича „Microsoft Windows International Core-WinPE“
Според документацията на Microsoft, Windows Preinstallation Environment (или Windows PE) е компактна операционна система, която е предназначена да подготви вашия компютър за инсталиране на Windows. Може да се използва за:
- Стартиране на компютър без ОС (голи метали)
- Управление на дискове, дялове и формати
- Копиране на изображения на диска или иницииране на настройка на Windows през мрежата
Ние ще автоматизираме процеса на WindowsPE, като модифицираме файла с отговори WDSUnattend.xml.
Нека започнем с търсенето на първия ни компонент Microsoft-Windows-International-Core-WinPESetupUILanguage, щракнете с десния бутон върху него, ще се появи падащо меню, само първият елемент ще бъде достъпен за нас, изберете го, в резултат на което този компонент ще се появи в навигационния панел "Файл с отговори".
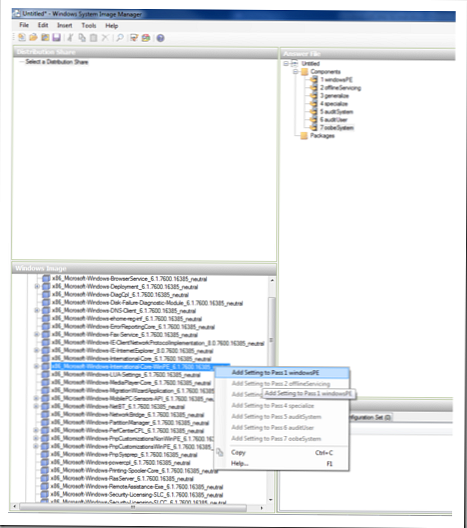
Сега трябва да попълните параметрите на компонента, който току-що се появи в десния прозорец. В примера по-долу задавам локалните параметри. Помощ за параметрите винаги може да бъде извикан чрез клавиша F1.
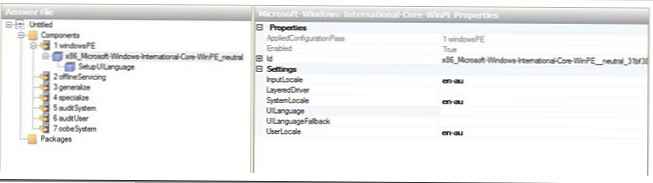
Също така задаваме стойността на променливата SetupUILanguage (език на интерфейс на инсталатора).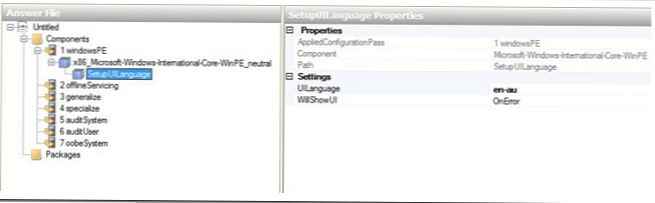
Пример за възможните настройки е показан в таблицата:
| Конфигурационен параметър | компонент | стойност |
| 1 WindowsPE | Microsoft-Windows-International-Ядро-WinPE | InputLocale = Например, EN-US или ru-RU SystemLocale = Например EN-US или ru-RU UILanguage = Например EN-US или ru-RU UserLocale = Например EN-US или ru-RU |
| 1 WindowsPE | Microsoft-Windows-International-Ядро-WinPESetupUILanguage | UILanguage = Например EN-US или ru-RU |
Следващата стъпка в настройката на работния режим на инсталатора на Windows е да конфигурирате локалното устройство на компютъра. Това е фазата на инсталиране на Windows, където зареждането към Windows PE (зареждане преди изпълнение) вече е завършено и ще бъдете подканени да създадете и форматирате необходимите за инсталиране дялове. За автоматизиране на този процес е възможно да се посочат подходящите настройки във файла с отговори WDSUnattend.xml. Ще се съсредоточим върху следните настройки:
| компонент | |
| 1 | Microsoft-Windows-International-Ядро-WinPESetupUILanguage |
| 2 | Microsoft-Windows-SetupDiskConfigurationDiskCreatePartitionsCreatePartition |
| 3 | Microsoft-Windows-SetupDiskConfigurationDiskModifyPartitionsModifyPartition |
| 4 | Microsoft-Windows-SetupWindowsDeploymentServices |
Както в предишната стъпка, ние трябва да вградим необходимите компоненти във файла с отговори, като започнем с добавяне на параметъра Microsoft-Windows-SetupDiskConfigurationDisk.
Щракнете с десния бутон върху „Конфигурация на диска“ и изберете „Pass1 windowsPE“.
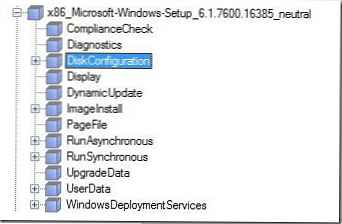
В резултат на това в прозореца на Windows System Image Manager се появява нов елемент..
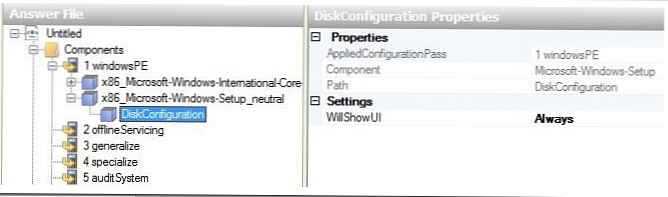
Сега кликнете с десния бутон върху елемента "DiskConfiguration" и изберете "Вмъкване на нов диск". В панела за настройки на диска задайте WillWipeDisk = true.
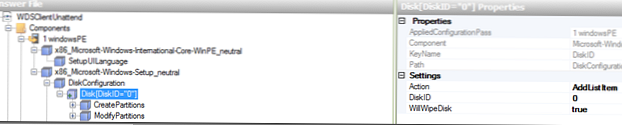
Сега кликнете с десния бутон на мишката върху Create Partitions и изберете Insert new create partition.
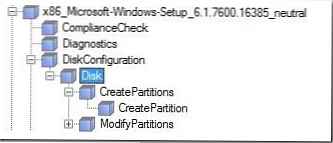
Първо създаваме нов дял на диска и след това променяме редица негови параметри (компонентът Modify Partitons): като етикет на силата на звука, буквата на устройството и тип файлова система. Направих настройките, показани на екранните снимки, можете да ги дублирате или промените в зависимост от вашите нужди.
Структура на файла с отговори
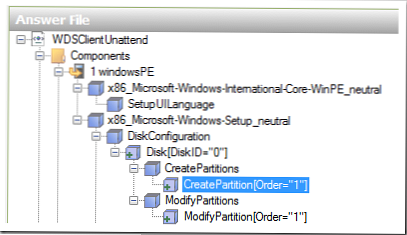
Опции за създаване на дял
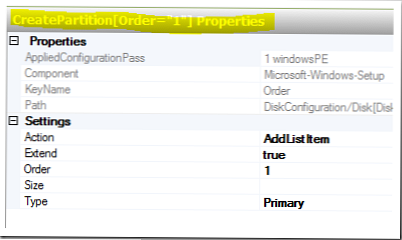
Промяна на настройките на дяла
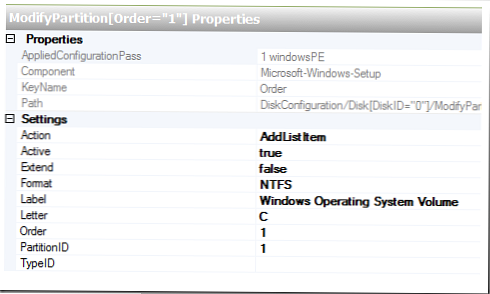
И последният компонент, който бих искал да добавя: Microsoft-Windows-SetupWindowsDeploymentServicesImageSelectionInstallTo, който определя на кой дял ще бъде инсталиран образът на Windows 7.
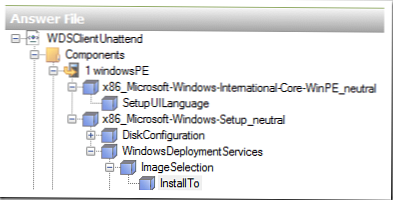
Настройките за този компонент са показани на екрана (конфигурирахме инсталирането на изображението на Windows 7 в първия дял на компютъра).
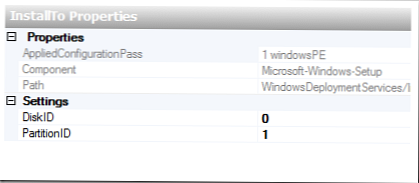
В следващата табела отново ще посоча параметрите, които сме конфигурирали:
| WindowsPE | Microsoft-Windows-SetupDiskConfiguration | WillShowUI = OnError |
| 1 WindowsPE | Microsoft-Windows-SetupDiskConfigurationDisk | DiskID = 0 WillWipeDisk = вярно |
| 1 WindowsPE | Microsoft-Windows-SetupDiskConfigurationDiskCreatePartitionsCreatePartition | Поръчка = 1 Размер = Тип = първичен |
| 1 WindowsPE | Microsoft-Windows-SetupDiskConfigurationDiskModifyPartitionsModifyPartition | Активен = вярно Extend = false Формат = NTFS Label = Етикет на операционната система на Windows Поръчка = 1 PartitionID = 1 |
| 1 WindowsPE | Microsoft-Windows-SetupWindowsDeploymentServicesImageSelection | WillShowUI = OnError |
| 1 WindowsPE | Microsoft-Windows-SetupWindowsDeploymentServicesImageSelectionInstallTo | DiskID = 0 PartitionID = 1 |
С това ще завършим конфигурацията на файла с отговори WDSUnattend.xml, просто трябва да го запишем. Докато запазва xml файла, Windows System Image Manager ще провери за грешки.
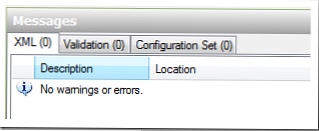
След това трябва да свържем файла WDSUnattend.xml към нашия WDS сървър. За да направите това, отворете конзолата на Windows Deployment Services, щракнете с десния бутон върху сървъра и изберете "Свойства". Отидете в раздела Клиент и изберете Активиране на инсталирането без връзка, където ще бъдете помолени да посочите отделен файл за отговор на WDSunattend.xml за различни архитектури. Използвайки бутона Преглед, намерете създадения от нас xml файл и щракнете върху OK.
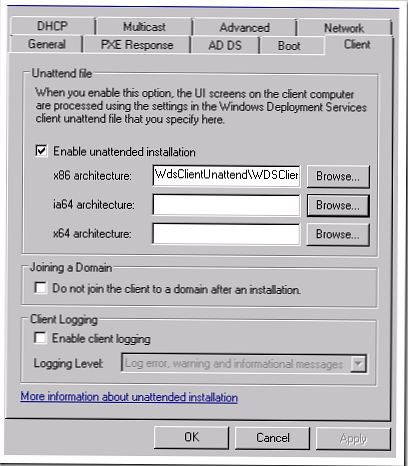
И така: в тази статия се запознахме с процеса на създаване и конфигуриране на файла за отговор WDSUnattend.xml на WDS сървъра. В следващите раздели ще представим друг конфигурационен файл ImageUnattend.xml..











