
В тази последна статия от поредицата, която описва разгръщането на базиран на IIS уебсайт с поддръжка на PHP и MySQL, описваме типичен скрипт за инсталиране на двигател на сайта на нашия сървър, използвайки най-популярната в момента блог система за управление на съдържанието (CMS) в момента - WordPress.
Така че, предполага се, че нашият сървър вече е инсталиран:
- IIS с PHP поддръжка (Инсталиране на IIS с PHP на Windows)
- MySQL Система за управление на база данни (Инсталиране на MySQL на Windows)
- По желание, за удобство на работата с MySQL бази данни, можете да инсталирате скрипта phpMyAdmin.
WordPress безшумна инсталация
Най-лесният начин за разгръщане на сайт с WordPress е използването на универсалния инсталатор, вече познат ни в предишните статии от поредицата. Инсталатор на уеб платформа на Microsoft (Web PI). Стартираме го и задвижваме wordpress в полето за търсене.
Откриваме в списъка с продукти WorpPress, преса Добави, и тогава инсталирам.

По време на разполагането на сайта на WordPress Web PI автоматично ще създаде нова база данни и потребител на MySQL (името на базата данни, потребителското име и паролата ще се покажат на екрана за инсталиране, ако е необходимо, те могат да бъдат запазени).
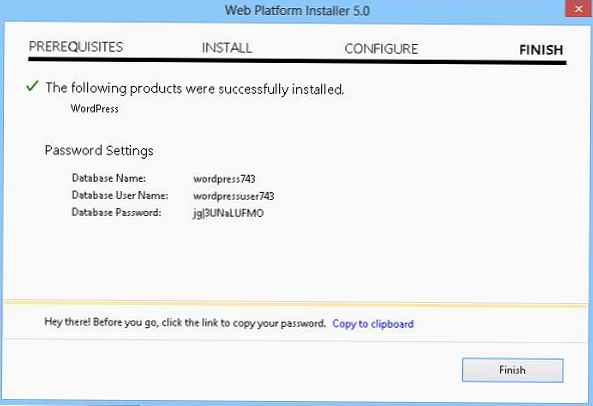
Ще бъде създаден и отделен IIS сайт, който живее на определен порт (номерът на порта се генерира от инсталатора). В нашия пример беше създаден сайт на порт 30205 с адрес http: // localhost: 30205 .
След като инсталацията приключи, в браузъра автоматично ще се отвори нов прозорец, в който трябва да попълните следните полета: заглавие на сайта, име на администратор на сайта, парола и имейл адрес за администратора на сайта WordPress.
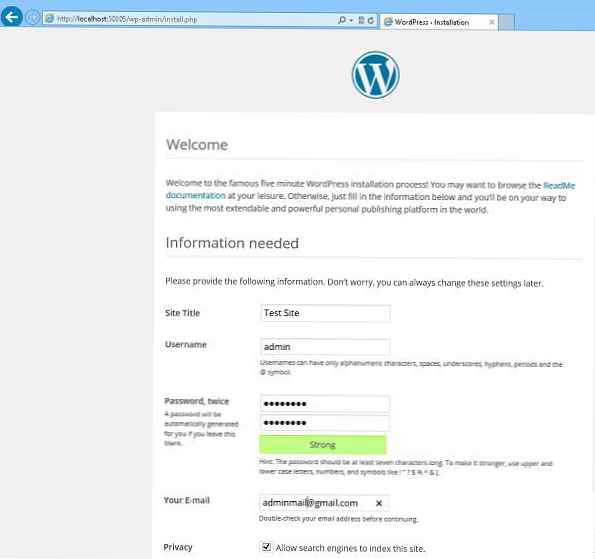
За да завършите инсталацията, остава да натиснете бутона Инсталирайте wordpresс. Изчакайте изпълнението на скрипта, след което можете да отидете на контролния панел на WordPress на http: // localhost: 30205 / wp-login.php
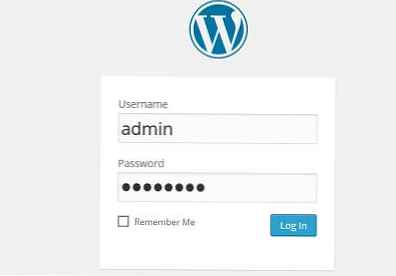
И така, ние отворихме администраторския панел (администратор) на WordPress и можете да продължите директно към настройването и попълването на сайта.

Значителен недостатък на инсталирането на WordPress с помощта на WebPI е големият брой "допълнителни" компоненти, които са инсталирани заедно с него.
На екрана са показани компонентите, които са били инсталирани с WordPress CMS. Както можете да видите, те не са малко.
И най-важното е, че вместо „родния“ ни IIS сървър, за инсталирания сайт ще се използва отделен екземпляр IIS Express 8.0.
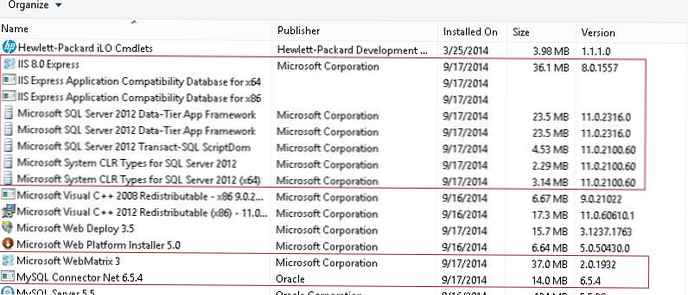
Ръчно инсталиране на WordPress на IIS
Преди да започнете ръчната инсталация на WordPress на Windows 8, трябва да извършите редица подготвителни операции.
На първо място, трябва да създадете база данни за съхранение на данни на WordPress и потребител с права за достъп до тази база данни. Можете да създадете база данни и потребител чрез phpMyAdmin или директно от командния ред MySQL.
Отворете командната обвивка на MySQL (Shell на командния ред MySQL), посочете паролата за администратора на MySQL сървър (корен) и последователно изпълнете следните команди:mysql> CREATE DATABASE wordpressdb;
mysql> CREATE USER 'wordpressdb_user' @ 'localhost' ИДЕНТИФИЦИРАН ОТ 'DbP @ ssw0rd';
mysql> ПРЕДАВАНЕ НА ВСИЧКИ wordpressdb. * TO 'wordpressdb_user' @ 'localhost' ИДЕНТИФИЦИРАНИ ОТ 'DbP @ ssw0rd';
И така, създадохме базата данни wordpressdb и й предоставихме пълни права на потребителя wordpressdb_user.
Следващата стъпка е да създадете отделен сайт на IIS. Създайте нова директория (например с името MyWordPress) в папката C: \ inetpub \ wwwroot \ .
Изтеглете архива с най-новата версия WordPress от тази страница https://wordpress.org/download/ (към момента на писане на тази статия е WordPress 4.0) и разопаковайте съдържанието му в директорията C: \ inetpub \ wwwroot \ MyWordPress.
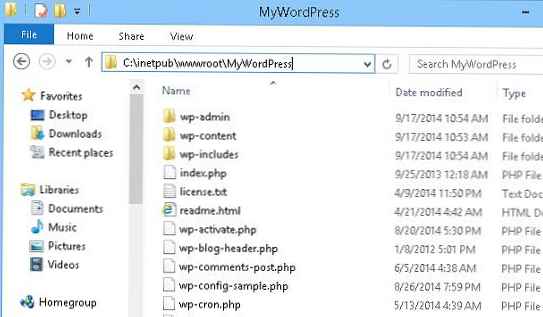
Отворете конзолата за управление на IIS (Internet Информационен мениджър услуги - C: \ WINDOWS \ system32 \ inetsrv \ iis.msc) и щракнете върху секцията сайтове, избирам Добавете уебсайт.
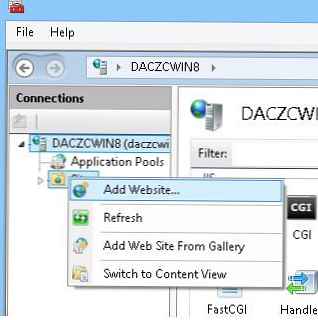 В прозореца посочете името на сайта, пътя към директорията на сайта и пристанището (ще стартираме сайта на порт 8080).
В прозореца посочете името на сайта, пътя към директорията на сайта и пристанището (ще стартираме сайта на порт 8080).

След това в конзолата отидете на създадения сайт (MySitePress) и щракнете двукратно върху елемента заверка.
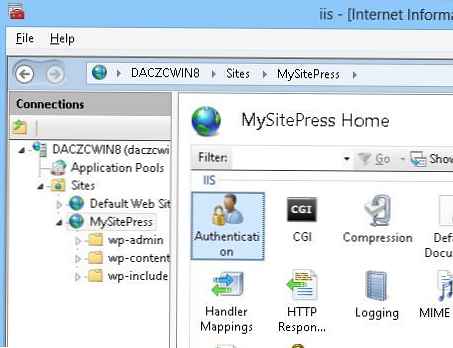
В секцията за удостоверяване изберете Анонимно удостоверяване и в панела мерки преса редактирам...

В прозореца, който се отваря, променете настройката на Идентичност на пула за приложения.
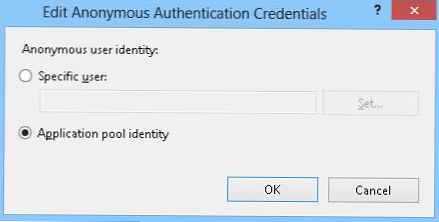
След това ще дадем разрешения за запис на нашия пул от приложения в директорията, в която се намира сайтът на WordPress. Можете да направите това с командата:icacls "C: \ inetpub \ wwwroot \ MyWordPress" / grant "IIS APPPOOL \ MySitePress" :( OI) (CI) (RX, W)
И така, ние настроихме IIS и можете да продължите директно към инсталирането на WordPress двигателя.
Нека отворим нашия сайт в браузър (http: // localhost: 8080) В прозореца, който се отваря, попълнете параметрите за свързване към базата данни:
Име на базата данни : wordpressdb
Потребителско име за база данни : wordpressdb_user
Парола за база данни : Dbp @ ssw0rd
Хост на базата данни : localhost
Префикс на таблица : mywp_ (префиксът обикновено е произволен и необходим, ако в бъдещите таблици на други WordPress сайтове ще бъдат в същата база данни)
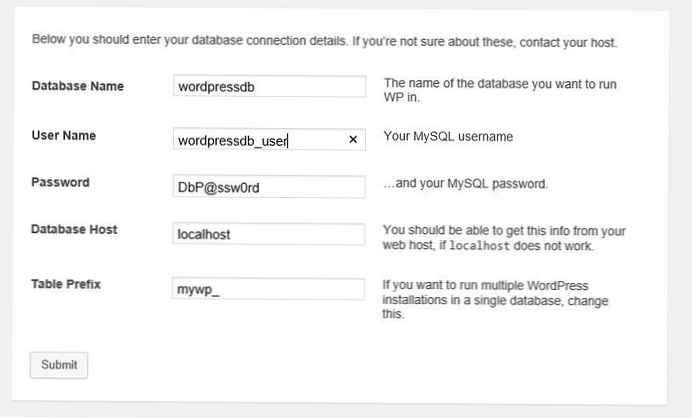
След това трябва да се отвори прозорец, подобен на показания на екрана на 3. По-нататък по аналогия.
Съвети- За да ускорите изпълнението на PHP скриптове в IIS, се препоръчва да инсталирате специален модул за ускорител - Windows Cache Extension (или еквивалентно)
- За да създадете подходящи за SEO URL адреси, трябва да инсталирате модула за презаписване на IIS URL











