
Не всички лаптопи, както и личните компютри имат CD / DVD устройство. Нетбуците обикновено идват без дискове. Може също така да се случи, че вашето CD / DVD устройство е счупено и не искате да купувате ново. И ако това е само вашият случай и трябва да инсталирате или преинсталирате системата, тогава стартиращо USB флаш устройство с Windows ще ви помогне. Процесът на инсталиране на Windows от флаш устройство е много по-бърз, отколкото от CD или DVD. След като прочетете тази статия, ще научите: как да направите зареждащо USB флаш устройство с Windows XP, как и защо трябва да интегрирате SATA драйвери в комплект за разпространение с операционната система Windows XP, как да инсталирате Windows XP от USB флаш устройство.
Ще ни трябва:
1. nLite програма - nLite-1.4.9.1.installer.exe2,54 Mbc изтегляния: 32767 .
2. SATA драйвери - sata_drivers.exe изтегляния: 32767 .
3. Microsoft.NET Framework 2.0 - [изтеглете от официалния уебсайт на Microsoft]. (Microsoft.NET Framework 2.0 е необходим, за да работи програмата nLite. Тя трябва да бъде инсталирана за онези потребители, които ще интегрират драйвери в операционната система Windows XP.).
4. Winsetupfromusb програма - WinSetupFromUSB_0-2-3.exe4,22 Mb изтегляния: 32767 .
5. USB флаш устройство или карта с памет с капацитет 1 GB.
6. Диск или изображение на Windows XP.
Интегриране на SATA драйвери в дистрибуцията на Windows XP Показване / скриване на текст При инсталиране на операционната система Windows XP потребителите на лаптопи / нетбуци срещат проблем, когато инсталаторът на Windows XP не открие твърди дискове. В този случай можете да видите син екран с грешка или на екрана, където трябва да се появи твърдият диск (части от твърдия диск), ще видите само вашето USB флаш устройство / карта с памет.
Показване / скриване на текст При инсталиране на операционната система Windows XP потребителите на лаптопи / нетбуци срещат проблем, когато инсталаторът на Windows XP не открие твърди дискове. В този случай можете да видите син екран с грешка или на екрана, където трябва да се появи твърдият диск (части от твърдия диск), ще видите само вашето USB флаш устройство / карта с памет.
Защо това се случва? Оригиналната дистрибуция на Windows XP не включва драйвери за контролери на твърд диск SATA. Това се обяснява с факта, че контролерите SATA са произведени по-късно от Windows XP. Всички съвременни лаптопи и нетбуци са оборудвани с твърди дискове SATA, така че трябва да интегрирате SATA драйвери в дистрибуцията на Windows XP.
Преди да интегрирате драйверите на SATA, трябва да разархивирате изображението на Windows XP. За да разопаковате изображението, можете да използвате например такъв безплатен архиватор като 7Zip - официален сайт. Ако имате диск с Windows XP, тогава трябва да направите изображение на диск в ISO формат и след това разархивирайте изображението в някаква папка. Да предположим, че папката, в която разопаковахме дистрибуторския комплект, се намира на диск D и се нарича Windows_XP, а папката с разопакован драйвер се намира на диск D и се нарича SATA_DRIVERS.
Стартирайте програмата nLite, като щракнете върху пряк път със същото име на работния плот. Изберете руски език. Натиснете бутона още.
Натиснете бутона Преглед ... 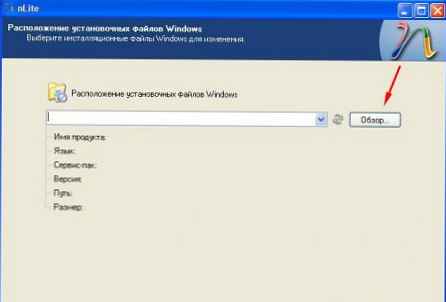
В прозореца Преглеждайте папки изберете папката, в която сте разопаковали изображението на Windows XP. В показания пример тази папка се нарича Windows_XP, която се намира на устройство D. След като зададете папката с Windows, щракнете върху добре.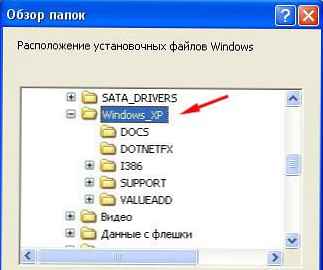
Изчакайте малко.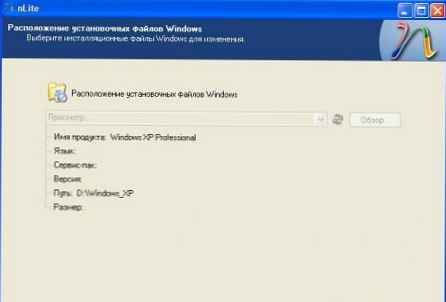
Натиснете бутона още.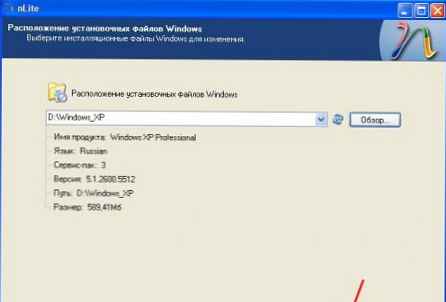
Натиснете бутона още.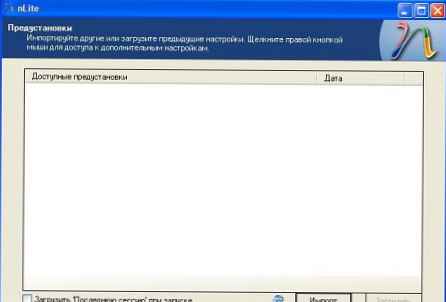
Кликнете върху бутона шофьор. Кръгът на бутона се променя на зелен. Натиснете бутона още.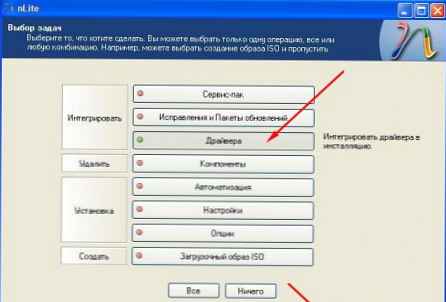
Кликнете върху бутона Добави.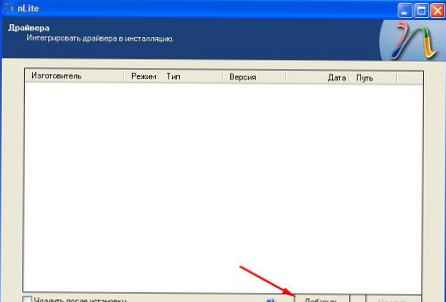
Изберете Папка с драйвери.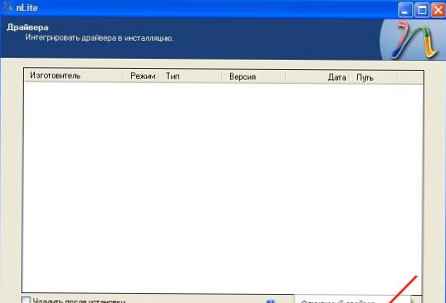
В прозореца Преглеждайте папки Трябва да изберете папката с драйверите. За 32-битова операционна система изберете 32-битова папка, а за 64-битова операционна система изберете 64-битова папка. Внимавайте, когато избирате папка с драйвери. Ако интегрирате 64-битови драйвери в 32-битова операционна система или обратно, тогава ще получите грешка при инсталирането на Windows.
След като сте избрали папката с драйверите, натиснете бутона добре.
Кликнете върху линията, където е указан пътят към драйверите, и щракнете добре.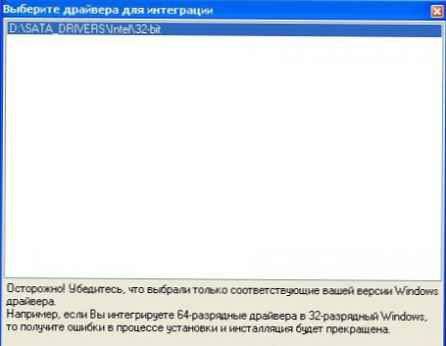
Тук избираме драйвера на SATA контролера.
Ако не знаете кой драйвер да изберете, задръжте левия бутон на мишката, изберете всички драйвери и натиснете бутона добре.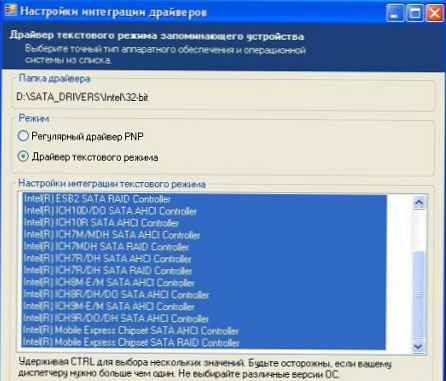
Ако интегрирате драйвери за AMD SATA контролери, тогава за 32-битовата операционна система избираме втория ред, за 64-битовата операционна система избираме първия ред. Натиснете бутона добре.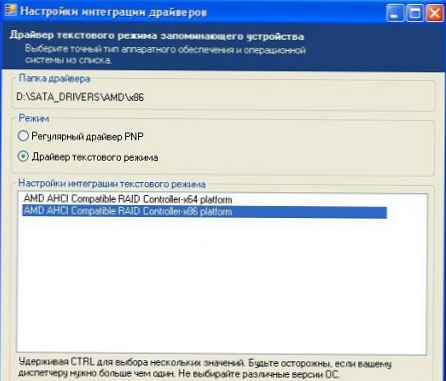
Натиснете бутона още.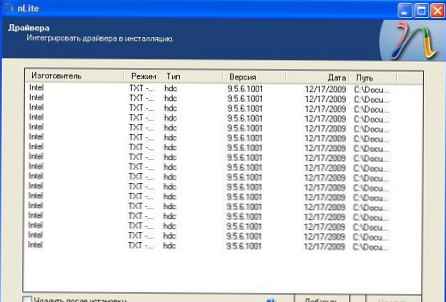
преса да.
Процесът на интеграция ще продължи.
Натиснете бутона още.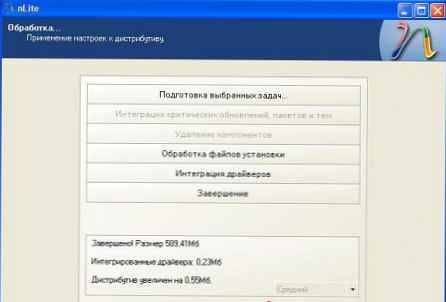
Това е всичко, процесът на интеграция е завършен. Излезте от програмата .
Ако имате проблеми с интегрирането на драйвери в дистрибуцията, тогава можете да инсталирате Windows XP в IDE вид.
За да направите това, преди да инсталирате Windows XP, трябва да влезете в BIOS и да активирате IDE режим на емулация и да инсталирате драйвера на SATA след инсталиране на Windows. Но не всички дънни платки поддържат IDE режим на емулация. В някои случаи трябва да актуализирате BIOS, за да се появи тази опция. Снимката по-долу показва как да активирате този режим в BIOS. В зависимост от производителя на BIOS, опцията, отговорна за настройката на този режим, може да означава: Режим SATA, Конфигурация на SATA, Конфигурация на IDE и т.н. Трябва да го потърсите в раздела основен или напреднал.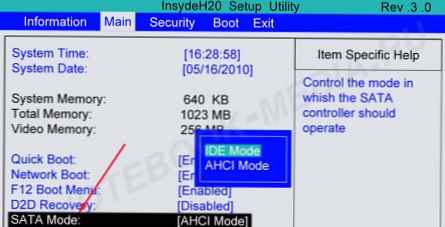
Създаване на стартиращо USB флаш устройство с Windows XP
Ако прочетете статия 4 НАЧИН ЗА ИНСТАЛИРАНЕ НА ПРОГРАМИ 7 ОТ USB флаш устройство. СЪЗДАВАНЕ НА БОЙТОВА ФЛАШНА ДВИГА, не можете да отворите спойлера, ако не го прочетете, а след това го отворете, като щракнете с мишката. Показване / скриване на текст
Показване / скриване на текст
Създаване на стартиращо USB флаш устройство с Windows XP
Инструкции за старата програма, версия 1.0 от връзката над новата версия, но значението остава същото.
Разархивирайте архива на WinSetup-1-0-beta7.
Поставете USB флаш устройството в лаптопа.
Важно е! Преди да създадете стартиращо USB флаш устройство, копирайте всички важни данни от USB флаш устройството на друг носител за съхранение, тъй като по време на процеса на форматиране всички данни на USB флаш устройството ще бъдат унищожени.
Стартирайте програмата Winsetupfromusb, като кликнете върху файла WinSetupFromUSB_1-0-beta7.
В Windows 7 и Windows Vista трябва да стартирате програмата по следния начин - щракнете с десния бутон върху иконата на програмата и изберете "Стартирай като администратор".
На полето Избор и формат на USB диск вашето флаш устройство трябва да бъде посочено.
Важно е! Ако флаш устройството не бъде открито, форматирайте го с PeToUSB или HPUSBFW.
Също така, флаш устройството може да не бъде открито, ако е поставено в лаптопа след стартирането на програмата Winsetupfromusb 1.0 Beta7 и за да го определите, просто щракнете върху Обновяване.
Кликнете върху бутона RMPrepUSB.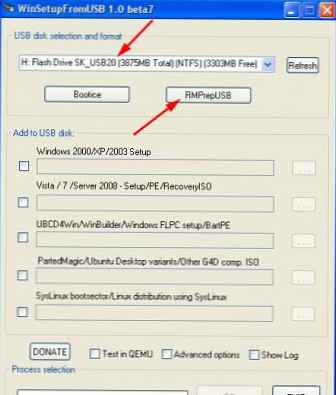
Ние маркираме такива редове като: XP / BartPE bootable [NTDLR], NTFS. Поставете отметка в квадратчето отсреща. Зареждане като HDD (C: 2PTNS). Натиснете бутона 6 Подгответе Drive.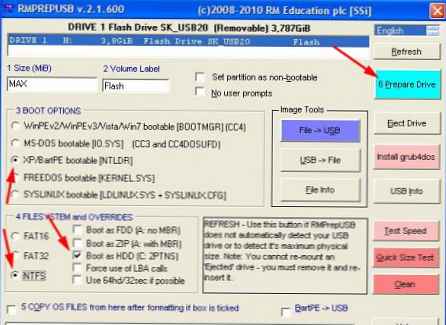
Натиснете бутона добре.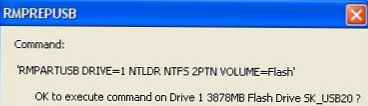
Натиснете бутона добре.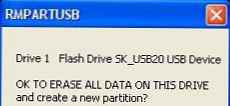
След това ще се появи такъв прозорец на Dos.
предупредителен! Не затваряйте този прозорец. Тя трябва да се затвори автоматично.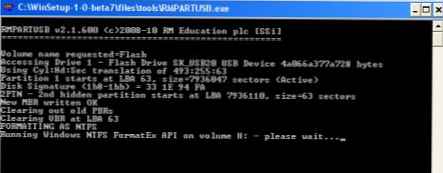
След като прозорецът Dos се затвори, натиснете бутона изход.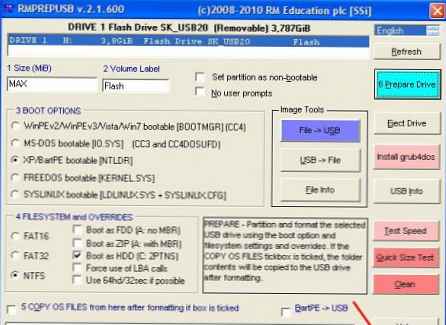
Поставете кърлеж пред полето Настройка на Windows 2000 / XP / 2003.
Посочете пътя към папката с разопакованото изображение на Windows XP, като щракнете върху полето вдясно.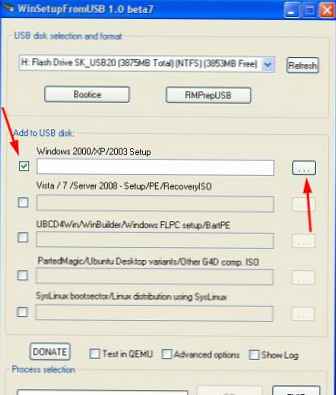
Ще се появи прозорец Преглеждайте папки в която посочваме папката с Windows XP. След като направите това, натиснете бутона добре.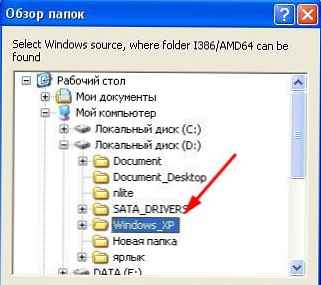
Натиснете бутона GO. Ще започне процесът на запис на Windows XP файлове на USB флаш устройство.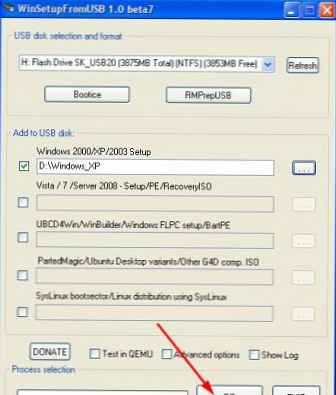
След като записът приключи, ще се появи такъв малък прозорец. преса добре.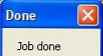
Затворете програмата.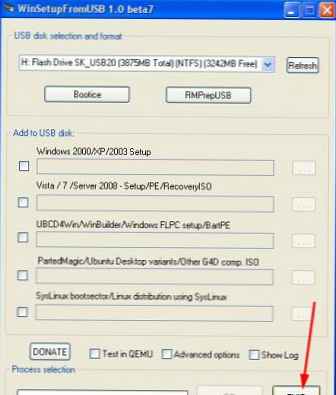
Това е всичко. Създадохме стартиращо USB флаш устройство с Windows XP. Можем само да влезем в BIOS и да зададем флаш устройството като приоритет при зареждане, да инсталираме Windows XP от флаш устройството.
Активиране на зареждане от флаш устройство Показване / скриване на текст Преди да започнем да инсталираме Windows XP, трябва да влезем в BIOS и да активираме зареждане от USB флаш устройство. За да влезете в BIOS, трябва да натиснете определен клавиш, когато компютърът се стартира. В настолните компютри това е ключът Дел. На лаптопите най-често се използва ключът F2. Обикновено, когато включите лаптопа, се появява екран, на който в дъното има ред, който казва кой клавиш трябва да натиснете, за да влезете в BIOS. Ако нямате такава линия, тогава трябва да се прегледа информация за това как да въведете BIOS Ръководство за потребителя върви с лаптоп или компютър.
Показване / скриване на текст Преди да започнем да инсталираме Windows XP, трябва да влезем в BIOS и да активираме зареждане от USB флаш устройство. За да влезете в BIOS, трябва да натиснете определен клавиш, когато компютърът се стартира. В настолните компютри това е ключът Дел. На лаптопите най-често се използва ключът F2. Обикновено, когато включите лаптопа, се появява екран, на който в дъното има ред, който казва кой клавиш трябва да натиснете, за да влезете в BIOS. Ако нямате такава линия, тогава трябва да се прегледа информация за това как да въведете BIOS Ръководство за потребителя върви с лаптоп или компютър.
Вмъкваме USB флаш устройството в лаптопа, ако той не е поставен.
Включете лаптопа, ако е включен, рестартирайте.
Влизаме в BIOS.
Отидете на раздела ботуш. В него, в реда за зареждане, трябва да поставите нашето флаш устройство на първо място с помощта на клавишите със стрелки и клавиши F5 и F6. Тоест, използвайте клавишите със стрелки, за да изберете нашето флаш устройство, и използвайте F6 Завеждаме я до самия връх. За да разберете кои клавиши трябва да използвате, за да зададете реда за зареждане, вижте подканите вдясно. Името на флаш устройството трябва да се появи на реда USB HDD. Също така в реда може да се появи флаш устройство USB КЛЮЧ. За да запазите промените и да излезете от BIOS, натиснете клавиша F10. (В зависимост от производителя на BIOS ключът може да е различен. Вижте подканите вдясно или отдолу).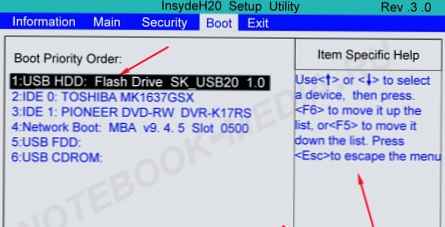
Ще се появи прозорец с молба да запазите промените и да излезете? преса да. След това ще се извърши рестартиране и ще започне процесът на инсталиране на Windows XP..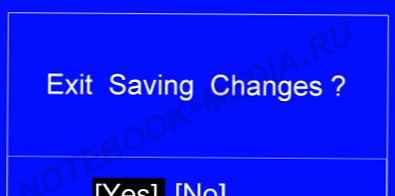
Инсталиране на Windows XP от USB флаш устройство Показване / скриване на текст Първо трябва да се появи зелен екран. Изборът Настройка на Windows XP / 2000/2003 .преса Въведете.
Показване / скриване на текст Първо трябва да се появи зелен екран. Изборът Настройка на Windows XP / 2000/2003 .преса Въведете.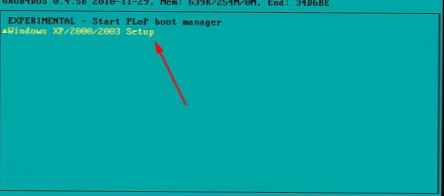
След това на този екран изберете Първа част на Windows XP Professional SP3 настройка от дял 0.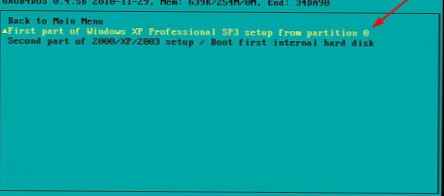
Стартира процесът на инсталиране на Windows XP.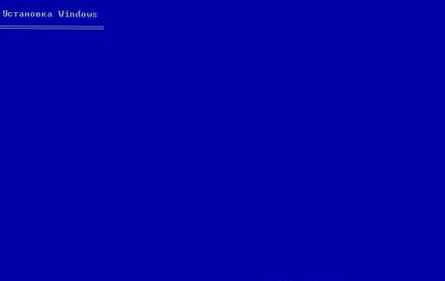
преса Въведете.
Ние сме съгласни с лицензионното споразумение. Натиснете клавиша F8.
Посочете дяла на диска, на който ще инсталирате Windows XP.
Внимавайте да не поставяте прозорци на скрит дял, за да възстановите прозорците, ако има такива.
След като сте избрали устройството, на което ще инсталирате Windows, щракнете Въведете.
Натиснете клавиша C.
Изборът Форматирайте дяла в NTFS. преса Въведете.
Натиснете клавиша F.
Извършва се форматиране.
След форматирането ще започне процесът на копиране на файлове.
След като файловете от флаш устройството се копират на твърдия диск, ще възникне рестартиране.
Ако не искате да чакате 15 секунди, след това натиснете който и да е клавиш.
След рестартиране този екран ще се появи. Изберете Настройка на Windows XP / 2000/2003 и щракнете Въведете.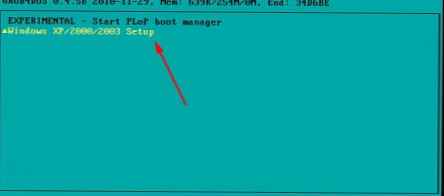
И на този екран изберете Втора част на 2000 / XP / 2003 настройка / Заредете първия вътрешен твърд диск. преса Въведете.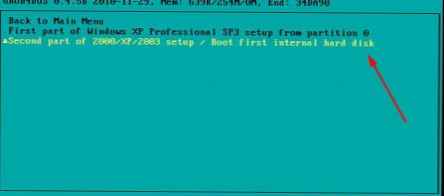
Тогава се появява черен екран със списък на операционните системи. преса Въведете.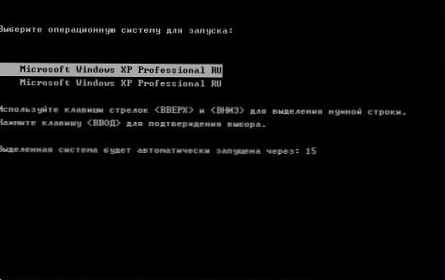
Процесът на инсталиране на Windows XP ще продължи.
Nizhimaem още.
На полето Име можете да въведете всяко име. Натиснете бутона още.
Тук въвеждаме лицензния ключ. За да превключите на английски, натиснете клавишите Alt и Shift.
След като въведехме лицензния ключ, щракнете още.
На полето Име компютър, въведете произволно име. Натиснете бутона още.
Тук можете да промените датата и часа, часовата зона. Можете да направите същото, след като инсталирате Windows..
След като зададете желаните настройки, натиснете бутона още.
Натиснете бутона още.
Натиснете бутона още.
Натиснете бутона още.
Натиснете бутона добре.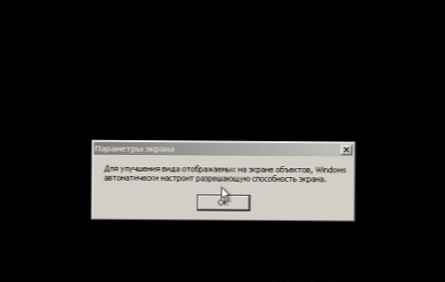
преса добре.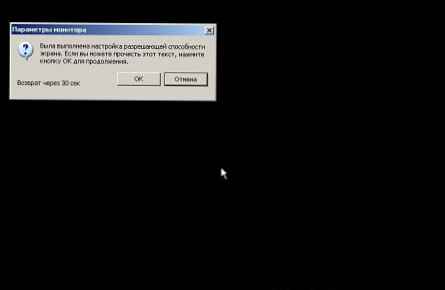
Натиснете бутона още.
Можете да маркирате линията Защитете компютъра сега, включване на автоматично актуализиране. преса още.
преса още.
Маркирайте линията Не, този компютър няма да бъде свързан директно към интернет. Натиснете бутона още.
Тук маркираме линията Не, друг път. Натиснете бутона още.
Представяме ви Вашето име на акаунта. Натиснете бутона още.
преса Съставено.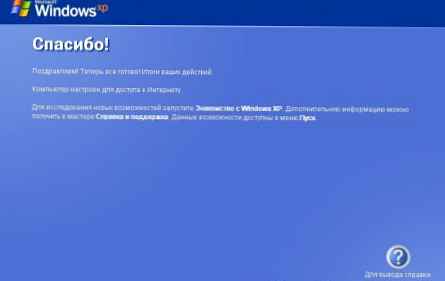
След това се появява екранът за добре дошли, следван от екрана на работния плот.
Инсталирането на Windows XP е завършено. Следващия път, когато включите лаптопа или рестартирате, влезте в BIOS и активирайте зареждане от твърдия диск.
Променете файла boot.ini Показване / скриване на текствнимание! Промяна на файла boot.ini не е необходима във всички случаи. В кои случаи - пише по-долу.
Показване / скриване на текствнимание! Промяна на файла boot.ini не е необходима във всички случаи. В кои случаи - пише по-долу.
Промяна на файла boot.ini - метод първи
Инсталирали сте Windows XP, но преди да заредите операционната система, се появява този списък на операционни системи.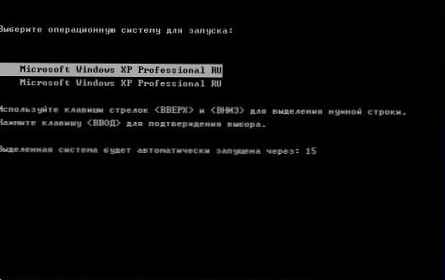
Инсталирахте Windows XP, но след рестартиране или следващия път, когато включите лаптопа, вместо да зареждате Windows, получавате грешка Hal.dll или Windows не може да се стартира поради грешки в конфигурацията на хардуерния диск ...
Във всички тези случаи трябва да промените файла boot.ini.
Ако вашият Windows не се зареди поради споменатите по-горе грешки, тогава трябва да:
1. активирайте BIOS зареждане от флаш устройство с Windows XP.
2. изберете Настройка на Windows XP / 2000/2003 и щракнете Въведете.
3. изберете Втора част на 2000 / XP / 2003 настройка / Заредете първия вътрешен твърд диск и щракнете Въведете.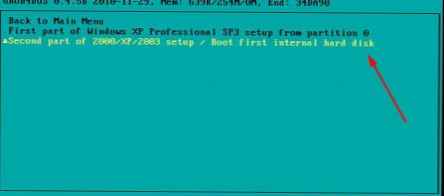
За да редактирате файла boot.ini, щракнете с десния бутон върху иконата Моят компютър - изберете - Свойствата. Кликнете върху раздела допълнително. В групата товарене и възстановяване кликнете върху бутона параметри.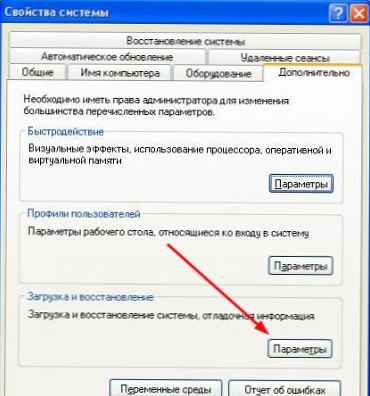
В прозореца, който се показва, щракнете върху бутона корекция.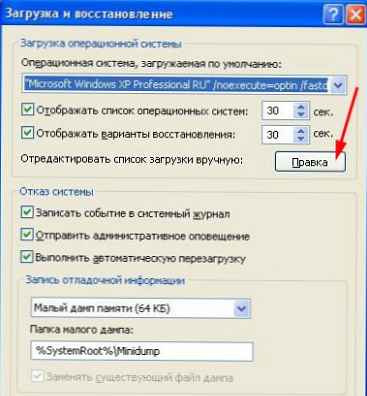
Премахнете линията с несъществуваща операционна система. Проверете това в параметъра (Rdisk) струваше си 0
След като направите промени във файла boot.ini, щракнете върху менюто досие и изберете запази.
Потребителите, които са активирали зареждане от флаш устройство следващия път, когато включите вашия лаптоп или рестартирате, ще трябва да влязат в BIOS и да активират зареждането от твърдия диск.
Промяна на файла boot.ini - метод два
Инсталирате Windows XP и получавате грешка по време на инсталационния процес Windows не може да се стартира поради грешки в конфигурацията на хардуерния диск ...
Какво да правим в този случай? Трябва да направите промени във файла boot.ini чрез конзолата за възстановяване на Windows XP. По-долу е написано как да го направите..
1) Стартирайте от флаш устройство с Windows XP.
2) Изберете Настройка на Windows XP / 2000/2003. преса Въведете.
3) Изберете Първа част на Windows XP Professional SP3 настройка от дял 0. преса Въведете.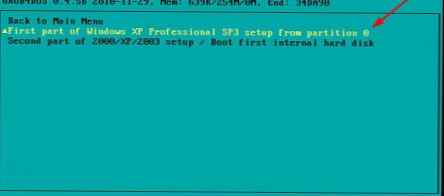
4) Стартира програмата за настройка на Windows XP. Натиснете клавиша R.
Стартира се конзола за възстановяване на Windows XP.
5) Въведете число 1 и щракнете Въведете.
6) Ще бъдете помолени да въведете администраторската парола. Ако не сте създали парола, щракнете върху Въведете.
7) Въведете командата bootcfg / възстанови и щракнете Въведете.
8) Въведете писмото ш и щракнете Въведете.
9) Въведете Windows XP Professional или Домашно издание на Windows XP и щракнете Въведете.
10) Щракнете Въведете.
11) Въведете командата изход и щракнете Въведете.
Компютърът ще премине към рестартиране. Влезте в BIOS и активирайте зареждане от твърдия диск. Преди да стартирате Windows, се появява списък с операционни системи. Изберете първата опция от списъка. След зареждане на Windows XP, низовете с несъществуващи операционни системи могат да бъдат премахнати чрез промяна на файла boot.ini, както е описано в първия метод.











