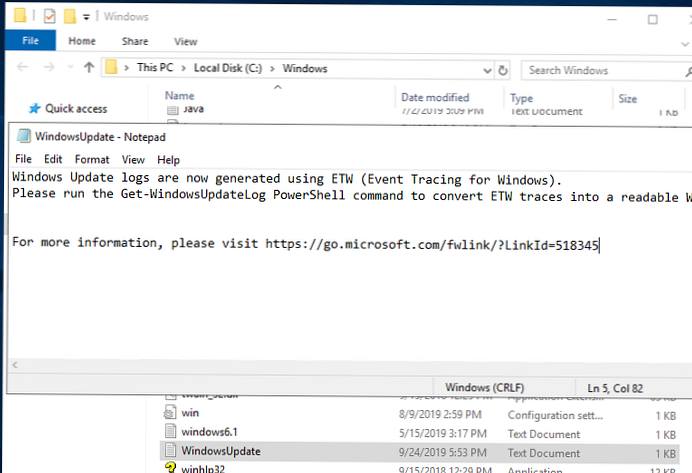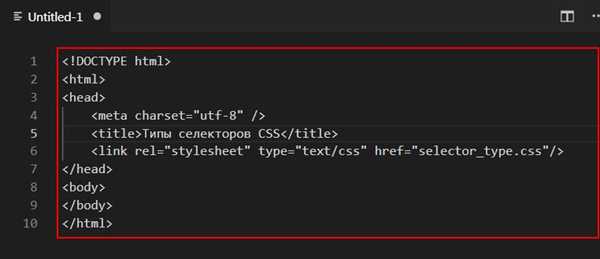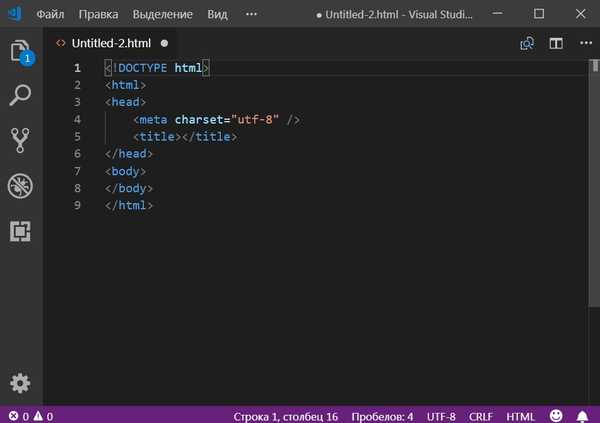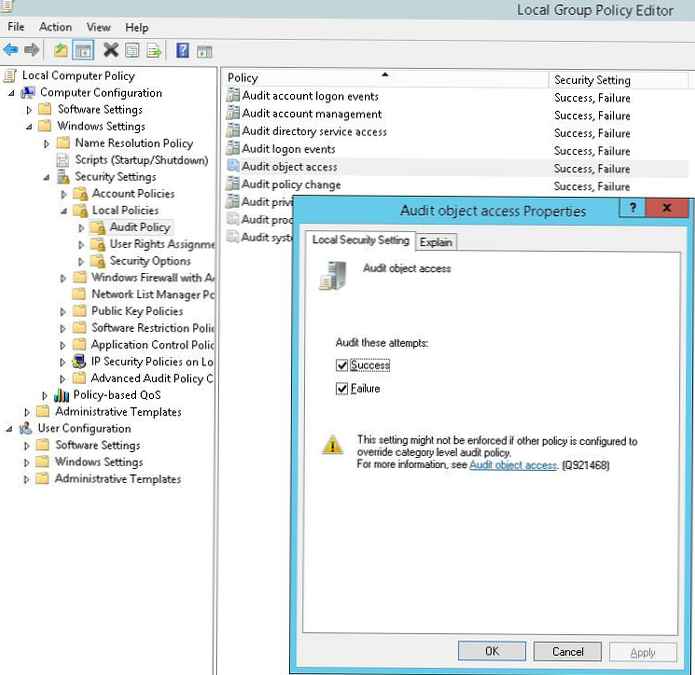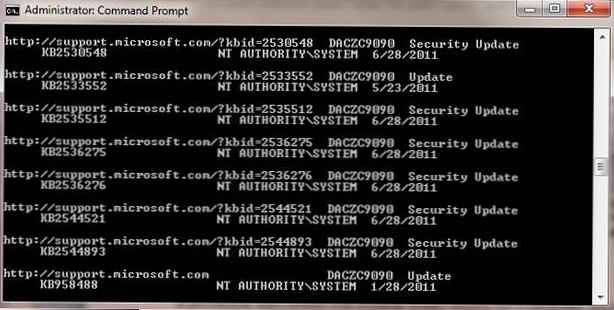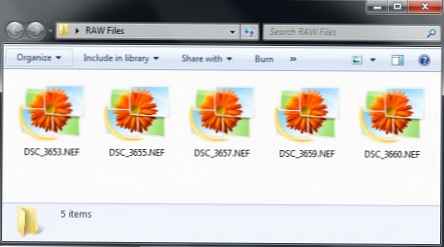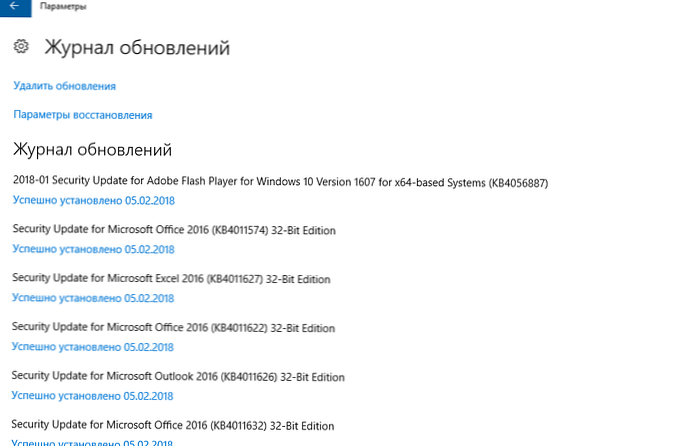Първо ще отговоря на въпроса "Какво е оптимизация??"Оптимизацията е процесът на промяна и настройка на системата, така че нейната работа да е най-добрата, по-бърза и по-продуктивна. Мисля, че от тази моя дефиниция става ясно защо трябва да се извърши. Нека директно да преминем към онези системни настройки, които ще ни помогнат да оптимизираме системата.
Ускоряване на Windows XP
Всяко падащо меню в системата не се появява веднага, но след определен брой милисекунди. Освен това времето изисква и ненужна анимация (може би някой харесва този ефект, но често по-добре да стигнем до правилното място по-бързо, отколкото да чакаме). Можете да поправите това по следния начин:
1) Стартирайте редактора на системния регистър (по-долу - става така: Старт -> Изпълнение -> въведете Regedit и натиснете "OK" или комбинацията от клавиши "win + r" -> въведете Regedit и щракнете върху "OK").
2) Преминаваме през клона на системния регистър HKEY_CURRENT_USER / Control Panel / Desktop
3) Търсим параметъра MenuShowDelay, щракнете двукратно върху него и променете стойността от 400 на 0.
4) Отидете в клона на системния регистър HKEY_CURRENT_USER / ControlPanel / Desktop / WindowsMetrics
5) Намерете клавиша MinAnimate и променете стойността на 1.
По този начин изключваме ефекта на анимацията при минимизиране или максимизиране на прозорците. деактивиране на Windows XP анимация на Windows
деактивиране на Windows XP анимация на Windows
Изключете интерфейсните ефекти:
За да направите това, трябва да въведем System Properties. Тръгваме по пътя Старт -> Контролен панел -> Система, раздела Advanced и щракнете върху Settings в секцията Performance.
Можете да изключите ефектите поотделно, можете да направите всичко веднага - като изберете елемента Осигурете максимална ефективност.
Деактивиране на автоматичното рестартиране
В прозореца Свойства на системата -> Разширени щракнете върху Настройки и в секцията Изтегляне и възстановяване премахнете отметката от Изпълнение на автоматично рестартиране.
Деактивиране на докладването за грешки
В прозореца System Properties -> Advanced, щракнете върху Settings в секцията за изтегляне и възстановяване, щракнете върху бутона Error Report и поставете превключвателя на Disable report error.
Преместване и създаване на папка Temp
Създайте папка температура на всяко устройство, с изключение на системното едно (например, D: ако имате система C :).
В прозореца Свойства на системата -> Разширени щракнете върху Настройки, в секцията Изтегляне и възстановяване щракнете върху Променливи на околната среда.
В този раздел избираме променливата Темп и щракнете върху Промяна. В прозореца, който се показва Промяна на променливата на потребителя в графиката Променлива стойност например задайте пълния път към папката Temp, D: \ Темп. Щракнете върху OK. Сега изберете променливата Tmp и задайте пътя към една и съща папка по същия начин. преместете и създайте темп папка
преместете и създайте темп папка
Това си струва да направите поради следните причини:
Необходимо е да се освободи място на системния диск и следователно трябва да прехвърлите папката на диска, където има повече свободно място.
Ако е необходимо, е удобно ръчно да почистите папката.
По-старите инсталатори на програми може да не работят правилно, ако пътят към директорията по подразбиране съдържа руски знаци.
Ускоряване на паметта и файловата система
Стартираме редактора на системния регистър и отиваме в HKEY_LOCAL_MACHINE / System / CurrentControlSet / Control / Session Manager / клон за управление на паметта.
ClearPageFileAtShutdown - почиства файла на страницата (pagefile.sys), когато компютърът се изключи. Слагаме 1.
DisablePagingExecutive - Деактивира създаването на временни файлове за пейджинг за Windows ядрото и драйверите. Слагаме 1 в случай че общата сума на RAM е не по-малка от 512 MB.
LargeSystemCache - отделете 8 MB за кеширане на ядрото на ОС. Слагаме 1.
Отиваме в секцията HKEY_LOCAL_MACHINE / SYSTEM / CurrentControlSet / Control / FileSystem, намираме ключа NtfsDisableLastAccessUpdate и задаваме стойността 1. В този случай датата на последното използване на файловете няма да бъде актуализирана (за системата NTSF).
За да ускорите стартирането на програми, можете да деактивирате вградения отладчик Dr.Watson. Отидете на HKEY_LOCAL_MACHINE / SOFTWARE / Microsoft / Windows NT / CurrentVersion / AeDebug и задайте стойността за ключа Auto 0. Рестартиране, необходимо за постигане на ефект..
Автоматично стартиране на редактиране
Някои програми след инсталирането се регистрират при стартиране и стартират всеки път, когато Windows се стартира. В повечето случаи това не е необходимо, тъй като забавя процеса на зареждане на операционната система и "запушва" RAM паметта. Внимавайте - не деактивирайте случайно драйвера на мишката или Wi-Fi адаптера.
За да разберете какво сте стартирали автоматично, когато системата се стартира, отворете програмата Msconfig (Старт -> Изпълнение -> въведете msconfig или по-проста комбинация от клавиши win + r и въведете msconfig) и отидете на раздела Startup. Тук ще бъде целият списък, от който се нуждаем. Ако знаете какво трябва да деактивирате, просто премахнете отметката от квадратчето. Ако се съмнявате, най-добре е изобщо да не го докосвате. След отметка щракнете върху Приложи и ОК.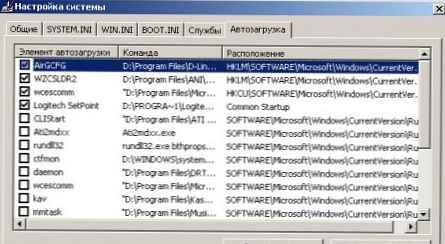 деактивиране на стартиращи програми в Windows XP
деактивиране на стартиращи програми в Windows XP
Изключете автоматичните актуализации
Отидете на System Properties, както направихме преди, отидете на раздела Автоматични актуализации и поставете превключвателя в положение Деактивирайте автоматичната актуализация. В този случай компютърът няма да отиде на уебсайта на Microsoft и ще изтегли многобайтови актуализации, ако има свързан Интернет.
Все едно, сега версиите на Windows XP вече идват с всички необходими актуализации и ако вашата система е инсталирана отдавна, толкова повече се актуализира според нуждите.
Да, и Microsoft вече ясно не пуска актуализацията за Windows XP и спира нейното пускане. Така актуализацията само ще ни притеснява.
Деактивиране на файла със страницата и режим на заспиване
Ако използвате системата от дълго време, може би сте забелязали такива 2 големи файла hiberfil.sys и pagefile.sys и помислих за тяхното предназначение и помислих дали е възможно да ги премахнем? Сега ще обясня какво е.
pagefile.sys - това е суап файл (суап файл). С липса на RAM, Windows започва да използва този файл за съхранение на необходимата информация (работещи услуги, програми, предимно неактивни). Скоростта на това намалява (скоростта на твърдия диск е по-малка от скоростта на RAM паметта), но всички приложения продължават да работят.
Файлът не може да бъде изтрит (той ще бъде възстановен при следващия старт на Windows), освен ако не можете напълно да деактивирате файла със страницата. Правенето на това не се препоръчва за тези, които използват приложения, изискващи големи ресурси, и определено е противопоказан за любителите на игри. В случай на липса на RAM паметта, компютърът просто няма да стартира избраната програма или част от функциите си. Можете да изтриете суап файл с 1 GB или повече RAM.
Отидете на System Properties -> Advanced -> Options -> Performance -> Advanced и в секцията Виртуална памет преса изменят. Тук можете да деактивирате използването на суап файла или да намалите неговия обем.
hiberfil.sys е хибернатен сервизен файл. Windows XP ви позволява да нулирате съдържанието на RAM паметта на твърдия диск (точно във файла hiberfil.sys), когато изключите компютъра и когато го включите, можете просто да заредите съдържанието на този файл в RAM. Това позволява веднага след включване на компютъра да получите работния плот и да отворите програми и документи точно във вида, в който са останали, когато компютърът е бил изключен. Обемът на файла hiberfil.sys е равен на количеството RAM.
Можете да изтриете файл само като деактивирате услугата „Хибернация“..
За да направите това, отидете на Старт -> Контролен панел -> Опции за захранване -> Хибернация, премахнете отметката от квадратчето Разрешаване на използването на режим на заспиване. Просто помислете добре преди това..
На потребителите на преносими компютри се препоръчва да запазят файла hiberfil.sys. В противен случай можете да забравите за режима на заспиване, в който е потопен лаптопът, за да спестите енергия..