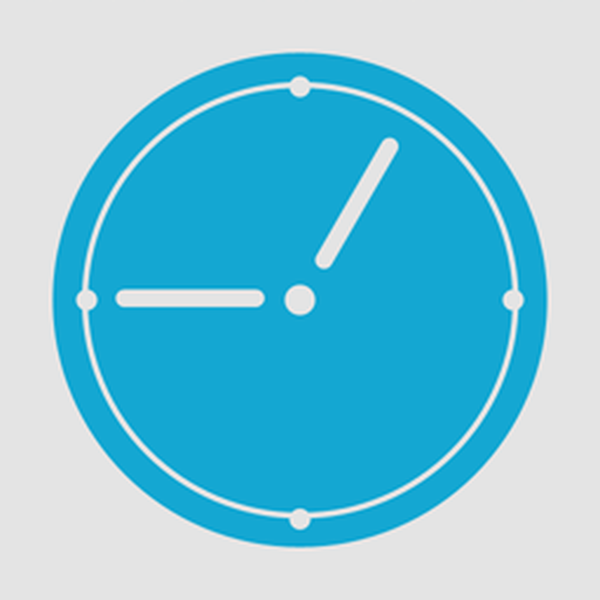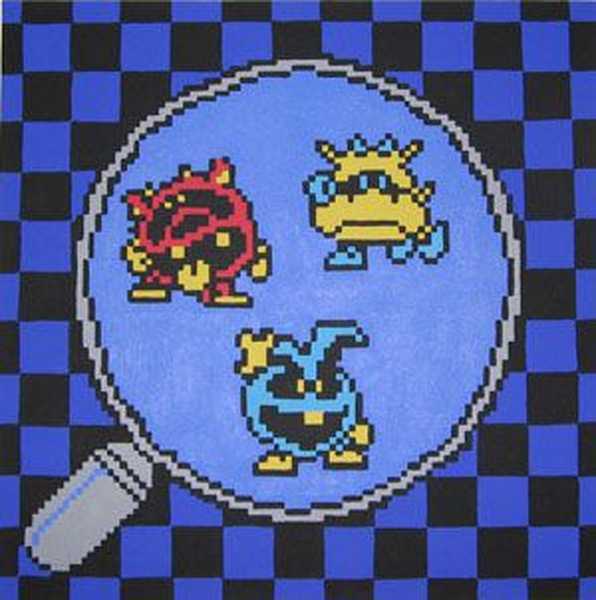Има моменти, когато трябва да откриете MAC адреса на вашия компютър с Windows. За да ви помогнем в това, ще разгледаме 4 начина, по които можете да използвате тази информация. Някои от тях са бързи, докато други изискват малко повече действия. Прочетете това ръководство и след това изберете метода, който ви е най-подходящ..
Има моменти, когато трябва да откриете MAC адреса на вашия компютър с Windows. За да ви помогнем в това, ще разгледаме 4 начина, по които можете да използвате тази информация. Някои от тях са бързи, докато други изискват малко повече действия. Прочетете това ръководство и след това изберете метода, който ви е най-подходящ..
Използвайте командата GETMAC в командния ред
Getmac е инструмент за команден ред, който ще ви покаже MAC адресите на всички активирани мрежови връзки на вашето устройство. За да намерите MAC адреса на изключен мрежов адаптер с помощта на Getmac, първо трябва да активирате този мрежов адаптер.
За да използвате Getmac, изпълнете командния ред. Един от начините за това е да използвате диалоговия прозорец Изпълнение - просто щракнете  + R на клавиатурата си, след това въведете cmd и натиснете Enter, за да отворите командния ред.
+ R на клавиатурата си, след това въведете cmd и натиснете Enter, за да отворите командния ред.
В командния ред въведете командата getmac и натиснете Enter. MAC адресите на вашите активни мрежови адаптери се показват в графата Physical Address..

Използвайте командата IPCONFIG в командния ред
Командата ipconfig се използва за преглед на подробна информация за мрежовите връзки и мрежовите адаптери, инсталирани в системата. За да стартирате тази команда, първо отворете командния ред. Един от начините за това, споменахме по-горе.
В командния ред въведете ipconfig / всички и натиснете Enter. Командата ще покаже всички текущи TCP / IP мрежови връзки и подробна техническа информация за всяка от тях. За да намерите MAC адреса на вашия мрежов адаптер сред цялата тази информация, намерете името на този мрежов адаптер и обърнете внимание на полето "Физически адрес", както е показано на екрана по-долу.

Използвайте Центъра за мрежа и споделяне
Друг начин да разберете MAC адреса е по-приятелски. Това е център за управление на мрежата. Очевидно е, че първо трябва да отворите точно този център. За да направите това, кликнете с десния бутон върху иконата на мрежовата връзка в областта за уведомяване и изберете „Център за мрежа и споделяне“.

В прозореца, който се отваря, отидете на секцията "Преглед на активни мрежи". Там ще видите името на всяка активна връзка. Намерете реда с името Connections. Този низ ще бъде Ethernet, ако използвате кабелна връзка или Wi-Fi с мрежово име, ако използвате безжична връзка. Кликнете върху връзката до връзката, както е показано на екрана по-долу.

На екрана се появява прозорецът за състояние на мрежовия адаптер. Кликнете върху бутона Подробности, за да отворите прозореца Подробности за мрежовата връзка.

Тук ще видите разширена информация за текущата мрежова връзка, включително IP адрес, DHCP сървър адрес, DNS адрес на сървъра и много други..
MAC адресът се показва в реда "Физически адрес"..

Можете да копирате цялата информация, която се показва в този прозорец, като използвате Ctrl + C и да го поставите там, където е необходимо, като използвате клавишната комбинация Ctrl + V.
Използвайте командата Get-NetAdapter в PowerShell
И накрая, последният начин да намерите MAC адреса е да използвате командата Get-NetAdapter в Windows PowerShell.
За тези, които не знаят как да отворят PowerShell: щракнете  + R, въведете командата powershell в диалоговия прозорец Run и натиснете Enter.
+ R, въведете командата powershell в диалоговия прозорец Run и натиснете Enter.
След като стартирате Windows PowerShell, въведете получавам-NetAdapter и натиснете Enter.

Тази команда показва основна информация за всеки от мрежовите адаптери. По-специално, в колоната „MacAddress“ ще видите MAC адреса.
Приятен ден!